Πώς να εκκινήσετε σε ασφαλή λειτουργία στα Windows 7 / 8 / 10
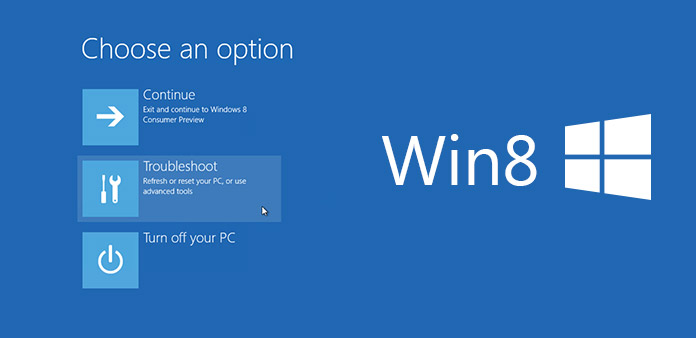
Η ασφαλής λειτουργία είναι ένα βασικό χαρακτηριστικό των χρηστών των Windows. Όταν οι χρήστες εγκαταστήσουν κακόβουλο λογισμικό ή οι υπολογιστές τους σβήσουν, μπορούν να μεταβούν στην ασφαλή λειτουργία και να εκκινήσουν τους υπολογιστές. Ο υπολογιστής που εκκινεί στη λειτουργία αυτόματης επιδιόρθωσης δεν θα φορτώσει λογισμικό ή προγράμματα οδήγησης άλλων κατασκευαστών. Έτσι, το κακόβουλο λογισμικό και το ασταθές υλικό δεν θα επηρεάσουν τον υπολογιστή και το λειτουργικό σύστημα. Οι χρήστες θα μπορούσαν να εντοπίσουν τα Windows και να διορθώσουν τη μπλε οθόνη όταν μπείτε στη λειτουργία. Ωστόσο, η εκκίνηση σε ασφαλή λειτουργία δεν είναι απλή υπόθεση στους απλούς ανθρώπους. Επιπλέον, οι τρόποι εκκίνησης σε ασφαλή λειτουργία στα Windows 8 και στις προηγούμενες εκδόσεις είναι διαφορετικοί. Έτσι, αυτό το άρθρο θα εισαγάγει λεπτομερώς τις μεθόδους για την εισαγωγή Safe Mode σε διαφορετικά λειτουργικά συστήματα των Windows.
1. Εισαγάγετε ασφαλή λειτουργία στα Windows 8 ή 10
Δεδομένου ότι η ασφαλής λειτουργία είναι ένας σημαντικός τρόπος για τον καθορισμό του λειτουργικού συστήματος των Windows, η Microsoft παρέχει πολλούς τρόπους για τους χρήστες Windows 8 / 10 να εκκινήσουν στη λειτουργία αυτόματης επιδιόρθωσης.
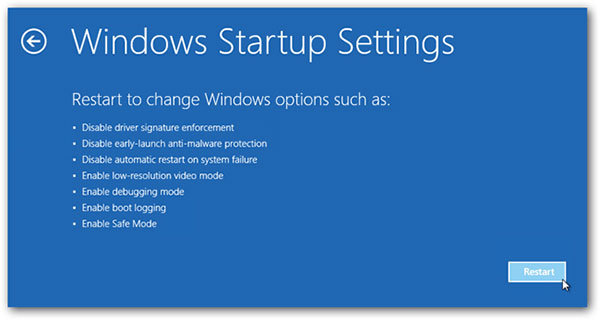
Shift + Επανεκκίνηση
Εάν θέλετε να εισέλθετε στην ασφαλή λειτουργία κατά την εκκίνηση του υπολογιστή, πρέπει να χτυπήσετε Power στην οθόνη σύνδεσης. Στη συνέχεια κρατήστε πατημένο αλλαγή πληκτρολογίου και επιλέξτε επανεκκίνηση.
Στο διάλογο επιλογών, επιλέξτε Αντιμετώπιση προβλημάτων. Και επιλέξτε Προηγμένες επιλογές στο Αντιμετώπιση προβλημάτων παράθυρο. Όταν πηγαίνετε στο Επιλογές για προχωρημένους διαλόγου, παραλάβετε Startup Settings.
Κάντε κλικ στο επανεκκίνηση στην οθόνη Ρυθμίσεις εκκίνησης και, στη συνέχεια, πατήστε F4 στο πληκτρολόγιο. Το Windows 8 επιτρέπει στους χρήστες να πατούν F5 για να ενεργοποιήσετε τη λειτουργία με Δικτύωση ή F6 για να ενεργοποιήσετε την ασφαλή λειτουργία με τη γραμμή εντολών. Ο υπολογιστής σας θα εκκινηθεί σε ασφαλή λειτουργία ανάλογα με την επιλογή σας.
2. Διαμόρφωση συστήματος
Ένας άλλος εύκολος τρόπος είναι το πρόγραμμα Configuration ή το γνωστό msconfig.exe. Η διαμόρφωση συστήματος είναι πιο άνετη σε μερικούς ανθρώπους, επειδή είναι περισσότερο σαν ένα γραφικό πρόγραμμα. Και αν θέλετε να επιστρέψετε στην κανονική λειτουργία, θα πρέπει να καταργήσετε την επιλογή Ασφαλής εκκίνηση στη ρύθμιση παραμέτρων συστήματος.
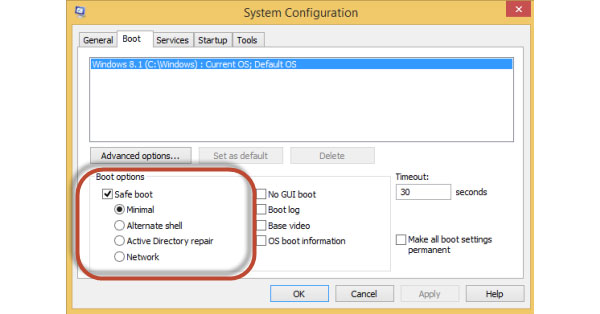
Κρατήστε πατημένη τη συντόμευση Win + R στο πληκτρολόγιο για να το ανοίξετε τρέξιμο διαλόγου.
εισάγετε msconfig στο κουτί και πατήστε εισάγετε για να ανοίξετε το πρόγραμμα ρύθμισης παραμέτρων συστήματος.
Επιλέξτε Καρτέλα εκκίνησης στη ρύθμιση παραμέτρων συστήματος και ελέγξτε το πλαίσιο του Ασφαλής εκκίνηση. Υπάρχουν τέσσερις επιλογές κάτω από την ασφαλή εκκίνηση. Ελάχιστο θα σας μεταφέρει σε κανονική ασφαλή λειτουργία. Αναπληρωματικό κέλυφος σημαίνει ασφαλή λειτουργία με γραμμή εντολών. Η υπηρεσία Active Directory θα επαναφέρει έναν διακομιστή ελεγκτή τομέα. Και Δίκτυο επιλογή θα ενεργοποιήσει τη λειτουργία αυτόματης ανάκτησης με δικτύωση. Μπορείτε να επιλέξετε κάποιον σύμφωνα με τις απαιτήσεις σας.
Μετά τις ρυθμίσεις, πατήστε το OK και στη συνέχεια επανεκκίνηση κουμπί.
3. Εκκίνηση σε ασφαλή λειτουργία στα Windows 7
Οι μέθοδοι που παρουσιάστηκαν παραπάνω δεν λειτουργούν με τα Windows 7. Εάν ο υπολογιστής σας εκτελεί Windows 7 και θέλετε να εκκινήσετε σε ασφαλή λειτουργία, πρέπει να ακολουθήσετε τα παρακάτω βήματα.
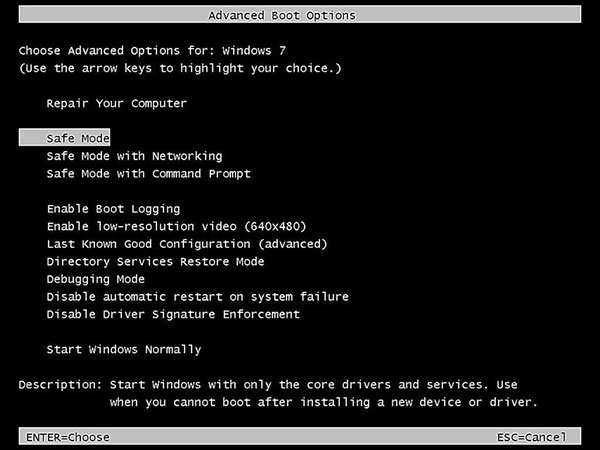
Ενεργοποιήστε τον υπολογιστή Windows 7 και πατήστε F8 πληκτρολογίου πριν εμφανιστεί η οθόνη εκκίνησης των Windows 7. Στη συνέχεια θα εμφανιστεί η οθόνη Επιλογές εκκίνησης για προχωρημένους.
Επιλέξτε μια ασφαλή λειτουργία στη λίστα επιλογών, συμπεριλαμβανομένων των Ασφαλής λειτουργία, Ασφαλής λειτουργία με δικτύωση και ασφαλή λειτουργία με γραμμή εντολών. Εάν το ποντίκι σας απενεργοποιείται, θα πρέπει να χρησιμοποιήσετε το πληκτρολόγιό σας. Εάν επιλέξετε Ασφαλής λειτουργία, τα Windows 7 θα φορτώσουν τις ελάχιστες διαδικασίες που είναι απαραίτητες για την εκκίνηση του λειτουργικού συστήματος. Η δεύτερη επιλογή θα φορτώσει τις λειτουργίες δικτύωσης επίσης. Η τελευταία επιλογή είναι παρόμοια με την πρώτη. αλλά θα εκκινήσει την εντολή εντολών παρά την Εξερεύνηση των Windows.
Μετά την επιλογή, πατήστε εισάγετε κλειδί. Στη συνέχεια, τα φορτωμένα αρχεία θα εμφανιστούν στην οθόνη. Όταν όλα τα απαραίτητα αρχεία φορτωθούν τελείως, θα μπείτε στην ασφαλή λειτουργία Windows 7.
4. Επισκευή του υπολογιστή σε ασφαλή λειτουργία
Η ασφαλής λειτουργία δεν είναι απολύτως κατάλληλη για παρουσίαση του PowerPoint. Σκοπός είναι να διορθώσετε τον υπολογιστή σας.
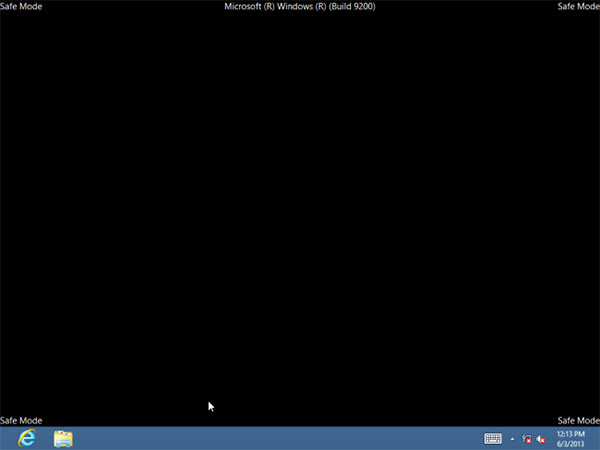
Εντοπισμός κακόβουλου λογισμικού. Αν υποψιάζεστε ότι ο υπολογιστής σας έχει προσβληθεί από ιούς ή κακόβουλο λογισμικό, προτιμάτε να χρησιμοποιείτε εφαρμογή προστασίας από ιούς για να σαρώσετε τον υπολογιστή σας με τη λειτουργία αυτόματης ανάκτησης. Αυτό οφείλεται στο γεγονός ότι πολλοί ιοί θα τρέξουν στο παρασκήνιο και το antivirus δεν μπορεί να τα αφαιρέσει σε κανονική λειτουργία.
Απεγκαταστήστε το λογισμικό με ασφάλεια. Μερικές φορές, οι χρήστες ενδέχεται να εγκαταστήσουν λογισμικό που έρχεται σε αντίθεση με το λειτουργικό σύστημα ή το υλικό. Αυτό θα προκαλέσει μπλε οθόνη ή συντριβή. Ο μόνος τρόπος για να μπείτε στον υπολογιστή και να καταργήσετε την εγκατάσταση του προγράμματος είναι η ασφαλής λειτουργία.
Ενημερώστε τους οδηγούς υλικού. Εάν τα σκληρά προγράμματα οδήγησης προκαλέσουν συντριβή συστήματος ή άλλα προβλήματα, μπορείτε να εκκινήσετε τη λειτουργία και να ενημερώσετε τα ασταθή προγράμματα οδήγησης υλικού. Αυτά τα ασταθή σκληρά προγράμματα οδήγησης δεν θα επηρεάσουν τον υπολογιστή σας κάτω από την ασφαλή λειτουργία.
Διάγνωση ζητήματος υλικού. Εάν ο υπολογιστής σας είναι καλός υπό τη λειτουργία αλλά δεν λειτουργεί καλά σε κανονική λειτουργία, είναι πιο πιθανό να είναι πρόβλημα λογισμικού. Ωστόσο, αν ο υπολογιστής γίνει ασταθής τόσο σε ασφαλή λειτουργία όσο και σε κανονική λειτουργία, θα πρέπει να ελέγξετε το υλικό σας.
5. Διαχειριστείτε αποτελεσματικά τον κωδικό πρόσβασης
Παρόλο που η Ασφαλή λειτουργία των Windows είναι ένα ισχυρό εργαλείο για την επιδιόρθωση του υπολογιστή, δεν είναι καλύτερο να λύσουμε όλα τα προβλήματα για τους χρήστες των Windows. Εάν ξεχάσετε τον κωδικό πρόσβασης του χρήστη admin, δεν μπορείτε να εκκινήσετε σε ασφαλή λειτουργία. Έτσι χρειάζεστε ένα ισχυρό εργαλείο που θα σας βοηθήσει να διαχειριστείτε και να επαναφέρετε τον κωδικό πρόσβασης του υπολογιστή σας, όπως το Tipard Επαναφορά κωδικού πρόσβασης των Windows. Αυτό το πρόγραμμα είναι συμβατό με όλα τα συστήματα των Windows, συμπεριλαμβανομένων των Windows 10. Και είναι ένα εύκολο στη χρήση πρόγραμμα.
Πώς να δημιουργήσετε ένα bootable δίσκο
Ανοίξτε τον Κωδικό πρόσβασης των Windows Επαναφορά και εισαγάγετε μια μονάδα USB ή DVD / CD στον υπολογιστή σας. Η επαναφορά κωδικού πρόσβασης των Windows έχει τη δυνατότητα δημιουργίας μιας μονάδας εκκίνησης USB ή ενός DVD / CD εκκίνησης.
Εάν συνδέσετε μια μονάδα USB στον υπολογιστή σας, μπορείτε να πατήσετε Burn USB κουμπί στη διεπαφή. Εάν θέλετε να δημιουργήσετε ένα bootable DVD, πρέπει να κάνετε κλικ στο Εγγραφή CD / DVD κουμπί.
Στη συνέχεια, η γραμμή διαδικασίας στο κάτω μέρος θα σας δείξει την κατάσταση σε πραγματικό χρόνο.
Μετά την εγγραφή, κάντε κλικ στο OK και αποθηκεύστε το bootable δίσκο.
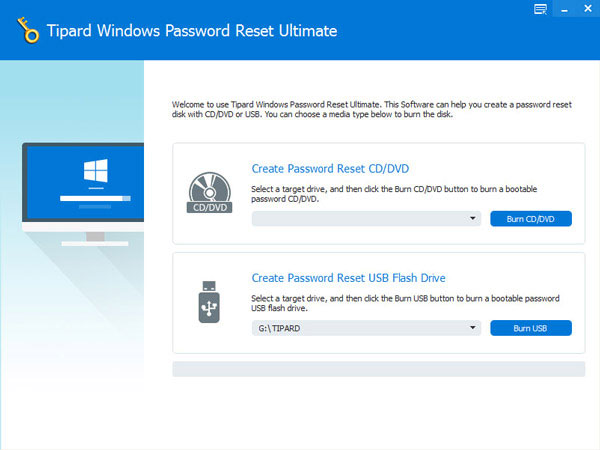
Πώς να επαναφέρετε τον κωδικό πρόσβασης
Όποτε δεν μπορείτε να θυμάστε τον κωδικό πρόσβασης για σύνδεση των Windows, μπορείτε να χρησιμοποιήσετε τον bootable δίσκο σας στο περιβάλλον προεγκατάστασης των Windows.
Συνδέστε τη μονάδα δίσκου USB με δυνατότητα εκκίνησης ή τοποθετήστε το bootable DVD στον υπολογιστή σας. Στη συνέχεια, επιλέξτε τις σωστές επιλογές στο παράθυρο μενού εκκίνησης.
Επιλέξτε ένα λογαριασμό και πατήστε το κουμπί Επαναφορά κωδικού πρόσβασης στη διεπαφή επαναφοράς κωδικού πρόσβασης των Windows. Μπορείτε να εισάγετε νέο κωδικό πρόσβασης και να συνεχίσετε.
Μετά την επαναφορά, θα πρέπει να καταργήσετε τον bootable δίσκο και να επανεκκινήσετε τον υπολογιστή σας με το νέο κωδικό πρόσβασης.
Συμπέρασμα
Αυτό το άρθρο έχει εισαγάγει πολλές μεθόδους για την εκκίνηση σε ασφαλή λειτουργία των Windows. Παρόλο που οι τρόποι είναι διαφορετικοί στα Windows 7 και Window 8, δεν είναι δύσκολο. Μετά από μερικά βήματα, μπορούμε να μπείτε σε ασφαλή λειτουργία και να επισκευάσουμε τους υπολογιστές μας. Έτσι είναι ένας ουσιαστικός τρόπος για να διατηρήσουμε την υγεία του υπολογιστή μας και να τρέξουμε ομαλά.
Από την άλλη πλευρά, δεν μπορεί να διορθώσει όλα τα προβλήματα σχετικά με τον υπολογιστή σας. Όταν πρόκειται για κωδικό πρόσβασης, χρειαζόμαστε ένα ειδικό εργαλείο. Το Tipard Windows Reset Password είναι επαγγελματίας διαχειριστής κωδικών πρόσβασης των Windows. Οι χρήστες θα μπορούσαν να χρησιμοποιήσουν την Επαναφορά κωδικών πρόσβασης των Windows για τη διαχείριση και την προσθήκη κωδικού πρόσβασης ή επαναφοράς κωδικού πρόσβασης.







