Πώς να επαναφέρετε το Mac στις εργοστασιακές ρυθμίσεις

Η επαναφορά των εργοστασιακών ρυθμίσεων Mac είναι ένας χρήσιμος τρόπος για την επίλυση μιας σειράς προβλημάτων. Για παράδειγμα, ο υπολογιστής σας λειτουργεί πιο αργά και πιο αργά. Πολλοί παράγοντες θα μπορούσαν να προκαλέσουν ένα τέτοιο ενοχλητικό φαινόμενο, όπως ιό, προβλήματα συστήματος, ασυμβίβαστες εφαρμογές κ.ο.κ. Είναι χάσιμο χρόνου να διερευνήσουμε κάθε παράγοντα. Η ανάκτηση Mac στις εργοστασιακές ρυθμίσεις φαίνεται πιο γρήγορα. Από την άλλη πλευρά, η επαναφορά στις εργοστασιακές ρυθμίσεις είναι ένας καλός τρόπος για να καθαρίσετε τις προσωπικές πληροφορίες μας από το σύστημα. Μετά την επαναφορά, ακόμη και το λογισμικό αποκατάστασης στοιχείων δεν μπορεί να ανακτήσει τις προσωπικές πληροφορίες. Έτσι, η επαναφορά εργοστασιακών ρυθμίσεων θα μπορούσε να προστατεύσει την ιδιωτική ζωή μας. Εύκολη είπε παρά γίνει! Εξακολουθεί να είναι δύσκολο για τους απλούς ανθρώπους να επαναφέρουν τις εργοστασιακές ρυθμίσεις του υπολογιστή Mac. Επομένως, αυτό το άρθρο εισάγει απλά πώς μπορείτε να επαναφέρετε τις εργοστασιακές ρυθμίσεις των Mac λεπτομερώς.
Μέρος 1. Δημιουργία αντιγράφων ασφαλείας σκληρού δίσκου Mac
Ο καθορισμός του Mac στις εργοστασιακές ρυθμίσεις σημαίνει να σκουπίσετε όλα τα αρχεία, τα δεδομένα, τις πληροφορίες και τις εφαρμογές από τον υπολογιστή Mac. Ίσως χρειαστεί να δημιουργήσετε αντίγραφα ασφαλείας για ορισμένα σημαντικά αρχεία ή να κλωνοποιήσετε ολόκληρο τον υπολογιστή σε εξωτερική μονάδα δίσκου ή σε άλλες συσκευές. Υπάρχουν πολλά προγράμματα δημιουργίας αντιγράφων ασφαλείας και κλώνων σκληρού δίσκου, όπως το Carbon Copy Cloner. Μπορείτε να βρείτε παρόμοια διαδικασία για να χρησιμοποιήσετε αυτά τα προγράμματα, δείτε περισσότερες λεπτομέρειες σχετικά με τη διαδικασία, όπως παρακάτω.
Πώς να κλωνοποιήσετε το σκληρό δίσκο Mac με Carbon Copy Cloner
Λαμβάνοντας υπόψη ότι οι περισσότεροι νέοι εξωτερικοί δίσκοι χρησιμοποιούν σύστημα αρχείων Microsoft Windows FAT32 ή NTFS, πρέπει πρώτα να διαμορφώσετε ξανά την εξωτερική μονάδα δίσκου. Επισκεφθείτε το βοηθητικό πρόγραμμα δίσκων στο OS X και διαμορφώστε ξανά την εξωτερική μονάδα δίσκου με το σύστημα αρχείων HFS + της Apple.
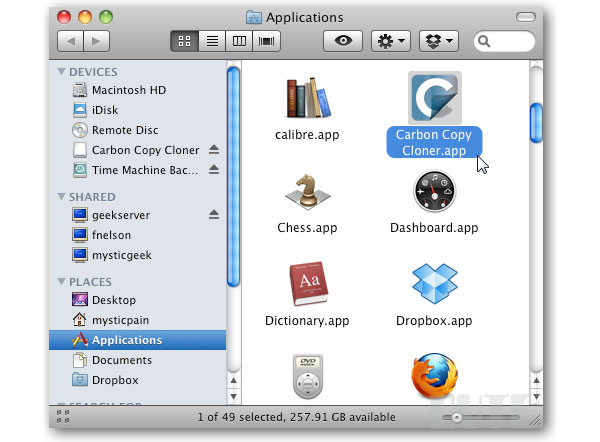
-
Βήμα 1Συνδέστε την εξωτερική μονάδα δίσκου στον υπολογιστή Mac. Όταν εμφανιστεί το παράθυρο και το αίτημα θέλετε να χρησιμοποιήσετε για να δημιουργήσετε αντίγραφα ασφαλείας με το Time Machine, επιλέξτε Do not Use.
-
Βήμα 2Πατήστε GO στην κορδέλα του Finder και ανοίξτε το Utilities. Ανακαλύψτε το Disk Utility και ανοίξτε το πριν επαναφέρετε τις Mac στις εργοστασιακές ρυθμίσεις.
-
Βήμα 3Στο βοηθητικό πρόγραμμα Disk, επιλέξτε την εξωτερική μονάδα στο αριστερό τμήμα, επιλέξτε 1 Partition στο Volume Scheme και ρίξτε ένα όνομα της εξωτερικής μονάδας στο δεξιό πίνακα.
-
Βήμα 4Πατήστε Επιλογές και ελέγξτε τον πίνακα κατατμήσεων GUID στο πλαίσιο επιλογών. Κάντε κλικ στο OK για να επιστρέψετε στο Disk Utility και πατήστε Εφαρμογή. Επιλέξτε Διαίρεση στο παράθυρο διαλόγου επιβεβαίωσης για να διαμορφώσετε ξανά την εξωτερική μονάδα δίσκου.
-
Βήμα 5Ανοίξτε τον Φυλλομετρητή Αντιγραφής με Carbon σε φάκελο Εφαρμογές μετά την εγκατάσταση Επιλέξτε Macintosh HD στην αναπτυσσόμενη λίστα του Source Disk. Επιλέξτε την εξωτερική μονάδα δίσκου σας στην αναπτυσσόμενη λίστα Δίσκος στόχων. Και συλλέξτε τα αντίγραφα ασφαλείας όλων των επιλογών κλωνοποίησης.
-
Βήμα 6Πατήστε το κουμπί Clone στο κάτω μέρος και εισαγάγετε τον κωδικό πρόσβασης χρήστη για να ξεκινήσετε την κλωνοποίηση.
Μέρος 2. Απενεργοποιήστε τα προγράμματα
Για να επαναφέρετε με επιτυχία τις εργοστασιακές ρυθμίσεις Mac, υπάρχουν μερικές προετοιμασίες εκτός από την δημιουργία αντιγράφων ασφαλείας των δεδομένων του Mac, όπως Απενεργοποίηση του FileVault, Απενεργοποίηση iCloud και Αποεπιλογή του iTunes.
Απενεργοποιήστε το FileVault
Η λειτουργία του FileVault είναι να κρυπτογραφεί τα αρχεία στον υπολογιστή σας. Όταν επαναφέρετε τις εργοστασιακές ρυθμίσεις του Mac και σβήσετε τα αρχεία από τον υπολογιστή Mac, το FileVault μπορεί να αποτελέσει εμπόδιο. Γι 'αυτό καλύτερα να το απενεργοποιήσετε. Από την άλλη πλευρά, έχετε ήδη δημιουργήσει αντίγραφα ασφαλείας των αρχείων σας σε εξωτερικό δίσκο, επομένως δεν χρειάζεται να ανησυχείτε για θέματα ασφαλείας.
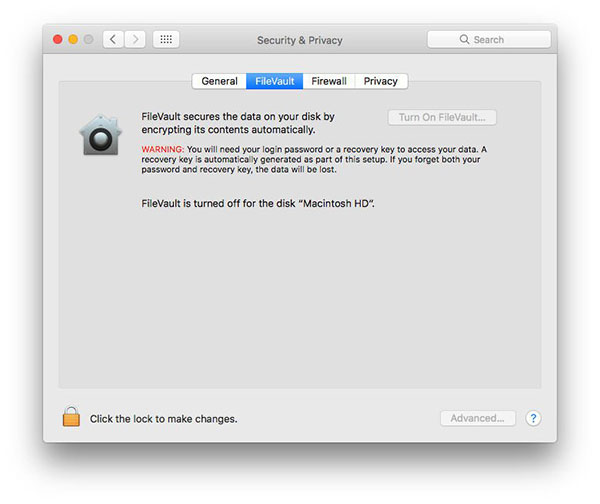
-
Βήμα 1Εκκινήστε τις Προτιμήσεις συστήματος και επιλέξτε Ασφάλεια και ιδιωτικό απόρρητο
-
Βήμα 2Επιλέξτε την καρτέλα FileVault. Εάν εμφανιστεί το αρχείο FileVault είναι απενεργοποιημένο για το δίσκο, μπορείτε να μεταβείτε στην επόμενη ενότητα. Διαφορετικά, κάντε κλικ στο εικονίδιο κλειδώματος στο κάτω μέρος και στη συνέχεια πατήστε Απενεργοποίηση του FileVault.
Απενεργοποιήστε το iCloud
Το iCloud είναι μια ειδική υπηρεσία cloud που παρέχει η Apple σε όλους τους χρήστες Mac και iOS για να επεκτείνουν τις μνήμες τους. Συνήθως αποθηκεύουμε πολλά αρχεία στο iCloud και επιτρέπουμε στο iCloud να συγχρονίσει αυτά τα αρχεία στον υπολογιστή Mac. Εάν δεν απενεργοποιήσετε το iCloud, θα επαναφέρει τα αρχεία στον υπολογιστή Mac αυτόματα μετά την επαναφορά.
-
Βήμα 1Επιστρέψτε στις Προτιμήσεις συστήματος και επιλέξτε iCloud.
-
Βήμα 2Κάντε κλικ στο κουμπί Αποσύνδεση τώρα. Στη συνέχεια, μπορείτε να διαγράψετε τα προσωπικά σας δεδομένα.
Απεγκαταστήστε το iTunes
Συνδέουμε συνήθως τον υπολογιστή Mac με τον λογαριασμό iTunes. Στη συνέχεια, μπορούμε να παίξουμε μουσική και να απολαύσουμε ταινίες στο λογαριασμό μας στο iTunes. Εάν δεν εξουσιοδοτήσετε το iTunes στον υπολογιστή σας Mac, μετά την επαναφορά του υπολογιστή Mac στις εργοστασιακές ρυθμίσεις, εξακολουθεί να μπορεί να επισκέπτεται τα περιεχόμενα στο iTunes σας.
-
Βήμα 1Ανοίξτε την εφαρμογή iTunes.
-
Βήμα 2Μεταβείτε στο Λογαριασμός και επιλέξτε Εξουσιοδοτήσεις.
-
Βήμα 3Αγγίξτε την επιλογή Αποεξουσιοδότηση αυτού του υπολογιστή και πληκτρολογήστε τον λογαριασμό σας Apple για να επιβεβαιώσετε την εξουσιοδότηση.
Μέρος 3. Επαναφέρετε το Mac στις εργοστασιακές ρυθμίσεις
Κατά τη διάρκεια ολόκληρης της διαδικασίας, βεβαιωθείτε ότι ο υπολογιστής Mac σας συνδέεται στο Internet, ώστε να μπορείτε να κάνετε λήψη της τελευταίας έκδοσης του Mac OS. Θυμηθείτε ότι δεν εισάγετε το αναγνωριστικό της Apple και τον κωδικό πρόσβασης κατά τη διαδικασία εγκατάστασης.
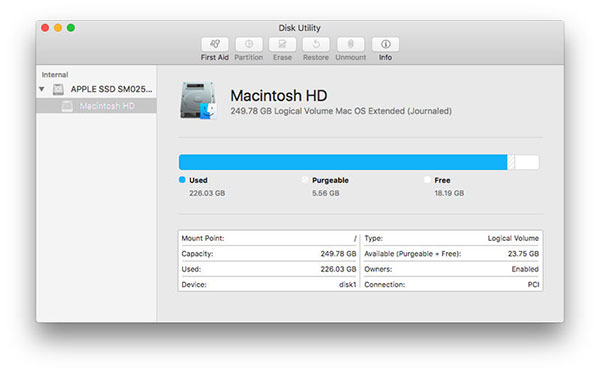
-
Βήμα 1Επανεκκινήστε τον υπολογιστή Mac και πατήστε Command + R για να ενεργοποιήσετε το παράθυρο Recovery Mode Utilities.
-
Βήμα 2Επιλέξτε Disk Utility και πατήστε Συνέχεια για να συνεχίσετε.
-
Βήμα 3Στη συνέχεια, επιλέξτε Macintosh HD και πατήστε Ενεργοποίηση.
-
Βήμα 4Ανοίξτε την καρτέλα Erase και κάντε κλικ στο κουμπί Erase για να καθαρίσετε μόνιμα το σκληρό δίσκο. Όταν ολοκληρωθεί, κλείστε το Utilities για το Disk.
-
Βήμα 5Στη συνέχεια, κάντε κλικ στο Επανεγκατάσταση Mac OS και ακολουθήστε τις οδηγίες στην οθόνη. Παρόλο που δεν προετοιμάζεστε να πουλήσετε τον υπολογιστή σας Mac, η ανάκτηση του Mac στις εργοστασιακές ρυθμίσεις έχει και άλλα οφέλη. Ενδέχεται να εγκαταστήσουμε ορισμένα προγράμματα και στη συνέχεια να απεγκαταστήσουμε. Αυτή η διαδικασία θα δημιουργήσει πολλά προβλήματα, όπως μόλυνση από ιούς, λανθασμένους κωδικούς και ούτω καθεξής. Και μερικές φορές, δεν μπορείτε να αναβαθμίσετε την τελευταία έκδοση του Mac OS με επιτυχία. Αυτά τα προβλήματα θα μπορούσαν να επιβραδύνουν σταδιακά την ταχύτητα του υπολογιστή σας. Αυτή τη στιγμή, είναι μια λύση all-in-one. Μετά την επαναφορά της τελευταίας έκδοσης του Mac OS, μπορείτε να απολαύσετε ξανά έναν τέλειο υπολογιστή Mac. Και μπορείτε να επαναφέρετε τα απαραίτητα αρχεία στον υπολογιστή σας, επειδή αυτό το άρθρο σας έχει πει πώς να δημιουργήσετε αντίγραφα ασφαλείας του υπολογιστή σας Mac πριν κάνετε επαναφορά.
Προτείνετε: Επαναφορά κωδικού πρόσβασης Tipard Windows Platinum
Εάν ξεχάσατε ή χάσατε τον κωδικό πρόσβασης των Windows για έναν τοπικό λογαριασμό και πρέπει να συνδεθείτε ξανά στη συσκευή σας, υπάρχουν πολλοί τρόποι για να πραγματοποιήσετε επαναφορά κωδικού πρόσβασης στα Windows. Ένας από τους πιο αποτελεσματικούς τρόπους είναι να χρησιμοποιήσετε ένα εργαλείο ανάκτησης κωδικού πρόσβασης των Windows, όπως π.χ Τυπικό κωδικό πρόσβασης των Windows Επαναφορά Platinum για να εκτελέσετε την εργασία. Tipard Επαναφορά κωδικού πρόσβασης των Windows Το Platinum μπορεί να επαναφέρει γρήγορα τον κωδικό πρόσβασης τοπικού χρήστη των Windows και τον κωδικό πρόσβασης τοπικού διαχειριστή για Windows OS 10/8 / 8.1 / 7 / Vista / XP. Επιπλέον, προσφέρει δύο μεθόδους επαναφοράς. Μπορείτε να επιλέξετε επαναφορά κωδικού πρόσβασης με δυνατότητα εκκίνησης CD / DVD ή επαναφορά κωδικού πρόσβασης με μονάδα USB με δυνατότητα εκκίνησης. Με αυτόν τον τρόπο, συνδέεστε ξανά στον υπολογιστή σας με Windows.
Συμπέρασμα
Αυτό το άρθρο εισήγαγε τον τρόπο επαναφοράς των Mac στις εργοστασιακές ρυθμίσεις λεπτομερώς. Αυτή είναι μια χρήσιμη ικανότητα για τους χρήστες Mac. Η Apple κυκλοφόρησε το Mac Book Pro στο 2016. Η έκδοση touch bar προσελκύει πολλούς ανθρώπους. Αναβαθμίζουν τους υπολογιστές Mac τους στο Mac Book Pro. Οι περισσότεροι άνθρωποι επιλέγουν να πουλήσουν τον παλιό υπολογιστή Mac online. Ωστόσο, όταν δίνεις τον υπολογιστή σου σε υπολογιστή Mac, μπορείς να βάλεις τα προσωπικά σου στοιχεία στο χέρι του άλλου. Αυτό ακούγεται πολύ επικίνδυνο.







