Πώς να αφαιρέσετε τη συσκευή από το iCloud σε διαφορετικές συσκευές
Η κατάργηση της συσκευής από το iCloud είναι μια απαραίτητη ικανότητα για όλους τους χρήστες iPhone και iPad. Όταν λάβετε ένα iPhone, το πρώτο πράγμα που κάνετε είναι να πληκτρολογήσετε το Apple ID και να συνδέσετε το iCloud στο iPhone σας. Έτσι, μπορείτε να συγχρονίσετε το iPhone με τον iCloud λογαριασμό σας και να διαχειριστείτε τα δεδομένα σε οποιαδήποτε ψηφιακή συσκευή. Και όταν αγοράζετε ένα νέο iPad, το ίδιο πράγμα θα συμβεί και πάλι. Σύμφωνα με την έρευνα, περισσότεροι από 50% των χρηστών του iPhone έχουν περισσότερες από μία συσκευές Apple, συμπεριλαμβανομένων των iPhone, iPad, iPod, Apple Watch, Apple TV και ούτω καθεξής. Με την πάροδο των χρόνων, θα διαπιστώσετε ότι ο λογαριασμός σας iCloud έχει συσσωρεύσει πολλές συσκευές.
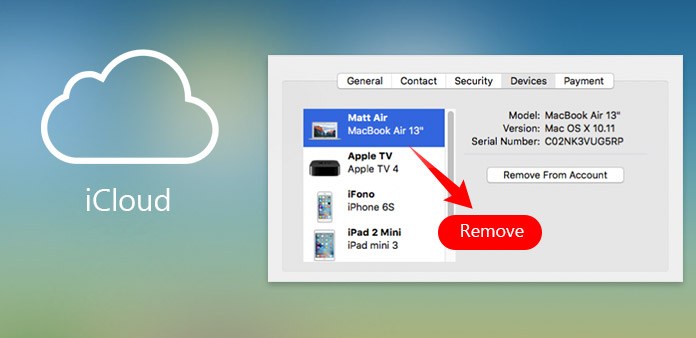
Παρόλο που έχετε αναβαθμίσει το iPhone ή το iPad στην πιο πρόσφατη έκδοση και σταμάτησε να χρησιμοποιεί τα παλαιά, αυτές οι συσκευές δεν θα βγουν αυτόματα από τον λογαριασμό iCloud. Αν επαναφέρετε ήδη το παλιό iPhone ή το iPad στις εργοστασιακές ρυθμίσεις, δεν είναι μεγάλο πρόβλημα ότι παραμένουν στο λογαριασμό iCloud σας. Ωστόσο, εάν απλά διαγράψετε κάποιες απαραίτητες πληροφορίες για τις παλιές συσκευές, κάποιο άλλο άτομο που παραδίδει αυτές τις συσκευές μπορεί να έχει πρόσβαση στα προσωπικά σας στοιχεία και ακόμα και στο νέο σας iPhone από το iCloud. Επομένως, πρέπει να διαχειρίζεστε συχνά τις συσκευές σας στο iCloud και να καταργείτε τις συσκευές που δεν χρησιμοποιούν πια από το iCloud. Αυτό το άρθρο θα εισαγάγει πολλούς τρόπους για να αφαιρέσετε τη συσκευή από το iCloud λεπτομερώς.
Μέρος 1. Κατάργηση συσκευών από το iCloud σε Mac
Εάν διαθέτετε υπολογιστή Mac, μπορείτε να ακολουθήσετε τα παρακάτω βήματα και να αφαιρέσετε τη συσκευή από το iCloud απλά.
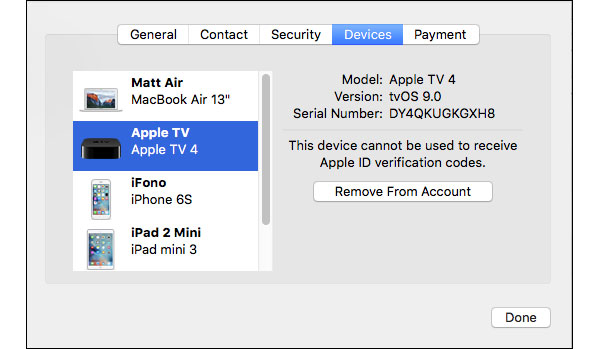
Εκκινήστε το System Preference στον υπολογιστή Mac και κάντε διπλό κλικ στο εικονίδιο iCloud για να το σβήσετε. Η εφαρμογή iCloud έχει κατασκευαστεί στο Mac OS, έτσι μπορείτε να έχετε πρόσβαση απευθείας.
Πατήστε στην επιλογή Στοιχεία λογαριασμού στην αριστερή πλευρά του παραθύρου προτιμήσεων συστήματος iCloud. Το μήνυμα επιβεβαίωσης θα εμφανιστεί και θα πρέπει να εισαγάγετε τον κωδικό του αναγνωριστικού της Apple στο κουτί. Κάντε κλικ στο Συνέχεια μετά την εισαγωγή.
Στο παράθυρο λεπτομερειών λογαριασμού, πατήστε στην καρτέλα Συσκευές. Στη συνέχεια, όλες οι συσκευές που είναι συνδεδεμένες στο λογαριασμό σας iCloud θα εμφανιστούν στην αριστερή γραμμή κύλισης.
Επισημάνετε τη συσκευή που θέλετε να καταργήσετε από το iCloud και κάντε κλικ στο κουμπί Κατάργηση από το λογαριασμό στη δεξιά πλευρά. Αν έχετε πολλές συσκευές για κατάργηση από το iCloud, απλά επαναλάβετε τη διαδικασία.
Μόλις αφαιρέσετε όλες τις συσκευές που θέλετε να διαγράψετε από το iCloud, κάντε κλικ στο κουμπί Τέλος στο κάτω μέρος.
Εμφανίζεται το μήνυμα προειδοποίησης, κάντε κλικ στο κουμπί Κατάργηση για να το επιβεβαιώσετε.
Μερικές φορές, μπορεί να βρείτε μια συσκευή που δεν γνωρίζετε. Τότε καλύτερα να το αφαιρέσετε από το iCloud αμέσως και να αλλάξετε έναν νέο κωδικό iCloud.
Μέρος 2. Καθαρίστε τη συσκευή από το iCloud στο iPhone
Το iPhone είναι μια φορητή συσκευή για τη διαχείριση συσκευών στο iCloud. Και μπορούμε να αφαιρέσουμε τη συσκευή από το iCloud και στο iPhone.
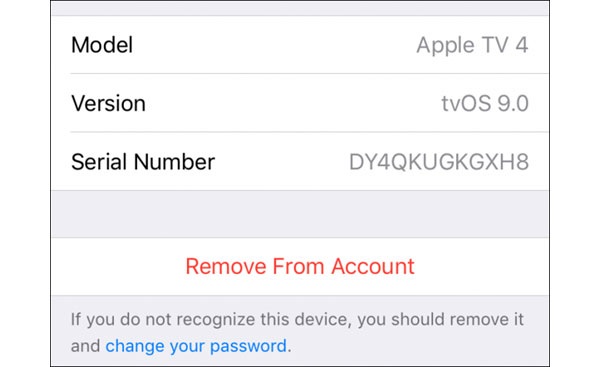
Ξεκλειδώστε το iPhone σας και ανοίξτε την εφαρμογή Ρυθμίσεις στην αρχική οθόνη. Βρίσκεται στις ρυθμίσεις iCloud και αποκτά πρόσβαση στον λογαριασμό σας iCloud.
Στο παράθυρο εισόδου στο παράθυρο iCloud, πληκτρολογήστε τον κωδικό του αναγνωριστικού της Apple στο πλαίσιο και κάντε κλικ στο OK για να συνεχίσετε.
Μετά την είσοδο στην οθόνη λεπτομερειών του λογαριασμού iCloud, επιλέξτε την επιλογή Συσκευές. Στη συνέχεια, όλες οι συσκευές που συγχρονίζονται με το λογαριασμό iCloud θα εμφανιστούν στη λίστα. Μπορείτε να ανοίξετε οποιαδήποτε συσκευή και να ελέγξετε τις λεπτομέρειες.
Αν βρείτε τη συσκευή που θέλετε να καταργήσετε από το iCloud, πατήστε στη συσκευή για να την ανοίξετε.
Στην οθόνη λεπτομερειών, πατήστε Κατάργηση από τον λογαριασμό.
Το μήνυμα επαλήθευσης θα εμφανιστεί. Κάντε κλικ στην επιλογή Κατάργηση για να επιβεβαιώσετε την κατάργηση αυτής της συσκευής από το iCloud.
Όπως μπορείτε να δείτε, η διαδικασία της καθαρής συσκευής από το iCloud στο iPhone είναι παρόμοια με τη διαδικασία σε Mac. Κατά τη διάρκεια της διαδικασίας, θα πρέπει να συνδέσετε το iPhone και Mac υπολογίστε στο διαδίκτυο. Και καλύτερα να διαχειρίζεστε συχνά συσκευές στο λογαριασμό σας iCloud.
Μέρος 3. Διαγράψτε τη συσκευή από το iCloud στα Windows
Πολλοί χρήστες iPhone διαθέτουν υπολογιστές με Windows. Και ο πιο βολικός τρόπος για να διαχειριστείτε και να καταργήσετε τη συσκευή από το iCloud είναι ο ιστότοπος.
Αποκτήστε πρόσβαση στο iCloud.com στο πρόγραμμα περιήγησης στον υπολογιστή με Windows και συνδεθείτε στο αναγνωριστικό της Apple.
Ο ιστότοπος iCloud χρησιμοποιεί διπλή επαλήθευση, οπότε θα λάβετε έναν κωδικό στο iPhone ή στο iPad σας. Εισαγάγετε τον κωδικό επαλήθευσης στον ιστότοπο iCloud για πρόσβαση.
Στην αρχική σελίδα του iCloud, μεταβείτε στις Ρυθμίσεις.
Βρίσκεται στην ενότητα Οι συσκευές μου. Ανοίξτε μια συσκευή για να ελέγξετε τις λεπτομέρειες.
Αν ανακαλύψετε τη συσκευή που θέλετε να διαγράψετε, κάντε κλικ σε αυτήν και, στη συνέχεια, πατήστε το κουμπί Διαγραφή ή Απόρριψη συσκευής.
Επαναλάβετε το βήμα 4 και το βήμα 5 για να διαγράψετε άλλη συσκευή.
Όταν αποκτήσετε ξανά πρόσβαση στο λογαριασμό iCloud, θα βρείτε ότι η συσκευή θα διαγραφεί από το iCloud. Εάν είστε ευαίσθητοι σε θέματα ασφάλειας στον κυβερνοχώρο, η πρόσβαση στο λογαριασμό iCloud στο πρόγραμμα περιήγησης ενδέχεται να μην είναι ένας ασφαλής τρόπος. Μπορείτε να κατεβάσετε το πρόγραμμα iCloud για Windows στον υπολογιστή σας και να διαγράψετε τη συσκευή από το iCloud. Τα βήματα είναι τα ίδια με τον ιστότοπο iCloud.
Μέρος 4. Διαγράψτε τη συσκευή από το Find My iPhone
Βρείτε το iPhone / iPad μου είναι ένας χρήσιμος τρόπος για να αφαιρέσετε τη συσκευή από το iCloud επίσης. Αν δεν χρησιμοποιείτε πλέον μια συσκευή iOS, θα πρέπει να την εκκαθαρίσετε από το Find My iPhone. Είναι παρόμοιο με τη διαγραφή συσκευής από το Find My iPhone σε iPhone, Mac και PC.

Ανοίξτε το iCloud και μεταβείτε στις Ρυθμίσεις. Απενεργοποιήστε το Find My iPhone στο iPhone που θέλετε να διαγράψετε από το iCloud. Ή μπορείτε να επαναφέρετε τη συσκευή στις εργοστασιακές ρυθμίσεις.
Επισκεφτείτε το iCloud.com στο πρόγραμμα περιήγησης ή την εφαρμογή iCloud στον υπολογιστή σας.
Βρίσκεται για να βρείτε το iPhone μου στο λογαριασμό σας iCloud.
Πατήστε Όλες οι συσκευές και επιλέξτε τη συσκευή χωρίς σύνδεση.
Κάντε κλικ στην επιλογή Κατάργηση από τον λογαριασμό και, στη συνέχεια, η συσκευή θα διαγραφεί από τον λογαριασμό iCloud σας. Η εύρεση της μεθόδου μου iPhone θα μπορούσε επίσης να διαγράψει το iPad, το Apple Watch και άλλες συσκευές iOS.
Συμπέρασμα
Με βάση τις παραπάνω εισαγωγές, ίσως ανακαλύψετε ότι είναι ευκολότερο να καταργήσετε τη συσκευή από το iCloud από εσάς. Και μπορείτε να το κάνετε σε Windows, Mac, iPhone και iPad. Όταν αφαιρείτε τη συσκευή από το iCloud, θα πρέπει να διατηρείτε τον υπολογιστή ή το ακουστικό συνδεδεμένο στο διαδίκτυο. Παρόλο που δεν θέλετε να καταργήσετε μια συσκευή προορισμού από το iCloud, θα πρέπει να ελέγχετε συχνά τις συσκευές στον λογαριασμό σας iCloud συχνά. Όλοι γνωρίζουμε ότι το iOS και το Mac OS είναι ασφαλέστερα από άλλα λειτουργικά συστήματα. Ωστόσο, έχουμε επίσης διαβάσει μερικά κομμάτια ειδήσεων ότι οι χρήστες iPhone έχουν πειραχτεί. Επομένως, δεν είναι καλή ιδέα να παραμελούν τις συσκευές στον λογαριασμό iCloud σας. Από την άλλη πλευρά, μόλις βρείτε ένα άγνωστο όνομα εμφανίζεται στο iCloud σας, πρέπει να το αφαιρέσετε αμέσως και να αλλάξετε τον κωδικό πρόσβασής σας.







