Πώς να μειώσετε το μέγεθος αρχείου PDF αποτελεσματικά με τους καλύτερους τρόπους 4
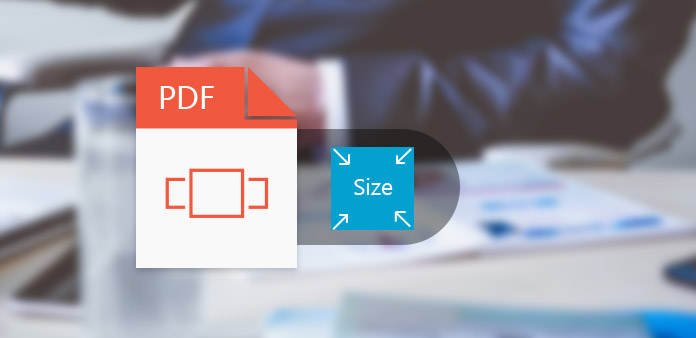
Τα έγγραφα PDF είναι χρήσιμα στην καθημερινή μας ζωή. Τα ηλεκτρονικά βιβλία, αναφορές, διατριβές, βιογραφικά σημειώματα και άλλα αρχεία είναι σχεδόν όλα σε μορφή PDF. Αλλά όταν αποθηκεύετε τεράστια έγγραφα PDF στον υπολογιστή ή την κινητή συσκευή σας, ίσως θέλετε να μειώσετε το μέγεθος του αρχείου PDF για να εξοικονομήσετε περισσότερο χώρο. Ένα μικρό αρχείο PDF όχι μόνο εξοικονομεί περισσότερο χώρο, αλλά μπορεί επίσης να φορτωθεί και να μεταφερθεί γρήγορα. Αν το αρχείο PDF είναι υπερβολικά μεγάλο, το μήνυμα ηλεκτρονικού ταχυδρομείου μπορεί ακόμη και να αρνηθεί να το εισαγάγει ως συνημμένο. Φαίνεται ότι η μείωση του μεγέθους του αρχείου PDF αποτελεί απαραίτητη δεξιότητα για όλους. Υπάρχει μια σειρά προγραμμάτων που θα μπορούσαν να συμπιέσουν το μέγεθος του αρχείου PDF. Και αυτό το άρθρο θα παρουσιάσει τους καλύτερους τρόπους και τις λεπτομέρειες τους.
1. Tipard PDF Cutter
Ένας αποτελεσματικός τρόπος για να μειώσετε το μέγεθος του αρχείου PDF είναι να εξαγάγετε ένα μέρος των σελίδων από το τεράστιο έγγραφο PDF. Tipard PDF Cutter είναι ένα τέτοιο επαγγελματικό πρόγραμμα split PDF. Επιτρέπει στους χρήστες να χωρίζουν οποιοδήποτε έγγραφο PDF σε μικρότερα, εξάγοντας τις χρήσιμες σελίδες από ένα μεγάλο αρχείο PDF. Μπορείτε να κόψετε το αρχείο PDF από κάθε σελίδα, σελιδοδείκτες ή εύρος σελίδων. Η φιλική προς το χρήστη διεπαφή του κάνει την μείωση του αρχείου PDF ομαλά.
Αφού εγκαταστήσετε το PDF Cutter στον υπολογιστή σας, ξεκινήστε το όταν προετοιμάζεστε.
Κάντε κλικ στο Αναζήτηση στο τμήμα Επιλογή αρχείου και ανοίξτε το έγγραφο PDF που θέλετε να μειώσετε.
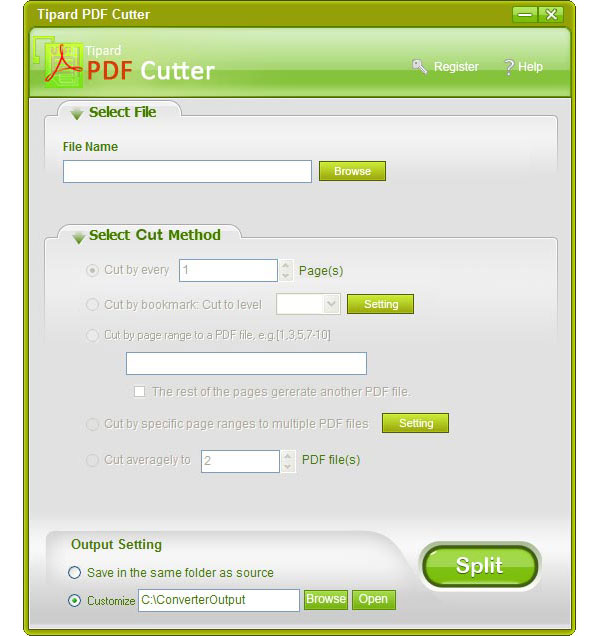
Υπάρχουν πολλές απλές επιλογές στο Επιλέξτε μέθοδο κοπής συμπεριλαμβανομένης της Αποκοπή από κάθε σελίδα, Αποκοπή από το βιβλίο, Αποκοπή ανά εύρος σελίδας, Αποκοπή συγκεκριμένων περιοχών σελίδων σε πολλαπλά αρχεία PDF και Αποκοπή σε μέση τιμή. Μπορείτε να επιλέξετε κάποιον ανάλογα με τις ανάγκες σας.
Αποσπάστε έναν προορισμό για να αποθηκεύσετε τις εξόδους στο Ρύθμιση εξόδου τμήμα.
Μόλις πατήσετε το κουμπί Split στο κάτω μέρος, το Tipard PDF Cutter θα χωρίσει το αρχείο PDF και θα εξάγει την έξοδο στον υπολογιστή σας. Στη συνέχεια, μπορείτε να διαβάσετε το μικρότερο αρχείο PDF ή να το στείλετε σε άλλους γρήγορα.
2. Adobe Acrobat
Εάν είστε συνδρομητής Adobe Acrobat, μπορείτε να χρησιμοποιήσετε το ενσωματωμένο PDF Optimizer για να συμπιέσετε το τεράστιο αρχείο PDF. Το Adobe Acrobat είναι ένα ειδικό πρόγραμμα προβολής PDF που αναπτύχθηκε από την Adobe. Και το PDF Optimizer υποστηρίζει τη μείωση του μεγέθους του αρχείου PDF μειώνοντας την ποιότητα. Ωστόσο, αν χρειάζεται να κάνετε περιστασιακά, το Adobe Acrobat δεν φαίνεται να είναι μια οικονομικά αποδοτική επιλογή.
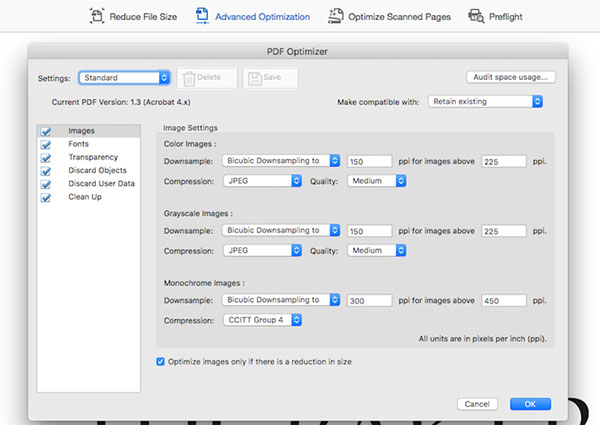
Ανοίξτε το αρχείο PDF που θέλετε να συμπιέσετε στο Adobe Acrobat.
Τοποθετήστε την πάνω κορδέλα και μάθετε Βελτιστοποιήστε το PDF in Εργαλεία μενού.
Στα παράθυρα βελτιστοποίησης PDF, υπάρχουν πολλές επιλογές στη γραμμή κορυφής. Προηγμένη βελτιστοποίηση καρτέλα θα εμφανίσει διάφορα αντικείμενα και τις παραμέτρους τους, ώστε να μπορείτε να μειώσετε το αρχείο PDF σε προσαρμοσμένη λειτουργία.
Εάν επιλέξετε Προηγμένη βελτιστοποίηση καρτέλα, μπορείτε να κάνετε κλικ Ελέγξτε τη χρήση του χώρου για να διαγνώσετε τους λόγους για τους οποίους το αρχείο PDF είναι πολύ μεγάλο.
Στη συνέχεια, μπορείτε να προσαρμόσετε διάφορα αντικείμενα που περιέχει το αρχείο PDF σας σύμφωνα με τη διάγνωση, όπως ποιότητα εικόνας, μορφή εικόνας κ.ο.κ.
Μετά την προσαρμογή, κάντε κλικ στο OK για να επιβεβαιώσετε τις αλλαγές. Τέλος, μπορείτε να αποθηκεύσετε το συμπιεσμένο αρχείο PDF στον υπολογιστή σας.
3. FreePDF
Οι εικονικοί εκτυπωτές, όπως το FreePDF, είναι ένας άλλος τρόπος για να μειώσετε το μέγεθος του αρχείου PDF. Δεν χρειάζεται να συνδέσετε έναν φυσικό εκτυπωτή στον υπολογιστή σας. Οι εικονικοί εκτυπωτές είναι προσομοιωμένες συσκευές που είναι λογισμικό και όχι υλικό. Πριν από την εκτύπωση, οι εικονικοί εκτυπωτές σας επιτρέπουν συνήθως να αποφασίσετε για την ποιότητα του αρχείου PDF. Έτσι, μπορείτε να συμπιέσετε το μέγεθος του αρχείου PDF επιλέγοντας χαμηλότερη ποιότητα.
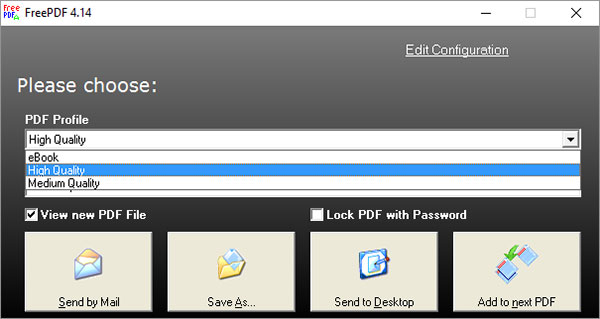
Εγκαταστήστε το FreePDF στον υπολογιστή σας και ανοίξτε το αρχείο PDF που θέλετε να συμπιέσετε μέσα σε αυτό.
Κρατήστε πατημένο το Ctrl + C για να ανοίξετε το παράθυρο διαλόγου εκτύπωσης.
Στο παράθυρο διαλόγου εκτύπωσης, μπορείτε να μετακινήσετε το FreePDF ως τον εκτυπωτή και κάντε κλικ στο OK για να επιβεβαιώσετε τις αλλαγές.
Όταν εμφανιστεί το παράθυρο διαλόγου FreePDF, μπορείτε να προσαρμόσετε το παράθυρο διαλόγου Προφίλ PDF στην αναπτυσσόμενη λίστα. Μέτριας ποιότητας θα παράγει ένα μικρότερο PDF από το Από Υψηλής Ποιότητας υλικό κατασκευής.
Εάν θέλετε να επαναφέρετε περισσότερες ρυθμίσεις, κάντε κλικ στο σύνδεσμο Επεξεργασία διαμόρφωσης στην επάνω δεξιά γωνία για να ανοίξετε το παράθυρο του προγράμματος επεξεργασίας προφίλ.
Μετά τη ρύθμιση, κάντε κλικ στην επιλογή Αποθήκευση για να επιβεβαιώσετε τη μείωση του μεγέθους του αρχείου PDF και το παράθυρο διαλόγου εκτύπωσης.
Τύπος Αποθήκευση ως για να εκτυπώσετε το αρχείο PDF και να το αποθηκεύσετε στον υπολογιστή σας. Το FreePDF έχει επίσης τη δυνατότητα να αποστέλλει ηλεκτρονικά την έξοδο απευθείας.
4. SmallPDF
Αν δεν θέλετε να εγκαταστήσετε προγράμματα στον υπολογιστή σας, μπορείτε να χρησιμοποιήσετε ορισμένες υπηρεσίες ηλεκτρονικής επεξεργασίας PDF, όπως το SmallPDF. Πρόκειται για μια δωρεάν ηλεκτρονική υπηρεσία συμπίεσης PDF με ορισμένα όρια. Μπορείτε να χρησιμοποιήσετε το SmallPDF για να μειώσετε δύο αρχεία PDF την ημέρα. Εάν χρειάζεστε να συμπιέσετε περισσότερα έγγραφα PDF, πρέπει να πληρώσετε για αναβάθμιση. Από την άλλη πλευρά, το SmallPDF είναι πολύ βολικό. Μπορείτε να απολαύσετε τις υπηρεσίες χωρίς εγγραφή. Σας υπόσχεται να διαγράψετε το αρχείο PDF σας σε λίγα λεπτά μετά τη συμπίεση.
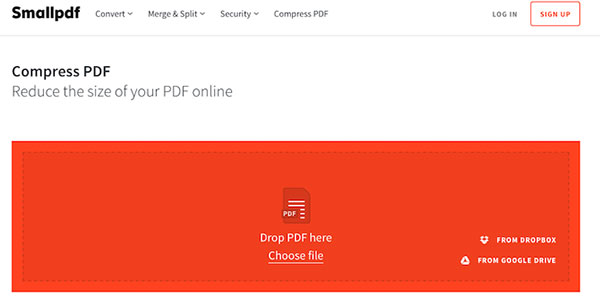
Αποκτήστε πρόσβαση στο smallpdf.com στο πρόγραμμα περιήγησής σας και επιλέξτε Συμπίεση PDF στην αρχική σελίδα. Το SmallPDF θα σας οδηγήσει στη συμπίεση της σελίδας PDF.
Τύπος Επιλέξτε το αρχείο για να εισαγάγετε αρχείο PDF που θέλετε να συμπιέσετε από τον υπολογιστή σας. Ή μπορείτε να μεταφέρετε και να αποθέσετε το αρχείο PDF στην κόκκινη περιοχή. Το SmallPDF υποστηρίζει επίσης την εισαγωγή αρχείου PDF απευθείας από το Dropbox και το Google Drive.
Μετά τη συμπίεση του μεγέθους αρχείου PDF, απλά κάντε κλικ στο εικονίδιο με το βέλος προς τα κάτω για να κατεβάσετε την έξοδο στον υπολογιστή σας.
Αν θέλετε να εξαγάγετε το συμπιεσμένο αρχείο PDF στις υπηρεσίες σύννεφο, μπορείτε να πατήσετε το εικονίδιο του Google Drive ή του Dropbox.
Συμπέρασμα
Αυτό το άρθρο έχει εισαγάγει διάφορους τρόπους για τη μείωση του μεγέθους αρχείου PDF. Μπορείτε να επιλέξετε κάποιον σύμφωνα με τις απαιτήσεις σας. Το Adobe Acrobat είναι ένα ειδικό πρόγραμμα προβολής αρχείων PDF. Αν είστε χρήστης του Adobe Acrobat, μπορείτε να χρησιμοποιήσετε τη λειτουργία του PDF Optimizer για να μειώσετε το μέγεθος των αρχείων PDF. Ωστόσο, το Adobe Acrobat είναι λίγο ακριβό για τους απλούς ανθρώπους, όπως οι μαθητές. Το FreePDF είναι ένας εικονικός εκτυπωτής PDF και ένα δωρεάν λογισμικό, οπότε όλοι μπορούν να απολαύσουν τις απλές λειτουργίες του. Αλλά δεν προσφέρει τόσες προσαρμοσμένες παραμέτρους όπως το Adobe Acrobat. Το SmallPDF είναι ο καλύτερος ηλεκτρονικός συμπιεστής PDF. Θα μπορούσε να εισάγει και να μειώνει αυτόματα το αρχείο PDF. Το μόνο που χρειάζεται να κάνετε είναι να φορτώσετε το πρωτότυπο PDF και να κάνετε λήψη του συμπιεσμένου PDF. Αλλά οι ελεύθεροι χρήστες μπορούσαν να συμπιέζουν μόνο δύο αρχεία PDF ανά ημέρα. Αν δεν θέλετε να χρησιμοποιήσετε την ποιότητα για την ανταλλαγή μικρότερου μεγέθους, διαιρέστε το αρχείο PDF σε μικρότερες είναι ένας άλλος τρόπος. Έτσι, τότε το Tipard PDF Cutter θα μπορούσε να προσφέρει όλα τα χαρακτηριστικά που χρειάζεστε, όπως η γρήγορη κοπή PDF, η διατήρηση της ποιότητας και η απλή χρήση.







