Επαναφορά ενός υπολογιστή στις εργοστασιακές ρυθμίσεις - 3 καλύτερες μέθοδοι που πρέπει να γνωρίζετε

Όταν το λειτουργικό σύστημα Windows 10 έχει καταστραφεί, ο σκληρός δίσκος είναι κατεστραμμένος, ο υπολογιστής πωλείται σε άλλους ή ο υπολογιστής είναι μολυσμένος με ζωτικό ιό, επαναφέρετε τον υπολογιστή στις εργοστασιακές ρυθμίσεις είναι μια πολύ απαραίτητη λύση που πρέπει να λάβετε υπόψη.
Οι μέθοδοι επαναφοράς του υπολογιστή σας εξαρτώνται από τα μοντέλα, τα συστήματα λειτουργίας και τους κατασκευαστές. Ακριβώς πάρτε τα Windows 10 για παράδειγμα, μπορείτε να μάθετε τη διαφορετική μέθοδο σχετικά με τον τρόπο επαναφοράς των ρυθμίσεων του υπολογιστή από το εργοστάσιο από το άρθρο τώρα.
- Μέρος 1: Πώς να επαναφέρετε έναν υπολογιστή στις εργοστασιακές ρυθμίσεις με ενσωματωμένη επαναφορά
- Μέρος 2: Πώς να επαναφέρετε ένα Windows 10 στις εργοστασιακές ρυθμίσεις μέσω του Fresh Start
- Μέρος 3: Πώς να επαναφέρετε έναν υπολογιστή στις εργοστασιακές ρυθμίσεις από την προχωρημένη εκκίνηση
- Μέρος 4: Πώς να επαναφέρετε έναν υπολογιστή στις εργοστασιακές ρυθμίσεις με το Bootable DVD
- Μέρος 5: Πώς να επαναφέρετε έναν κωδικό πρόσβασης σύνδεσης 10 των Windows για διαχειριστή
Μέρος 1: Πώς να επαναφέρετε έναν υπολογιστή στις εργοστασιακές ρυθμίσεις με ενσωματωμένη επαναφορά
Για να επαναφέρετε τον υπολογιστή στις εργοστασιακές ρυθμίσεις, πρέπει να δημιουργήσετε αντίγραφα ασφαλείας των αρχείων εκ των προτέρων. Μπορείτε να τα αποθηκεύσετε σε εξωτερικό δίσκο, μονάδα flash ή ακόμα και υπηρεσίες αποθήκευσης cloud. Στη συνέχεια, μπορείτε να ακολουθήσετε τη διαδικασία επαναφοράς ενός υπολογιστή με Windows 10 όπως παρακάτω. (Κάντε κλικ για να μάθετε για επαναφορά ενός υπολογιστή με Windows 7.)
Βήμα 1: Κάντε κλικ στο μενού "Έναρξη" και αναζητήστε τις "Επιλογές ανάκτησης". Κάντε κλικ στην "Επιλογή ανάκτησης" για να βρείτε όλες τις επιλογές για την "Ανάκτηση". Επιλέξτε την γκρι επιλογή "Ξεκινήστε" κάτω από το "Επαναφορά αυτού του υπολογιστή".

Βήμα 2: Υπάρχει ένα νέο παράθυρο με δύο επιλογές, "Keep my files" και "Remove Everything". Επιλέξτε το "Κατάργηση όλων" για να εγκαταστήσετε ξανά τα Windows 10 χωρίς να αποθηκεύσετε τίποτα απολύτως.
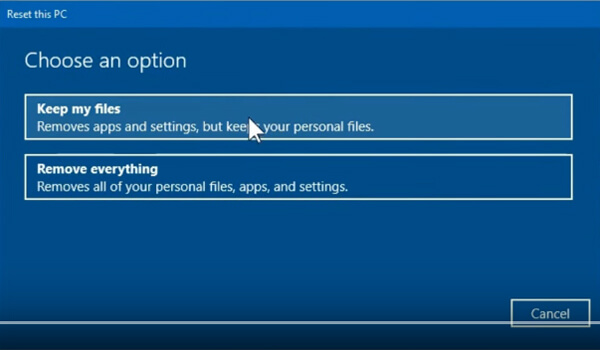
Βήμα 3: Στη συνέχεια, ακολουθήστε τις οδηγίες για να ξεκινήσετε τη διαδικασία "επαναφοράς", ενδέχεται να χρειαστούν περίπου 10 λεπτά για να επαναφέρετε τις εργοστασιακές ρυθμίσεις ενός υπολογιστή με Windows 10.
Μέρος 2: Πώς να επαναφέρετε ένα Windows 10 στις εργοστασιακές ρυθμίσεις μέσω του Fresh Start
Διαφορετικά από τις άλλες μεθόδους για την επαναφορά ενός υπολογιστή, εγκαθιστά επίσης την πιο πρόσφατη έκδοση των Windows 10. Εάν η προεπιλεγμένη μέθοδος δεν λειτουργεί για εσάς ή χρειάζεται να αυξήσετε την ταχύτητα του υπολογιστή σας, απλώς ακολουθήστε τα παρακάτω βήματα για να επαναφέρετε ένα Windows 10 στην πιο πρόσφατη έκδοση.
Βήμα 1: Απλώς ακολουθήστε την παρόμοια διαδικασία για να μεταβείτε στις "Επιλογές ανάκτησης" από το μενού "Έναρξη" και, στη συνέχεια, κάντε κλικ στο "Μάθετε πώς να ξεκινήσετε εκ νέου με μια καθαρή εγκατάσταση των Windows" στο μενού "Περισσότερες επιλογές ανάκτησης".

Βήμα 2: Από το αριστερό πλαίσιο του αναδυόμενου παραθύρου, μπορείτε να επιλέξετε το "Device performance & health", το οποίο ξεκινάτε από την αρχή με μια καθαρή και ενημερωμένη εγκατάσταση των Windows για να επαναφέρετε τα Windows 10.
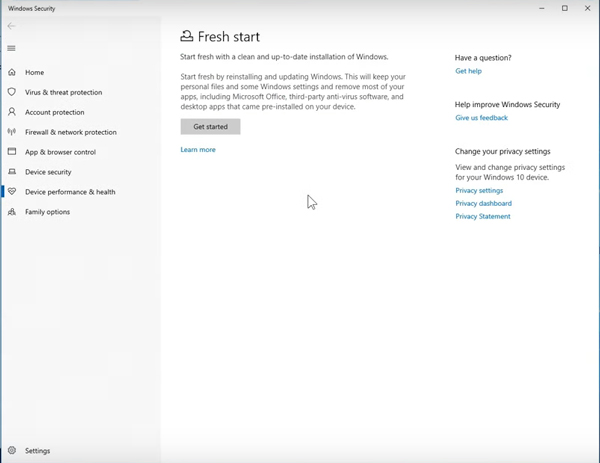
Βήμα 3: Κάντε κλικ στο κουμπί "Έναρξη" για να επαναφέρετε τον υπολογιστή στις εργοστασιακές ρυθμίσεις. Θα διατηρήσει το προσωπικό σας αρχείο και ορισμένες ρυθμίσεις των Windows, οι οποίες καταργούν τις περισσότερες από τις εφαρμογές σας.
Τα laptops λειτουργούν ελαφρώς διαφορετικά. Μπορείτε να πάρετε περισσότερες λεπτομέρειες επαναφορά ενός φορητού υπολογιστή εδώ.
Μέρος 3: Πώς να επαναφέρετε έναν υπολογιστή στις εργοστασιακές ρυθμίσεις από την προχωρημένη εκκίνηση
Οι "Σύνθετες επιλογές" παρέχουν περισσότερες μεθόδους για την επαναφορά ενός υπολογιστή, όπως "Επαναφορά συστήματος", "Επισκευή εκκίνησης", "Κατάργηση εγκατάστασης ενημερώσεων", "Γραμμή εντολών", "Ανάκτηση εικόνας συστήματος", "Ρυθμίσεις εκκίνησης" και άλλες επιλογές για επαναφέρετε έναν υπολογιστή.
Βήμα 1: Μπορείτε να βρείτε την "Εκκίνηση για προχωρημένους" στο παράθυρο "Επιλογές αποκατάστασης", στο οποίο μπορείτε να κάνετε κλικ στο κουμπί "Επανεκκίνηση τώρα" για να αλλάξετε τις ρυθμίσεις εκκίνησης των Windows, να επαναφέρετε τα Windows από μια εικόνα συστήματος και πολλά άλλα.

Βήμα 2: Επιλέξτε την επιλογή "Αντιμετώπιση προβλημάτων" για να βγείτε και να συνεχίσετε στα Windows 10. Από την επόμενη οθόνη, μπορείτε να κάνετε κλικ στην επιλογή "Επαναφορά αυτού του υπολογιστή", η οποία σας επιτρέπει να διατηρήσετε και να αφαιρέσετε τα προσωπικά σας αρχεία και, στη συνέχεια, να εγκαταστήσετε ξανά τα Windows.
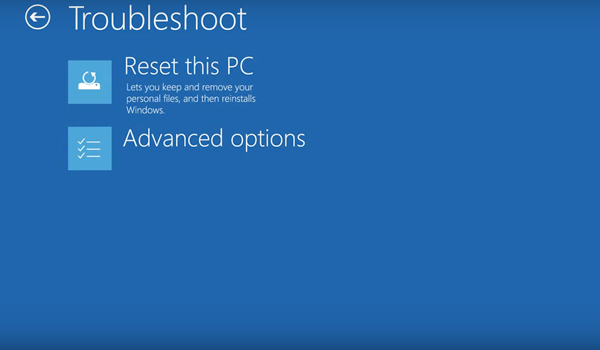
Βήμα 3: Υπάρχει μια "Επιλογές για προχωρημένους", η οποία σας δίνει τη δυνατότητα να έχετε επαναφορά συστήματος, επισκευή εκκίνησης, απεγκατάσταση ενημερώσεων, γραμμή εντολών, ανάκτηση εικόνας συστήματος και ρυθμίσεις εκκίνησης.
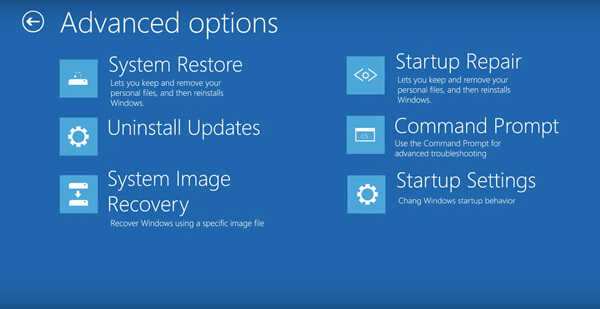
Μέρος 4: Πώς να επαναφέρετε έναν υπολογιστή στις εργοστασιακές ρυθμίσεις με το Bootable DVD
Όταν έχετε bootable DVD ή μονάδα USB, μπορείτε επίσης να επαναφέρετε έναν υπολογιστή στις εργοστασιακές ρυθμίσεις μέσω της προηγμένης εκκίνησης. Θα αλλάξει τις ρυθμίσεις εκκίνησης των Windows ή θα επαναφέρει τα Windows από μια εικόνα συστήματος. Εδώ είναι η λεπτομερής διαδικασία που πρέπει να γνωρίζετε.
Βήμα 1: Ενεργοποιήστε τον υπολογιστή σας, πριν εμφανιστεί το λογότυπο των Windows, μπορείτε να χρησιμοποιήσετε το κατάλληλο κλειδί για να εισέλθετε στις ρυθμίσεις του BIOS. Μεταβείτε στην καρτέλα "BIOS" και, στη συνέχεια, κάντε τη μονάδα DVD ή USB την πρώτη συσκευή εκκίνησης.
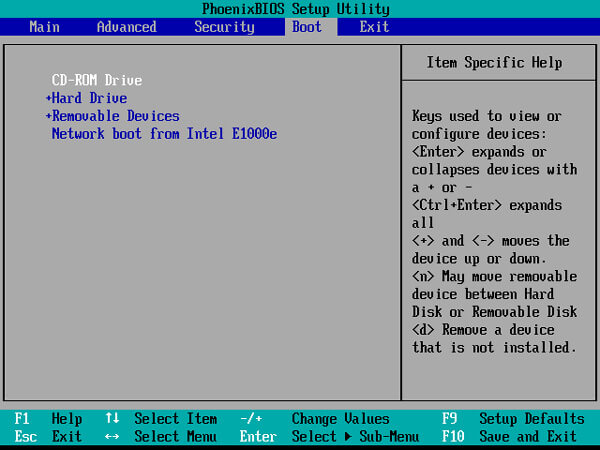
Βήμα 2: Όταν εισάγετε ένα DVD με δυνατότητα εκκίνησης των Windows 10 στη μονάδα DVD ή συνδέετε μια μονάδα USB με δυνατότητα εκκίνησης στον υπολογιστή σας. Πατήστε το πλήκτρο F10 και, στη συνέχεια, πατήστε το "Enter" για επανεκκίνηση του υπολογιστή αποθηκεύοντας τις νέες ρυθμίσεις του BIOS.
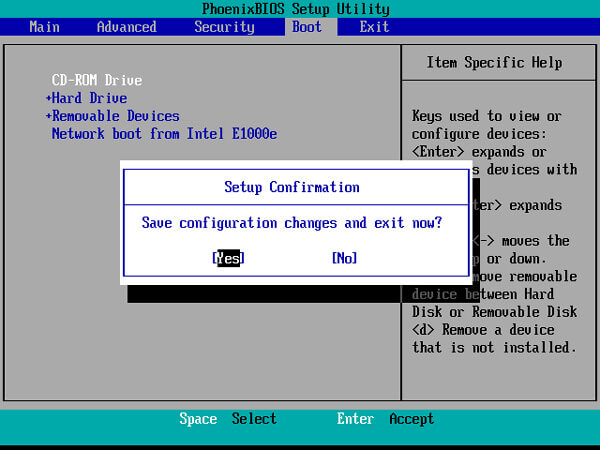
Βήμα 3: Πατήστε οποιοδήποτε πλήκτρο στο πληκτρολόγιο για να ξεκινήσετε τα Windows 10 με το μέσο εκκίνησης. Στην πρώτη οθόνη, επιλέξτε τις προτιμώμενες τιμές σας από την αναπτυσσόμενη λίστα. Στη συνέχεια, μπορείτε να κάνετε κλικ στην επιλογή "Επόμενο".
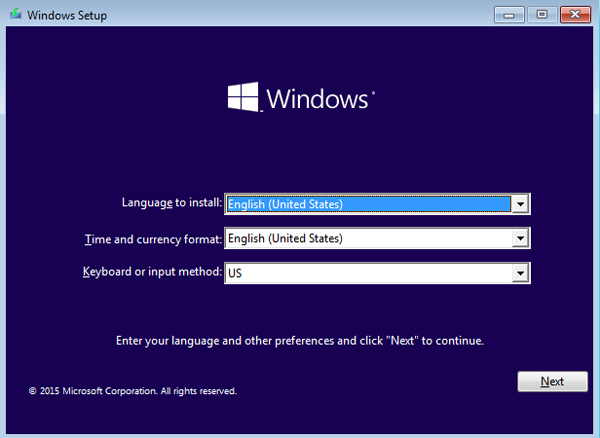
Βήμα 4: Τώρα κάντε κλικ στην ενότητα "Επισκευή του υπολογιστή σας" και ακολουθήστε τις οδηγίες για να επαναφέρετε τον υπολογιστή σας με Windows 10 εξωτερικά την ενότητα που δίνεται παραπάνω για να επαναφέρετε τον υπολογιστή σας με ή χωρίς κατάργηση των προσωπικών σας αρχείων.
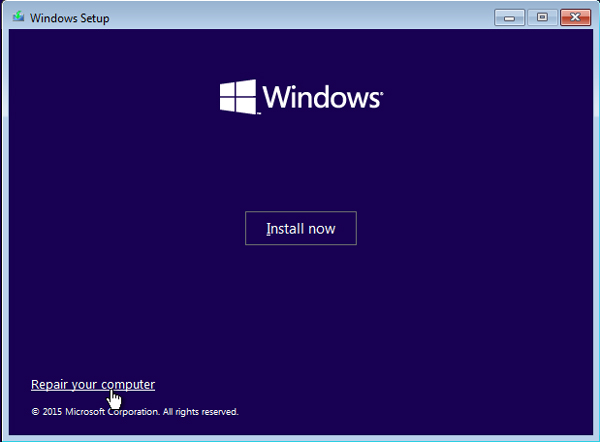
Μέρος 5: Πώς να επαναφέρετε έναν κωδικό πρόσβασης σύνδεσης 10 των Windows για διαχειριστή
Όταν θέλετε να επαναφέρετε έναν υπολογιστή Windows 10, πρέπει να έχετε το δικαίωμα διαχειριστή. Τι πρέπει να κάνετε εάν ξεχάσατε τον κωδικό πρόσβασης του λογαριασμού διαχειριστή για να επαναφέρετε έναν υπολογιστή; Τυπική επαναφορά κωδικού πρόσβασης των Windows είναι σε θέση να επαναφέρει και να αλλάξει τον διαχειριστή των Windows και τον άλλο κωδικό πρόσβασης χρήστη. Επιπλέον, μπορείτε να χρησιμοποιήσετε αυτό το εργαλείο επαναφοράς κωδικού πρόσβασης για να καταργήστε τον κωδικό πρόσβασης στα Windows 10.
- 1. Επαναφορά και αλλαγή του κωδικού πρόσβασης σύνδεσης για διαχειριστής και λογαριασμούς χρηστών.
- 2. Καταγράψτε ένα δίσκο CD / DVD επαναφοράς κωδικού πρόσβασης και ένα stick USB για να επαναφέρετε τον κωδικό πρόσβασης του υπολογιστή.
- 3. Υποστήριξη πολλών σταθμών εργασίας των Windows και πολλών τύπων σκληρών δίσκων.
- 4. Καταργήστε τον κωδικό πρόσβασης στα Windows 8, 7 και 10.
Πραγματοποιήστε λήψη και εγκατάσταση του προγράμματος σε έναν προσβάσιμο υπολογιστή. Στη συνέχεια, κάντε κλικ στο "Burn CD / DVD" ή "Burn USB" για να δημιουργήσετε έναν δίσκο επαναφοράς κωδικού πρόσβασης ή μια μονάδα USB για τα Windows 10.

Μόλις εγγράψετε έναν δίσκο επαναφοράς κωδικού πρόσβασης, μπορείτε να εισαγάγετε το δίσκο στα κλειδωμένα Windows 10. Εισαγάγετε το "Περιβάλλον προεγκατάστασης των Windows" σύμφωνα με την προτροπή για την εκκίνηση του υπολογιστή. Επιλέξτε την επιλογή "Μονάδα CD-ROM" στο μενού εκκίνησης.

Επιλέξτε το λειτουργικό σύστημα Windows και επιλέξτε έναν χρήστη, στον οποίο μπορείτε να κάνετε κλικ στο κουμπί "Επαναφορά κωδικού πρόσβασης". Εισαγάγετε τον νέο κωδικό πρόσβασης για τον λογαριασμό και κάντε κλικ στο κουμπί "Επανεκκίνηση". Μπορείτε να εξαγάγετε τον εκκινήσιμο δίσκο και να επανεκκινήσετε τον υπολογιστή.

Συμπέρασμα
Τι πρέπει να είναι οι καλύτερες μέθοδοι για την επαναφορά ενός υπολογιστή, το άρθρο μοιράζεται τις συχνά χρησιμοποιούμενες μεθόδους 4 για την επαναφορά των Windows 10 στις εργοστασιακές ρυθμίσεις. Ακολουθήστε την παρόμοια διαδικασία για να επαναφέρετε τον υπολογιστή σας και να απαλλαγείτε από το πρόβλημα. Αν δεν έχετε το προνόμιο διαχειριστή να απαλλαγείτε από τον ιό ή να οδηγείτε τη διαφθορά, μπορείτε επίσης παρακάμπτοντας τον κωδικό πρόσβασης των Windows 10 του υπολογιστή προηγουμένως.







