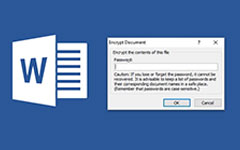Πώς να ανακτήσετε το μη αποθηκευμένο έγγραφο Word με τις κορυφαίες μεθόδους 3
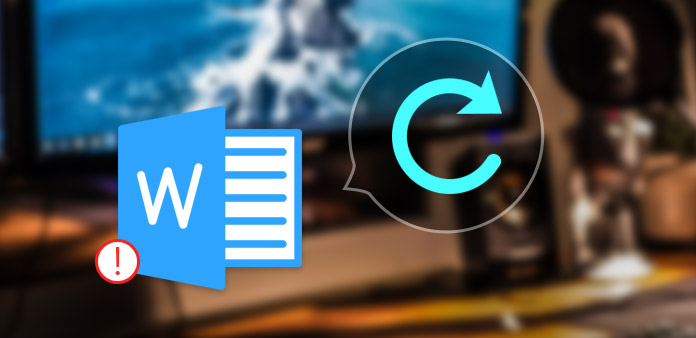
Είναι απαραίτητο να μάθουμε πώς να ανακτάμε το μη αποθηκευμένο έγγραφο λέξεων για όλους στην ψηφιακή εποχή. Πολλοί από εμάς έχουν μια τόσο ενοχλητική εμπειρία που κλείνει ένα έγγραφο λέξης χωρίς να το αποθηκεύει. Και μερικές φορές, τα προβλήματα υλικού θα οδηγήσουν επίσης σε μη φυσιολογικό τερματισμό των λέξεων. Μπορούμε να αφήσουμε ολόκληρη την εργασία να εξαφανιστεί με τέτοιο τρόπο; Η απάντηση είναι όχι. Πετάξτε την αρνητική σκέψη στο μυαλό σας και πάρτε μια βαθιά ανάσα. Στην πραγματικότητα, υπάρχουν μέθοδοι για να ανάκτηση μη αποθηκευμένου εγγράφου λέξης. Και η διαδικασία είναι πιο εύκολη από ό, τι νομίζατε. Αυτή η ανάρτηση θα σας πει τις λεπτομέρειες.
Μέρος 1. Ανακτήστε το μη αποθηκευμένο έγγραφο Word στα Windows
Σύμφωνα με τα στοιχεία της Microsoft, περίπου το 70% των υπολογιστών εκτελούν Windows σε όλο τον κόσμο. Και όταν ένα μη αποθηκευμένο έγγραφο λέξης έκλεισε απροσδόκητα στα Windows, μπορείτε να ακολουθήσετε τα παρακάτω βήματα για να ανακτήσετε το έγγραφο μη αποθηκευμένων λέξεων σε δευτερόλεπτα.
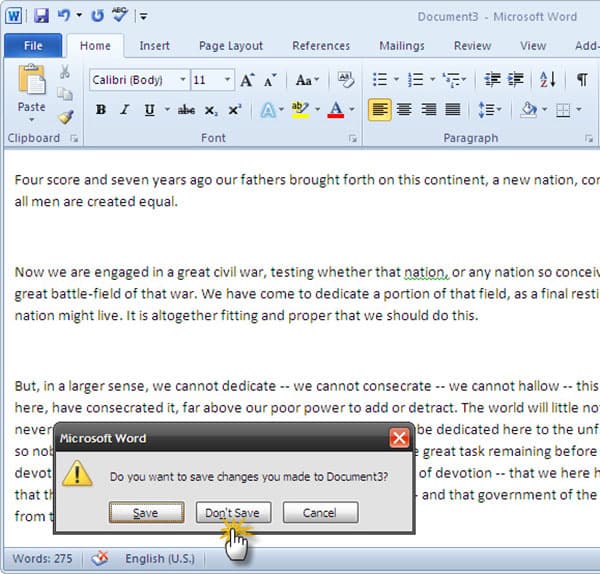
Πλοηγηθείτε στο Start Menu στον υπολογιστή σας με Windows με το κλειδί των Windows στο πληκτρολόγιό σας.
Πατήστε Εξερεύνηση αρχείων και επιλέξτε αυτό το PC για να το ανοίξετε.
εισάγετε .asd στη γραμμή αναζήτησης στην κορυφή και πατήστε Enter στο πληκτρολόγιό σας. Στη συνέχεια, τα Windows 10 θα ξεκινήσουν την αναζήτηση αρχείων .asd στη μνήμη σας.
Λίγα δευτερόλεπτα αργότερα, θα βρείτε τις εμφανιζόμενες εμφανίσεις αρχείων σας στη λίστα αποτελεσμάτων.
Επιλέξτε το αρχείο που λείπει και κάντε διπλό κλικ για να ανοίξετε το αρχείο στο Word.
Τότε μπορείτε να το αποθηκεύσετε ως συνήθως. Θυμηθείτε ότι δεν κάνετε επανεκκίνηση του υπολογιστή σας πριν εντοπίσετε το έγγραφο λέξης που λείπει.
Μέρος 2. Ανάκτηση μη αποθηκευμένου εγγράφου μέσα στο Word
Εάν χρησιμοποιείτε Microsoft Word 2010 ή παραπάνω εκδόσεις, μπορείτε να ανακτήσετε μη αποθηκευμένα αρχεία εγγράφων λέξης με μια εύκολη διαδικασία. Η Microsoft έχει συνειδητοποιήσει τα προβλήματα που σχετίζονται με ένα απροσδόκητο κλείσιμο, οπότε είχε ενσωματωμένη τεχνολογία ανάκτησης εγγράφων στο Word 2010 και σε νεότερες εκδόσεις.
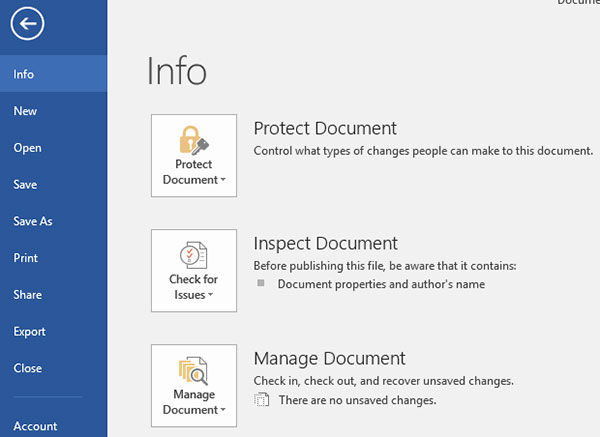
Όταν κλείνετε ένα αρχείο λέξεων χωρίς αποθήκευση ή τα προβλήματα του συστήματος οδηγούν σε μη φυσιολογικό κλείσιμο, επανεκκινήστε το πρόγραμμα Word.
Ανοικτό Αρχεία καρτέλα και βρίσκεται σε Διαχείριση εγγράφων.
Κάντε κλικ στο Διαχείριση εγγράφου και επιλέξτε Ανάκτηση μη αποθηκευμένων εγγράφων στην αναπτυσσόμενη λίστα.
Στη συνέχεια, το Word θα σας μεταφέρει σε ένα παράθυρο διαλόγου και θα εμφανίσει όλα τα έγγραφα του Word που μπορούν να ανακτηθούν.
Επιλέξτε το πρόσφατο αρχείο, το οποίο μπορεί να περιέχει περισσότερο μη αποθηκευμένο περιεχόμενο, και κάντε κλικ στο Ανοικτό κουμπί.
Το Word θα διαβάσει το έγγραφο της ανάκτησης λέξης και θα το ανοίξει. Τέλος, μπορείτε να αποθηκεύσετε το αρχείο στον υπολογιστή σας.
Μέρος 3. Ορισμός και προσαρμογή της αυτόματης ανάκτησης στο Word
Στην πραγματικότητα, υπάρχει μια χρήσιμη τεχνολογία στο πρόγραμμα Word που ονομάζεται AutoRecover. Θα αποθηκεύσει ένα αντίγραφο του εγγράφου συχνά και αυτόματα. Θα αποθηκεύσει ένα αντίγραφο ανά 10 λεπτά από προεπιλογή. Έτσι, μπορείτε να ανακτήσετε το έγγραφο μη αποθηκευμένων λέξεων. Και αν είστε ευαίσθητοι στο έγγραφο λέξης ή εργάζεστε σε ασταθές περιβάλλον, μπορείτε να προσαρμόσετε την αυτόματη ανάκτηση.
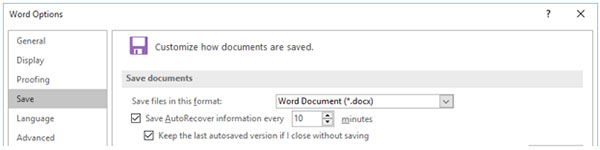
Εκκινήστε το πρόγραμμα Word στον υπολογιστή σας και ανοίξτε το Αρχεία Tab.
Τύπος Επιλογές και ανοίξτε το παράθυρο διαλόγου του. Στο παράθυρο διαλόγου Επιλογές, επιλέξτε Αποθήκευση επιλογή.
Στη συνέχεια, μπορείτε να ανακαλύψετε το κουτί του Αποθηκεύστε τις πληροφορίες αυτόματης ανάκτησης κάθε φορά.
Κρατήστε το πλαίσιο ελέγχου και αλλάξτε την τιμή του Αυτόματη ανάκτηση. Η ελάχιστη τιμή είναι 1 λεπτό.
Επιλέξτε το πλαίσιο του Διατηρήστε την τελευταία έκδοση με δυνατότητα αυτόματης αποθήκευσης εάν κλείσω χωρίς αποθήκευση. Όταν ολοκληρωθεί, κάντε κλικ στο OK για να το επιβεβαιώσετε.
Στη συνέχεια, όταν γράφετε κάτι στο Word την επόμενη φορά, θα αποθηκεύσει αυτόματα το έγγραφο σύμφωνα με τις ρυθμίσεις σας. Εάν χρησιμοποιείτε το Word 2007 ή παλαιότερες εκδόσεις, μπορείτε να ορίσετε την αυτόματη ανάκτηση στο Office-> Επιλογές του Word-> Αποθήκευση.
Μέρος 4. Επαναφορά εγγράφου Word με το λογισμικό αποκατάστασης
Αν δεν μπορείτε να ανακτήσετε το έγγραφο μη αποθηκευμένων λέξεων με την τεχνολογία Αυτόματης Ανάκτησης, θα πρέπει να χρησιμοποιήσετε κάποιο λογισμικό αποκατάστασης. Υπάρχουν πολλά λογισμικά αποκατάστασης στοιχείων στην αγορά. Οι συνήθειες τους είναι παρόμοιες. Χρησιμοποιούμε το EaseUs Data Recovery ως παράδειγμα σε αυτή την ενότητα, το οποίο είναι ένα δωρεάν λογισμικό και είναι διαθέσιμο στα Windows και Mac.
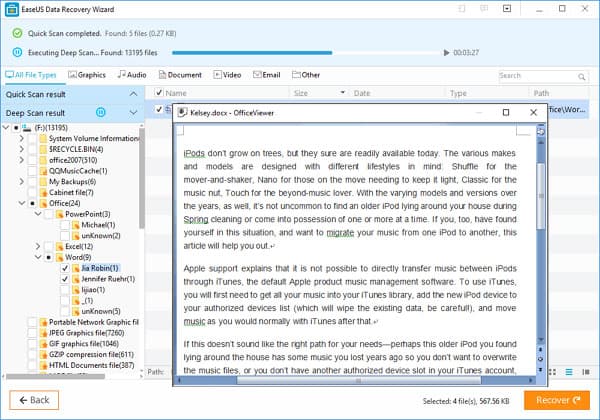
Ανοίξτε το EaseUs Data Recovery στον υπολογιστή σας μετά την εγκατάσταση.
Επιλέξτε το δίσκο που αποθηκεύει τα έγγραφα λέξης που θέλετε να ανακτήσετε.
Μόλις κάνετε κλικ στο σάρωση , το λογισμικό αυτό θα ξεκινήσει την αναζήτηση για όλα τα αρχεία λέξεων, συμπεριλαμβανομένων των σπασμένων, χαμένων, υφιστάμενων και μη αποθηκευμένων.
Αυτό το λογισμικό θα σαρώσει τον επιλεγμένο δίσκο πολλές φορές, οπότε θα χρειαστούν μερικά λεπτά.
Όταν ολοκληρωθεί η σάρωση, όλα τα αρχεία λέξεων που ανακτήθηκαν θα εμφανιστούν στο παράθυρο προεπισκόπησης. Μπορείτε να επιλέξετε το αρχείο σύμφωνα με το όνομα και την ημερομηνία.
Τέλος, κάντε κλικ στο κουμπί Ανάκτηση στο κάτω μέρος, το έγγραφο λέξης σας θα επανέλθει.
Τυπική επαναφορά κωδικού πρόσβασης των Windows
Αν ξεχάσατε τον κωδικό πρόσβασης του υπολογιστή για να ανοίξετε το έγγραφο λέξης, μπορείτε να το χρησιμοποιήσετε Tipard Ο κωδικός πρόσβασης των Windows επαναφέρει το Platinum επαναφέρω. Είναι μια ωραία επιλογή για επαναφορά και αλλαγή του κωδικού πρόσβασης σύνδεσης των Windows.

Κύρια χαρακτηριστικά:
- 1. Επαναφέρετε και αλλάξτε τον κωδικό πρόσβασης σύνδεσης για λογαριασμό διαχειριστή και χρήστη.
- 2. Υποστήριξη όλων των σταθμών εργασίας των Windows, όπως FAT16 / FAT32 / NTFS / NTFS5 κ.λπ.
- 3. Επαναφέρετε τον κωδικό πρόσβασης με bootable CD / DVD ή USB stick με διαδικασία ευκολίας.
- 4. Υποστηρίζονται όλοι οι σταθμοί εργασίας των Windows.
Συμπέρασμα
Με βάση τις παραπάνω εισαγωγές, θα διαπιστώσετε ότι μπορείτε ανάκτηση μη αποθηκευμένου εγγράφου λέξης τόσο σε Η / Υ όσο και σε φορητές συσκευές με ισχυρά εργαλεία. Λαμβάνοντας υπόψη ότι υπάρχουν διάφοροι λόγοι που θα μπορούσαν να οδηγήσουν στο κλείσιμο ενός εγγράφου μη αποθηκευμένων λέξεων, η Microsoft έχει αναπτύξει την τεχνολογία AutoRecover. Με το AutoRecover, μπορούμε να ανακαλύψουμε το πρόσφατο έγγραφο λέξεων που λείπει στον υπολογιστή μας. Και μπορούμε να επαναφέρουμε το AutoRecover για να αποθηκεύουμε τα αρχεία λέξεων πιο συχνά. Από την άλλη πλευρά, υπάρχουν ορισμένα χρήσιμα εργαλεία που θα μπορούσαν να βοηθήσουν τους χρήστες να ανακτήσουν το μη αποθηκευμένο έγγραφο λέξεων, όπως το EaseUs Data Recovery.
Καθώς χρησιμοποιούμε ολοένα και περισσότερο τις κινητές συσκευές στην εργασία, είναι σημαντικό να έχουμε ένα ισχυρό εργαλείο για την ανάκτηση δεδομένων σχετικά με τα smartphones και τα tablet. Tipard iOS Data Recovery και Tipard Android Data Recovery είναι οι καλύτερες επιλογές. Υποστηρίζουν τη σάρωση ενός ευρέος φάσματος κινητών συσκευών. Και θα σας βοηθήσουν να ανακτήσετε όσο το δυνατόν περισσότερα δεδομένα.