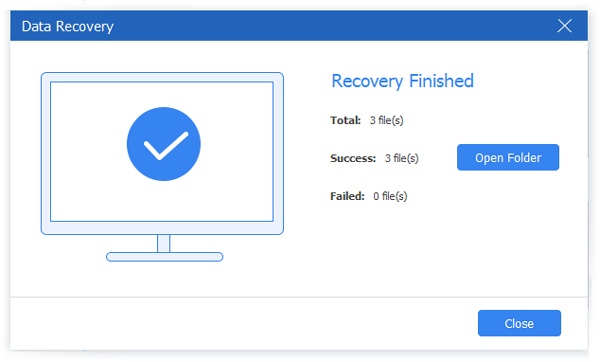Πώς να επιλέξετε ή να κρυπτογραφήσετε μια μονάδα Flash για προστασία της ασφάλειας αρχείων σε Mac / Windows

Είναι φρικτό εάν τα προσωπικά σας αρχεία έχουν αποκαλυφθεί, ανεξάρτητα από το αν είναι σημαντικά ή όχι. Σήμερα, όλο και περισσότεροι άνθρωποι προτιμούν να χρησιμοποιούν μονάδες flash USB για την αποθήκευση αρχείων, λόγω της μεγάλης αποθήκης τους και εύκολο να πάρει τις προοπτικές. Όντας οι πιο συχνά χρησιμοποιούμενοι εξωτερικοί σκληροί δίσκοι, ο δίσκος flash USB είναι ο πρώτος δίσκος flash, ο οποίος χρειάζεται κρυπτογράφηση. Μπορείτε να αγοράσετε κρυπτογραφημένη μονάδα flash από το θηρίο να αγοράσετε ή να κρυπτογραφήσετε τους σκληρούς δίσκους USB με μη αυτόματο τρόπο. Ανεξάρτητα από το λειτουργικό σύστημα που επιλέγετε, μπορείτε να βρείτε λύσεις εδώ. Μετά από αυτό, η ασφάλεια των σημαντικών αρχείων σας θα βελτιωθεί και θα βελτιωθεί.
Μέρος 1. Κριτικές κρυπτογραφημένης μονάδας Flash
Λαμβάνοντας υπόψη τις προσωπικές σας απαιτήσεις αποθήκευσης, υπάρχουν διαφορετικές ασφαλείς μονάδες flash που μπορείτε να αγοράσετε. Παρόλο που αφήσατε την κρυπτογραφημένη μονάδα flash κάπου αλλού, θα είναι πιο ασφαλής από πριν.
1. SanDisk
Το SanDisk είναι ο καλύτερος πωλητής κρυπτογραφημένων μονάδων flash στο BestBuy. Η χωρητικότητα αποθήκευσης περιλαμβάνει τα 8GB, 16GB, 32GB, 64GB, 128GB και 256GB. Μπορείτε να αποκτήσετε το λογισμικό SanDisk SecureAccess για να διατηρήσετε ασφαλή τα αρχεία. Με γρήγορη και γρήγορη σύνδεση, το SanDisk μπορεί να μεταφέρει έγγραφα, φωτογραφίες, ηχητικά μηνύματα, βίντεο και ούτω καθεξής. Παρόλο που τραβάτε τη μονάδα δίσκου USB SanDisk χωρίς να εκτοξεύσετε, τα αρχεία σας δεν θα υποστούν βλάβη. Επιπλέον, μπορείτε να αποκτήσετε δωρεάν χώρο αποθήκευσης cloud 2 GB από κρυπτογραφημένους δίσκους USB της μονάδας δίσκου flash της SanDisk.

2. PNY
Ο PNY είναι ένας άλλος δημοφιλής κρυπτογραφημένος εξωτερικός σκληρός δίσκος, με δυνατότητες αποθήκευσης 16GB, 32GB, 64GB, 128GB και 256GB. Μπορείτε να πάρετε την ταχύτητα μεταφοράς αρχείων 115Mbps, καθώς και διάφορες μορφές αρχείων. Η κρυπτογραφημένη διεπαφή μονάδας flash USB 3.0 προσφέρει πιο ευέλικτη εμπειρία σύνδεσης. Το συρόμενο κολάρο επιτρέπει την ασφαλή μεταφορά και την άψογη σύνδεση και απενεργοποίηση των υπηρεσιών, ως δίσκοι USB κρυπτογράφησης flash δίσκων. Επιπλέον, η προοπτική της κρυπτογραφημένης μονάδας flash USB PNY είναι αρκετά καλή.
Μέρος 2. Μέθοδοι κρυπτογράφησης μιας μονάδας Flash σε Mac
Για να επαναφέρετε με επιτυχία τις εργοστασιακές ρυθμίσεις Mac, υπάρχουν μερικές προετοιμασίες εκτός από την δημιουργία αντιγράφων ασφαλείας των δεδομένων του Mac, όπως Απενεργοποίηση του FileVault, Απενεργοποίηση iCloud και Αποεπιλογή του iTunes.
3. Κρυπτογράφηση με το Finder
Πρόκειται για τη μέθοδο κρυπτογράφησης αρχείων, η οποία λειτουργεί μόνο σε υπολογιστή Mac. Αυτό σημαίνει ότι αν κρυπτογραφήσετε μια μονάδα flash στο Mac με το Finder, το σκληρό πρόγραμμα οδήγησης USB ή CD θα εξακολουθεί να μην είναι ασφαλές στα Windows και σε άλλους υπολογιστές.
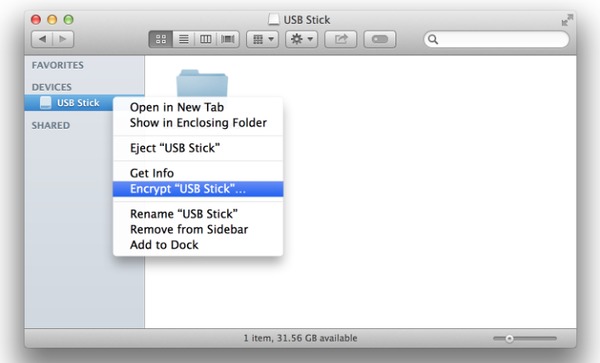
- 1. Συνδέστε την εξωτερική δισκέτα στο Mac σας και περιμένετε να σκανάρει.
- 2. Κάντε δεξί κλικ στον δίσκο σας και στη συνέχεια επιλέξτε Κρυπτογράφηση "Μυστικά".
- 3. Πληκτρολογήστε τον κωδικό πρόσβασης για να κρυπτογραφήσετε μια μονάδα flash χωρίς Mac.
Στη συνέχεια, μπορείτε να τραβήξετε και να συνδέσετε το κρυπτογραφημένο δίσκο flash για να ελέγξετε αν οι κωδικοί ασφαλείας λειτουργούν ή όχι. Αν θέλετε να αποκρυπτογραφήσετε μια μονάδα flash, απλά πρέπει να κάνετε δεξί κλικ στο USB και να επιλέξετε Αποκρυπτογράφηση "USB Stick".
4. Με VeraCrypt δωρεάν
Το VeraCrypt είναι το δωρεάν εργαλείο κρυπτογράφησης που μπορείτε να χρησιμοποιήσετε για τη δημιουργία κωδικού πρόσβασης. Μπορείτε να διακόψετε ή να διαγράψετε την κρυπτογράφηση ανά πάσα στιγμή. Παρόλο που ο υπολογιστής σας είναι εκτός ηλεκτρικού ρεύματος και πρέπει να απενεργοποιηθεί, η διαδικασία κρυπτογράφησης έντασης θα συνεχίσει να συνεχίζεται αφού ανοίξετε ξανά το mac.
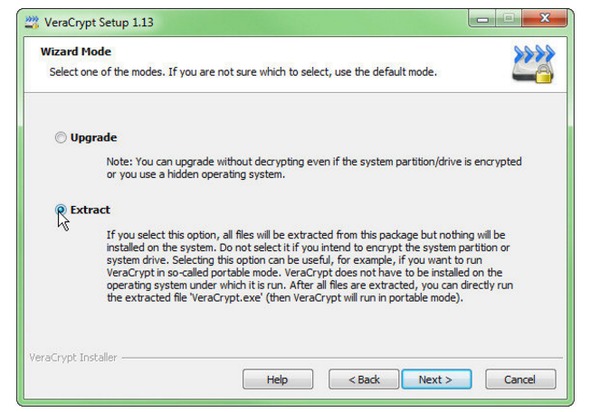
- 1. Συνδέστε το USB stick σας και στη συνέχεια εγκαταστήστε το VeraCrypt ως φορητό πρόγραμμα επεξεργασίας.
- 2. Στη σελίδα Κατάσταση οδηγού, επιλέξτε Εξαγωγή και, στη συνέχεια, κάντε κλικ στο κουμπί Επόμενο.
- 3. Επιλέξτε Δημιουργία δοχείου κρυπτογραφημένου αρχείου στο παράθυρο του Οδηγού δημιουργίας όγκου VeraCrypt.
- 4. Πατήστε Επόμενο και, στη συνέχεια, ορίστε κωδικούς πρόσβασης για να αποκτήσετε κρυπτογραφημένη μονάδα flash για mac.
Μπορείτε να αλλάξετε τη γλώσσα GUI κατά τη διαδικασία ορισμού κωδικού πρόσβασης κρυπτογράφησης. Είναι επίσης διαθέσιμο για να χρησιμοποιήσετε το VeraCrypt για να κρυπτογραφήσετε μια μονάδα flash στα Windows και στο Linux.
5. Χρησιμοποιήστε το LaCie Private-Public
Σε σύγκριση με το VeraCrypt, το LaCie Private-Public μπορεί να μην λειτουργεί τόσο καλά. Ο μέγιστος περιορισμός αποθήκευσης όγκου είναι 50 GB και η ταχύτητα μεταφοράς είναι επίσης πιο αργή. Αλλά αν δεν βιαστείτε, η χρήση του LaCie Private-Public για την κρυπτογράφηση μιας μονάδας flash USB δωρεάν για Mac είναι επίσης μια καλή ιδέα.
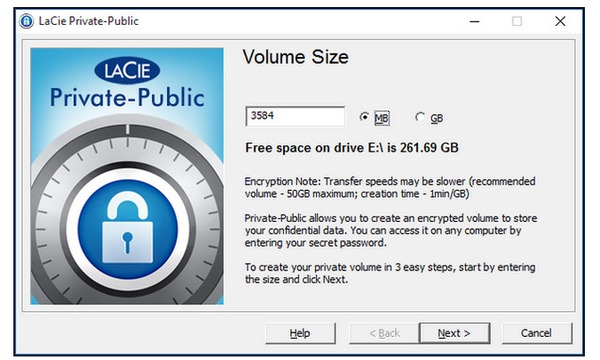
- 1. Συμπληρώστε το κενό μεγέθους του εξωτερικού σκληρού δίσκου κάτω από το μέγεθος όγκου και έπειτα επιλέξτε MB ή GB.
- 2. Πληκτρολογήστε τον κρυπτογραφημένο κωδικό πρόσβασης και, στη συνέχεια, περιμένετε να κρυπτογραφηθεί ο τυπικός αλγόριθμος AES 256.
Δεν χρειάζεται να εγκαταστήσετε το LaCie Private-Publi στον υπολογιστή σας. Έτσι, είναι επίσης βολικό να παρακάμψετε το πρόβλημα του σκληρού δίσκου του υπολογιστή.
Μέρος 3: Λύσεις για κρυπτογράφηση εξωτερικού σκληρού δίσκου σε Windows
Όσο για τους χρήστες των Windows, υπάρχουν και δύο βασικές επιλογές για εσάς, για την κρυπτογράφηση μιας μονάδας flash με ή χωρίς λογισμικό. Μπορείτε επίσης να ορίσετε το ξεκλείδωμα μόνο σε αυτήν την κατάσταση υπολογιστή των Windows με την κρυπτογραφημένη μονάδα flash.
6. Ενεργοποιήστε το BitLocker
Είναι ο τρόπος κρυπτογράφησης μιας μονάδας flash στα Windows 10, Windows 8, Windows 7 ή σε άλλες εκδόσεις. Αλλά αν κάνετε αναβάθμιση του υπολογιστή σας σε Windows 10, θα έχετε δύο κρυπτογράφηση. Πρόκειται για λειτουργία συμβατότητας και λειτουργία νέας κρυπτογράφησης, η οποία παρέχει περισσότερη ακεραιότητα.
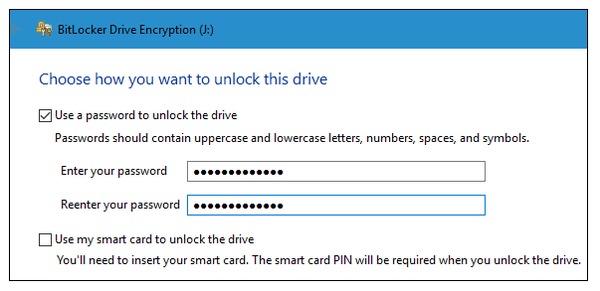
- 1. Τοποθετήστε τη δισκέτα USB και, στη συνέχεια, κάντε κλικ στο μενού Έναρξη για να επιλέξετε Υπολογιστής.
- Κάντε δεξί κλικ στον εξωτερικό σκληρό σας δίσκο για να επιλέξετε Ενεργοποίηση του BitLocker.
- 3. Σημείωση Χρησιμοποιήστε έναν κωδικό πρόσβασης για να ξεκλειδώσετε την επιλογή μονάδας δίσκου και ξανά εισάγετε ξανά τον κωδικό πρόσβασής σας.
- 4. Επιλέξτε το στοιχείο Αποθήκευση του κλειδιού ανάκτησης σε ένα αρχείο και κάντε κλικ στην επιλογή Εκκίνηση κρυπτογράφησης στο επόμενο παράθυρο.
- 5. Όταν εμφανιστεί το παράθυρο διαλόγου Κρυπτογράφηση μονάδας δίσκου BitLocker, κάντε κλικ στο κουμπί Κλείσιμο για να ολοκληρωθεί.
Εάν είστε βέβαιοι ότι ο υπολογιστής σας δεν θα δανείσει σε άλλους, μπορείτε να κάνετε μια ακόμη ενέργεια. Επιλέξτε Αυτόματη ξεκλείδωμα σε αυτόν τον υπολογιστή στα Windows 7 απευθείας. Όσο για την κρυπτογράφηση μιας μονάδας flash στα Windows 8 ή νεότερα, πρέπει να κάνετε κλικ στην επιλογή Περισσότερες επιλογές για να την εντοπίσετε.
7. Προσπάθεια 7-Zip
Σύμφωνα με την έρευνα, το 7-Zip ήταν το τρίτο εργαλείο κρυπτογράφησης αρχείων, ακριβώς πίσω από το VeraCrypt και το BitLocker. Μπορείτε να χρησιμοποιήσετε το 7-Zip για να αποκτήσετε κρυπτογραφημένη μονάδα flash για Mac και PC. Επιπλέον, το 7-Zip κάνει πολύ καλή δουλειά στη συμπίεση αρχείων.
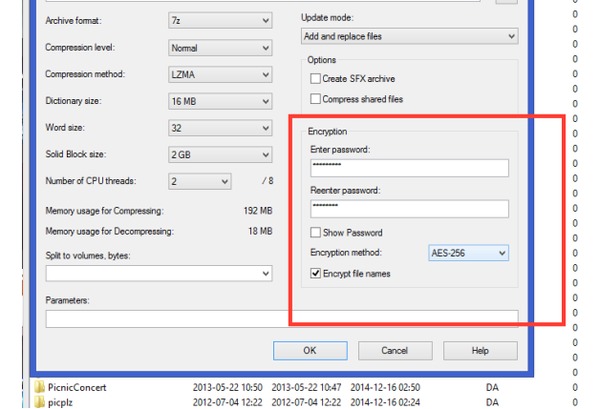
- 1. Τοποθετήστε το USB ή άλλο εξωτερικό σκληρό δίσκο και εγκαταστήστε το 7-Zip στον υπολογιστή.
- 2. Συμπληρώστε τον κωδικό Εισάγετε τον κωδικό πρόσβασης και επανεισαγάγετε κενά στην δεξιά γωνία.
- 3. Επιλέξτε Κρυπτογράφηση ονομάτων αρχείων και ορίστε σε AES-256, κάντε κλικ στο OK για να ξεκινήσετε την κρυπτογράφηση στα Windows.
Δεν πρέπει να χάσετε το 7-Zip όχι μόνο για τα αρχεία συμπίεσης και αποσυμπίεσης, αλλά και για την υψηλή ποιότητα της κρυπτογράφησης των Windows.
8. Δοκιμάστε το DiskCryptor
Το DiskCryptor λειτουργεί καλά με όλους τους υπολογιστές με Windows, με καλά προστατευμένα αρχεία ασφαλείας. Ο επεξεργαστής κρυπτογράφησης υποστηρίζει διάφορους αλγορίθμους. Με το βοηθητικό πρόγραμμα κρυπτογράφησης οπτικών δίσκων και τον φορτωτή εκκίνησης, το DiskCryptor μπορεί να κρυπτογραφεί δίσκους flash στα Windows καθώς και στο VeraCrypt.
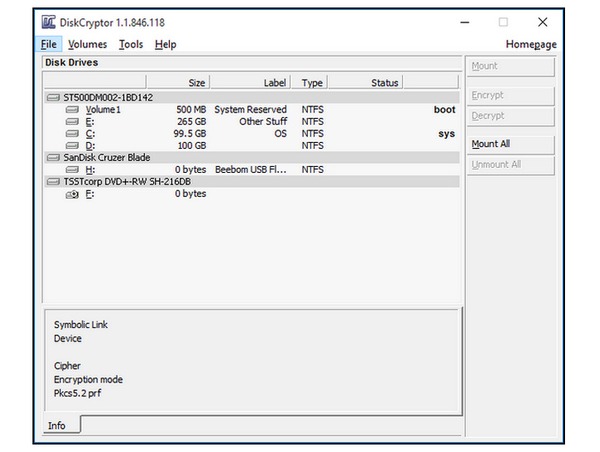
- 1. Τοποθετήστε το USB και ανοίξτε το εργαλείο κρυπτογράφησης δίσκων των Windows.
- 2. Επιλέξτε τη μονάδα flash που θέλετε να κλειδώσετε και, στη συνέχεια, κάντε κλικ στην επιλογή Κρυπτογράφηση στο δεξιό τμήμα του παραθύρου.
Όντας το δωρεάν προστατευτικό ασφαλείας κρυπτογράφησης, το DiskCryptor προσφέρει δωρεάν υπηρεσίες κρυπτογράφησης. Επιπλέον, μπορείτε να κρυπτογραφήσετε όλες τις μονάδες δίσκου και στα Windows, σε υψηλότερο επίπεδο ασφάλειας.
Συμβουλή μπόνους: Πώς να ανακτήσετε δεδομένα από το Flash Drive
Τι γίνεται αν διαγράψετε κατά λάθος τα δεδομένα στη μονάδα flash; Υπάρχει τρόπος να ανακτήσετε τα χαμένα δεδομένα σας γρήγορα και με ασφάλεια; Εδώ σας συνιστούμε ανεπιφύλακτα να χρησιμοποιήσετε ένα επαγγελματικό εργαλείο ανάκτησης δεδομένων για να ανακτήσετε τα πολύτιμα δεδομένα σας. Για παράδειγμα, Ανάκτηση δεδομένων Tipard είναι μια εξαιρετική επιλογή. Μπορεί να χειριστεί όλα τα είδη καταστάσεων απώλειας δεδομένων, όπως κατά λάθος διαγραφή, σφάλμα προγράμματος, διαμορφωμένο διαμέρισμα κ.λπ.
Βήμα 1Δωρεάν λήψη και εγκατάσταση της ανάκτησης δεδομένων στον υπολογιστή σας. Ξεκινήστε το πρόγραμμα μετά τη δόση.
Βήμα 2Στην κύρια διεπαφή, επιλέξτε όλους τους τύπους αρχείων που θέλετε να ανακτήσετε και τη μονάδα flash από την οποία θέλετε να ανακτήσετε. Στη συνέχεια κάντε κλικ σάρωση για να αρχίσετε να αναζητάτε τα χαμένα δεδομένα σας.
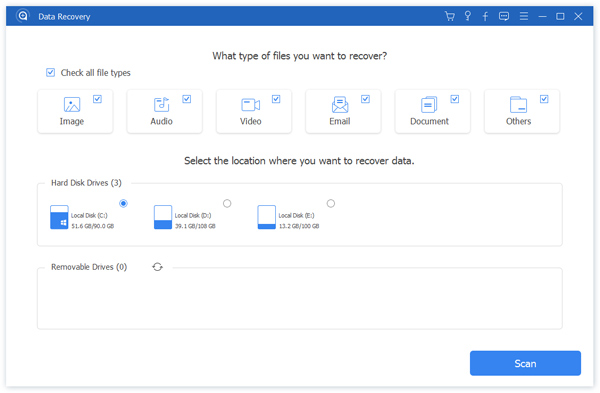
Βήμα 3Μετά τη σάρωση, βρείτε το αρχείο που θέλετε να ανακτήσετε. Μόλις λάβετε αυτό που χρειάζεστε, επιλέξτε το αρχείο και κάντε κλικ στο κουμπί Ανάκτηση στην κάτω δεξιά γωνία.
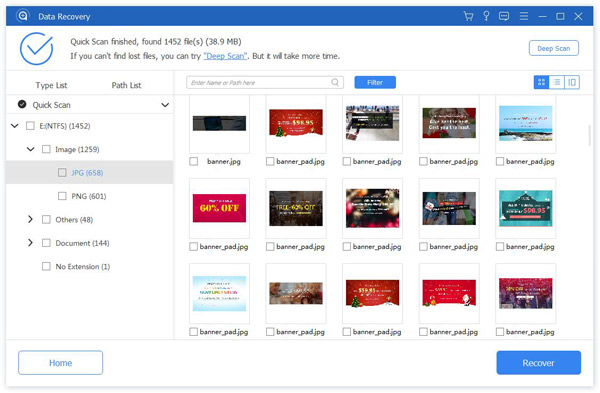
Βήμα 4Εάν ολοκληρωθεί η διαδικασία ανάκτησης, μπορείτε να δείτε τα ανακτημένα δεδομένα στο φάκελο από προεπιλογή.