Πώς να καταγράψετε την κάμερα Web με το καλύτερο Best Recorder λογισμικού της κάμερας
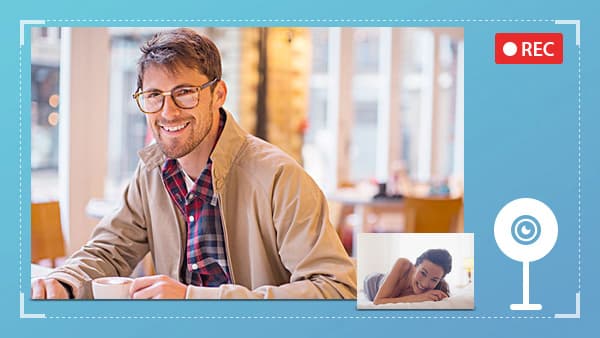
Η κάμερα Web αποτελεί ήδη απαραίτητο εξάρτημα για κάθε υπολογιστή, ανεξάρτητα από την ενσωματωμένη κάμερα ή την εξωτερική κάμερα. Ωστόσο, αν θέλετε να δημιουργήσετε ένα μήνυμα βίντεο ή μια εγγραφή βίντεο, χρειάζεστε επίσης ένα μεγάλο καταγραφέα κάμερας και πώς να το χρησιμοποιήσετε. Υπάρχουν πολλές συσκευές εγγραφής οθόνης. Αλλά το λογισμικό που υποστηρίζει τη λήψη εικόνων από την κάμερα web δεν είναι πολύ. Το ισχυρό λογισμικό εγγραφής webcam είναι ακόμα λιγότερο. Από την άλλη πλευρά, αυτά μπορεί να έχουν μερικές μοναδικές ρυθμίσεις και λειτουργίες. Ως εκ τούτου, θα εισαγάγει κάποιες καλύτερες συσκευές εγγραφής κάμερας και θα σας δείξει πώς να λαμβάνετε βίντεο υψηλής ποιότητας με αυτά τα προγράμματα.
1. Καλύτερη συσκευή εγγραφής Webcam στα Windows
Υπάρχουν πολλά προγράμματα εγγραφής webcam διαθέσιμα στα Windows. Αλλά αν θέλετε να παράγετε βίντεο υψηλής ποιότητας, χρειάζεστε ένα ισχυρό εργαλείο, Tipard Οθόνη συλλαμβάνει θα πρέπει να είναι ένα από τα πιο δημοφιλή προγράμματα. Το μεγαλύτερο πλεονέκτημα του Screen Capture είναι να καταγράψετε τα πρωτότυπα βίντεο ποιότητας 100% και να τα αποθηκεύσετε ως βίντεο HD ή βίντεο 4K. Η Οθόνη Capture θα μεγιστοποιήσει την απόδοση της κάμεράς σας. Και είναι εύκολο στη χρήση.
Πώς να καταγράψετε την κάμερα με Screen Capture
- Βήμα 1: Πριν από την εγγραφή, πρέπει να προετοιμάσετε την κάμερα web και να τη διορθώσετε στον υπολογιστή σας, εάν ο υπολογιστής σας δεν διαθέτει ενσωματωμένη κάμερα web.
- Βήμα 2: Ξεκινήστε την οθόνη λήψης και προσαρμόστε το μέγεθος εγγραφής ανάλογα με τις απαιτήσεις σας. Το Screen Capture προσφέρει τρεις επιλογές μεγέθους εγγραφής. Αν θέλετε να τραβήξετε ένα βίντεο μεγάλου μεγέθους, μπορείτε να επιλέξετε Πλήρης οθόνη στην περιοχή SelectRecording Area. Διαφορετικά, επιλέξτε "Προσαρμογή" και μετακινήστε τα σημεία ελέγχου ή εισαγάγετε τις τιμές των διαστάσεων για να αποφασίσετε ένα μέγεθος περιοχής για εγγραφή.
- Βήμα 3: Βρίσκεται στην ενότητα "Προβολή συσκευής" και ενεργοποιεί την επιλογή κάμερας Web, η οποία είναι ένα εικονίδιο φακού. Στη συνέχεια θα ανακαλύψετε ότι η κάμερά σας είναι ανοιχτή.
- Βήμα 4: Πριν από την εγγραφή, πρέπει επίσης να ρυθμίσετε τις εισόδους ήχου. Η Λήψη οθόνης υποστηρίζει τη λήψη ήχου συστήματος και τη φωνή σας από μικρόφωνο. Αν θέλετε απλώς να εγγράψετε τη φωνή σας, ενεργοποιήστε το Audio Microphone και απενεργοποιήστε ταυτόχρονα το System Audio.
- Βήμα 5: Εάν χρειάζεστε αυτήν την κάμερα καταγραφής για να τερματίσετε την κάμερα web και να σταματήσετε αυτόματα την εγγραφή, μπορείτε να ορίσετε ένα μήκος στη Διάρκεια.
- Βήμα 6: Μετά τις ρυθμίσεις, κάντε κλικ στο κόκκινο κουμπί REC για να ξεκινήσετε την εγγραφή. Όταν ολοκληρωθεί η εγγραφή της κάμερας web, πατήστε Αποθήκευση για να αποθηκεύσετε το εγγεγραμμένο βίντεο στον υπολογιστή σας.
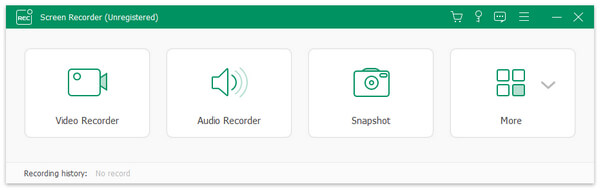
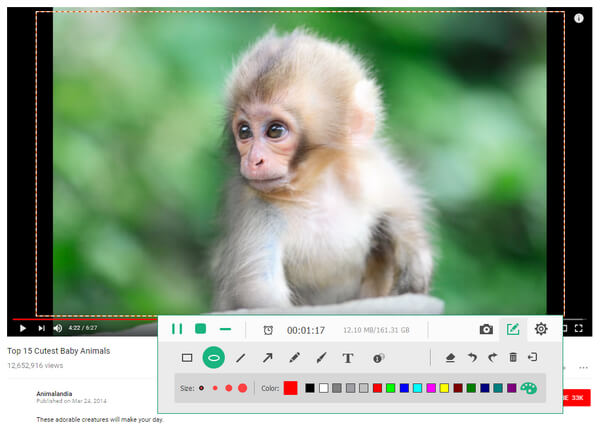
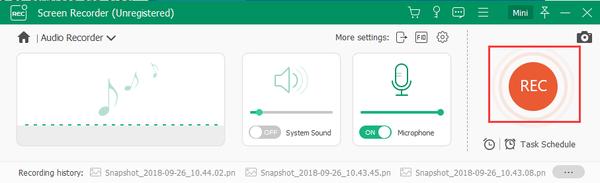
2. Κορυφαία συσκευή εγγραφής webcam σε Mac
Αν και οι υπολογιστές Mac έχουν ενσωματωμένο πρόγραμμα, φαίνεται πολύ απλό να τραβήξετε ένα εξαιρετικό βίντεο. Έτσι, όλο και περισσότεροι χρήστες Mac χρησιμοποιούν εργαλεία τρίτων για τη λήψη βίντεο μέσω webcams. Το VLC Player είναι ένα super media player που μπορεί να αναπαράγει αρχεία πολυμέσων, συμπεριλαμβανομένων των online βίντεο. Ο VLC Player είναι επίσης ένας καταγραφέας κάμερας. Επιπλέον, έχει τη δυνατότητα να δημιουργεί βίντεο υψηλής ποιότητας.
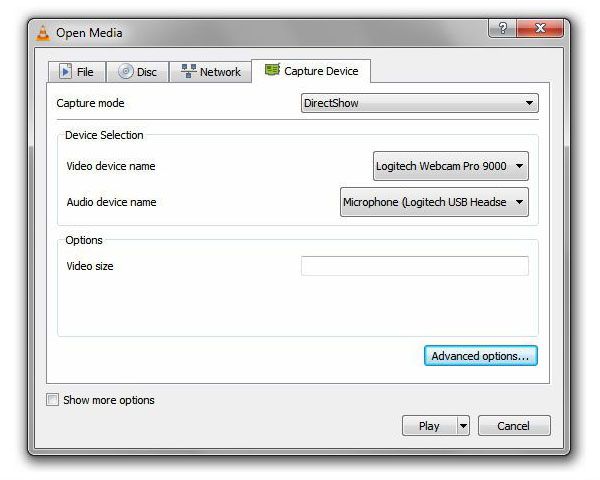
Πώς να συλλάβετε webcam μέσω VLC Player
- 1: Ανοίξτε το VLC Player στον υπολογιστή Mac και τοποθετήστε την στην πάνω κορδέλα.
- 2: Επιλέξτε Ανοίξτε τη συσκευή καταγραφής επιλογή Εικόνες / Βίντεο για να μεταβείτε στο διάλογο ρυθμίσεων.
- 3: Υπάρχουν πολλές παράμετροι που πρέπει να επαναφέρετε στο διάλογο ρυθμίσεων. Καταργήστε τη λίστα των Λειτουργία καταγραφής και επιλέξτε DirectShow. Στην ενότητα Συσκευή, επιλέξτε την κάμερα και το μικρόφωνό σας Όνομα συσκευής βίντεο και Όνομα συσκευής ήχου αναπτυσσόμενες λίστες.
- 4: Στη συνέχεια πατήστε Επιλογές για προχωρημένους για να ανοίξετε το κουτί προηγμένων επιλογών.
- 5: Μπορείτε να προσαρμόσετε τις παραμέτρους στο πλαίσιο προχωρημένων επιλογών. Ρυθμός καρέ είναι μια σημαντική παράμετρος. Όσο υψηλότερος είναι ο ρυθμός καρέ, τόσο υψηλότερη είναι η ποιότητα του βίντεο. Μπορείτε να το προσαρμόσετε ανάλογα με τις απαιτήσεις σας. Εάν επιλέξετε το πλαίσιο των ιδιοτήτων της Συσκευής, αυτή η συσκευή καταγραφής κάμερας θα τροποποιήσει αυτές τις παραμέτρους με βάση το υλικό σας. Μετά τη ρύθμιση, κάντε κλικ στο OK κουμπί για να συνεχίσετε.
- 6: 6. Ο VLC Player προσφέρει δύο λειτουργίες εγγραφής webcam: ζωντανή μετάδοση και άμεση αποθήκευση. Αν θέλετε να τραβήξετε κάμερα στην κάμερα, κάντε απλώς κλικ στο κουμπί Εγγραφή και μετά πατήστε για να ενεργοποιήσετε τη λειτουργία ζωντανής τροφοδοσίας. Εάν απλά πατήσετε το κουμπί Εγγραφή, θα ξεκινήσει η λειτουργία άμεσης αποθήκευσης.
3. Καλύτερος καταγραφέας διαδικτυακής κάμερας
Πολλοί άνθρωποι προτιμούν τις σε απευθείας σύνδεση υπηρεσίες, επειδή είναι φορητές και βολικές. Και υπάρχουν κάποιες διαδικτυακές κάμερες εγγραφής. Παρόλο που δεν χρειάζεται να εγκαταστήσετε λογισμικό στον υπολογιστή σας, θα σας ζητήσουν να ανοίξετε την κάμερα. Αυτό μπορεί να οδηγήσει σε κάποια προβλήματα σχετικά με την ασφάλεια της ιδιωτικής ζωής. Έτσι πριν ανοίξετε την κάμερά σας online, βεβαιωθείτε ότι είναι εμπιστοσύνη. Όταν πρόκειται για τη διαδικασία, θα χρησιμοποιήσουμε το Video Recorder του 123APPS ως παράδειγμα.
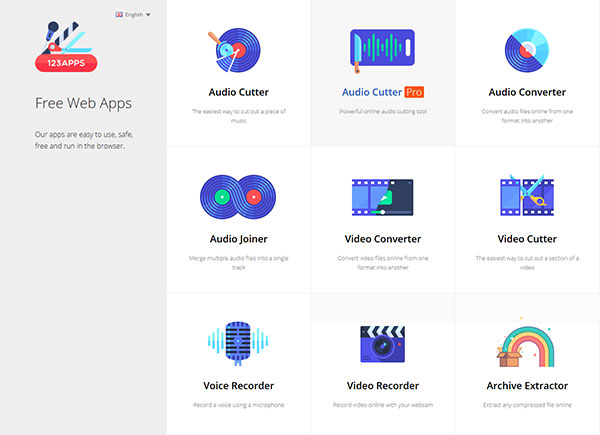
Πώς να καταγράψετε webcam μέσω υπηρεσίας webcam online
- 1: Πληκτρολογήστε 123apps.com στο πρόγραμμα περιήγησης και πατήστε Enter για πρόσβαση στον ιστότοπο. Το 123APPS είναι μια συλλογή από διάφορα εργαλεία πολυμέσων.
- 2: Επιλέξτε Video Recorder στην αρχική σελίδα για να μεταβείτε στη σελίδα του βίντεο εγγραφής.
- 3: Μόλις ανοίξει η σελίδα του βίντεο εγγραφής, θα εμφανιστεί ένα αναδυόμενο παράθυρο. Επιλέγω Άδεια και κλείστε το. Στη συνέχεια, η κάμερά σας είναι ανοιχτή και θα εμφανιστεί στην οθόνη.
- 4: Αγγίξτε το εικονίδιο ρυθμίσεων που έχει τη μορφή εργαλείου για να ρυθμίσετε ορισμένες παραμέτρους.
- 5: Μπορείτε να επαναφέρετε τις πηγές εισόδου βίντεο και ήχου στο πλαίσιο ρυθμίσεων. Αυτή η διαδικτυακή συσκευή εγγραφής webcam παρέχει δύο μεγέθη εγγραφής, όπως Mirror και Full Screen, και τρεις επιλογές ποιότητας. Μπορείτε να λάβετε τις αποφάσεις σας με βάση την κατάστασή σας.
- 6: Μετά τις ρυθμίσεις, πατήστε ξανά το εικονίδιο με το γρανάζι για να επιστρέψετε στην οθόνη εγγραφής.
- 7: Κάντε κλικ στο κουμπί κόκκινου κύκλου, θα αρχίσει η εγγραφή.
- 8: Πατήστε το πλήκτρο stop μέχρι να ολοκληρωθεί η εγγραφή.
- 9: Τέλος, μπορείτε να κάνετε προεπισκόπηση του βίντεο και πατήστε Αποθήκευση για να εξαγάγετε το βίντεο στις τοπικές σας μονάδες δίσκου ή σε υπηρεσίες cloud.
Συμπέρασμα
Με βάση τις παραπάνω εισαγωγές, υπάρχουν τουλάχιστον δέντρο καλύτερες συσκευές εγγραφής κάμερας στην αγορά. Το VLC Player είναι ένα ευέλικτο. Δεν είναι μόνο ικανός να αναπαράγει βίντεο, αλλά μπορεί επίσης να καταγράψει βίντεο από διάφορες πηγές, συμπεριλαμβανομένης της κάμεράς σας. Επιπλέον, ο VLC Player είναι ένα πρόγραμμα ανοιχτού κώδικα, οπότε όλοι μπορούν να απολαύσουν δωρεάν τα δυνατά χαρακτηριστικά του. Είναι μια άλλη καλή επιλογή για την καταγραφή εικόνων και ήχου από την κάμερά σας. Ωστόσο, καθώς το ζήτημα της ασφάλειας του κυβερνοχώρου είναι ολοένα και πιο ευαίσθητο, δεν φαίνεται να είναι πολύ καλή ιδέα να ανοίγετε συχνά την κάμερά σας μέσω διαδικτύου.
Αν ψάχνετε για μια εύχρηστη webcam με εκτεταμένες λειτουργίες, η Tipard Screen Capture φαίνεται να είναι η καλύτερη επιλογή. Η καταγραφή οθόνης έχει διάφορες λειτουργίες, όπως εγγραφή ήχου, εγγραφή βίντεο και στιγμιότυπα οθόνης. Παρόλο που ενσωματώνει τόσες πολλές λειτουργίες, το Screen Capture είναι απλό λογισμικό. Οποιοσδήποτε θα μπορούσε να ακολουθήσει την καθοδήγηση σε αυτό το άρθρο και να το χρησιμοποιήσει για να καταγράψει κάμερα εύκολα.
Πώς να καταγράψετε την κάμερα Web με το καλύτερο Best Recorder λογισμικού της κάμερας







