Πώς να κάνετε στιγμιότυπο οθόνης σε Mac: Αξιόπιστες οδηγίες για αρχάριους που πρέπει να ακολουθούν
Πιθανότατα δεν γνωρίζετε τη συντόμευση στιγμιότυπου οθόνης Mac, εάν είστε νέος στη χρήση Mac. Όπως το άλλο λειτουργικό σύστημα υπολογιστή, το Mac διαθέτει συντομεύσεις ή πλήκτρα πρόσβασης για τις λειτουργίες του, συμπεριλαμβανομένης αυτής της πιο χρησιμοποιούμενης λειτουργίας στιγμιότυπου οθόνης. Ίσως αναρωτιέστε γιατί είναι η πιο χρησιμοποιούμενη λειτουργία στις μέρες μας. Είναι αναμφίβολα απαραίτητο, ειδικά όταν έχουν εισαχθεί η ηλεκτρονική μάθηση και τα διαδικτυακά σεμινάρια. Για τους μαθητές που κάνουν ηλεκτρονική μάθηση, είναι πολύ σημαντικό να είναι προσεκτικοί να κάνουν ένα στιγμιότυπο οθόνης ανά πάσα στιγμή για να καταγράψουν το πιο σημαντικό θέμα που πρέπει να καταγράψουν. Ομοίως, όσοι παρακολουθούν διαδικτυακά σεμινάρια, κατά καιρούς, θα χρειαστεί να απαθανατίσουν τις στιγμές των συναντήσεων ή των σεμιναρίων που γίνονται διαδικτυακά.
Τώρα που γνωρίζετε ορισμένους λόγους για τους οποίους πρέπει να κυριαρχήσετε τη συντόμευση στιγμιότυπου οθόνης του macOS, ας προχωρήσουμε στην κύρια ατζέντα. Διαβάστε και ολοκληρώστε ολόκληρο το άρθρο για να αποκτήσετε ειδικές τεχνικές και να μάθετε για τις άλλες μεθόδους πώς να τραβήξετε ένα στιγμιότυπο οθόνης σε Mac.
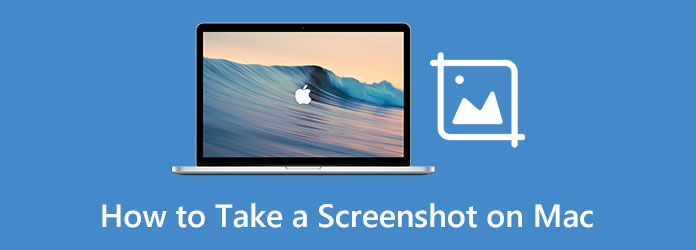
- Μέρος 1. Προεπιλεγμένα εργαλεία για λήψη στιγμιότυπων οθόνης σε Mac
- Μέρος 2. Πώς να χρησιμοποιήσετε τα προεπιλεγμένα εργαλεία σε Mac
- Μέρος 3. Χρησιμοποιήστε συντομεύσεις για λήψη στιγμιότυπων οθόνης σε Mac
- Μέρος 4. Το καλύτερο εργαλείο τρίτου μέρους για λήψη στιγμιότυπου οθόνης σε Mac
- Μέρος 5. Συχνές ερωτήσεις σχετικά με τη λήψη στιγμιότυπων οθόνης σε Mac
Μέρος 1. Προεπιλεγμένα εργαλεία για λήψη στιγμιότυπων οθόνης σε Mac
Αρχικά, θα πρέπει να έχετε μια ιδέα για τα προεπιλεγμένα εργαλεία που μπορείτε να χρησιμοποιήσετε στο Mac για τη λήψη στιγμιότυπων οθόνης. Ναι, εκτός από την ομαλότητα και την επάρκεια του Mac, μπορείτε επίσης να απολαύσετε τα πολλαπλά προεγκατεστημένα εργαλεία που προσφέρει, όπως δημιουργία ταινιών, πρόγραμμα αναπαραγωγής, πρόγραμμα επεξεργασίας βίντεο και φυσικά, το εργαλείο λήψης οθόνης σε αυτήν την ώρα. Για αυτόν τον λόγο, επιτρέψτε μας, σε αυτό το μέρος, να παρουσιάσουμε τα δύο προεγκατεστημένα εργαλεία στιγμιότυπων οθόνης και να σας δείξουμε μεμονωμένα πώς να χρησιμοποιήσετε αυτά τα στιγμιότυπα σε Mac στο επόμενο μέρος.
1. Τραβήξτε ένα στιγμιότυπο οθόνης με ένα εργαλείο αποκοπής
Ναι, το Mac έχει το δικό του ενσωματωμένο εργαλείο αποκοπής που ονομάζεται εφαρμογή Στιγμιότυπο οθόνης. Διαθέτει μια απλοποιημένη διαδικασία λήψης οθόνης που σας επιτρέπει να έχετε πρόσβαση σε αυτήν ακόμα πιο απλά. Ωστόσο, μπορεί να υπάρχουν ορισμένες περιπτώσεις που δεν θα το βρείτε στο Mac σας, καθώς είναι διαθέσιμο μόνο στο macOS αργότερα από το High Sierra και κάτω. Διαφορετικά, εάν το Mac σας εκτελείται με High Sierra ή παλαιότερο, τότε μπορείτε να αναζητήσετε την εφαρμογή Grab ως εναλλακτικό όνομα για την εφαρμογή Στιγμιότυπο οθόνης. Επιπλέον, αυτό το εργαλείο αποκοπής είναι εξαιρετικό για όσους θέλουν μια εντολή στιγμιότυπου οθόνης Mac point-and-click.
2. Τραβήξτε ένα στιγμιότυπο οθόνης με μια εφαρμογή προεπισκόπησης
Μία από τις ενσωματωμένες εφαρμογές στο Mac είναι αυτή που χρησιμοποιείται για την προβολή αρχείων PDF και εικόνων είναι η Προεπισκόπηση. Είναι η προεπιλεγμένη εφαρμογή όταν ανοίγετε μια εικόνα ή ένα έγγραφο στο Mac σας. Αυτή η εφαρμογή προβολής προσφέρει επίσης δροσερές λειτουργίες σήμανσης και επεξεργασίας που θα σας εκπλήξουν. Και ναι, ένα από αυτά τα εκπληκτικά εργαλεία είναι η λειτουργία στιγμιότυπου οθόνης που θα σας επιτρέψει να τραβήξετε ένα στιγμιότυπο οθόνης από μια επιλογή, από το παράθυρο και από ολόκληρη την οθόνη.
Μέρος 2. Πώς να χρησιμοποιήσετε τα προεπιλεγμένα εργαλεία σε Mac
Η εμπειρία θα νικήσει πάντα τις φήμες. Γι' αυτό, παρόλο που σας παρουσιάσαμε τα προεπιλεγμένα εργαλεία παραπάνω, χρειάζεστε πρακτική εμπειρία για να μεταβείτε στο επόμενο επίπεδο μάθησης, που είναι μια προσωπική μαρτυρία. Επομένως, επιτρέψτε μας αυτή τη φορά να αφεθούμε στις οδηγίες κάθε εργαλείου κοιτάζοντας τα παρακάτω βήματα.
Πώς να κάνετε στιγμιότυπο οθόνης στο Mac Air με την εφαρμογή Screenshot
Βήμα 1Το πρώτο πράγμα που πρέπει να κάνετε είναι να εκκινήσετε τη φωτογραφία ή το έγγραφο που θέλετε να τραβήξετε, επειδή δεν θα το εκκινήσετε γρήγορα όταν ανοίξετε ήδη την εφαρμογή Στιγμιότυπο οθόνης.
Βήμα 2Εκκινήστε το Finder στο Mac σας. Στη συνέχεια, στο αναδυόμενο παράθυρο, μεταβείτε στο Εφαρμογές, τοποθετήστε το δείκτη του ποντικιού στη γραμμή αναζήτησης και πληκτρολογήστε Screenshot. Στη συνέχεια, κάντε κλικ στην εφαρμογή όταν εμφανίζεται για να ξεκινήσετε τα εργαλεία αποκοπής.
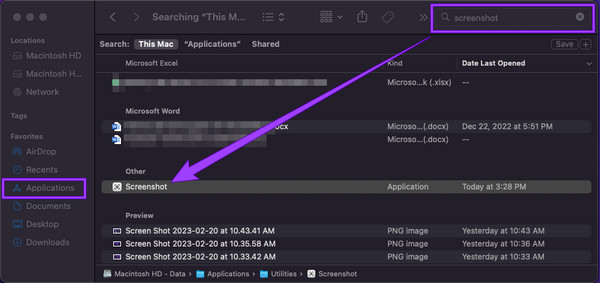
Βήμα 3Μετά από αυτό, επιλέξτε τη λήψη που προτιμάτε και, στη συνέχεια, σύρετε τη λήψη οθόνης για να ταιριάζει στην οθόνη που θέλετε να τραβήξετε στιγμιότυπο οθόνης. Κατά συνέπεια, χτυπήστε το σύλληψη κουμπί για εκτέλεση.
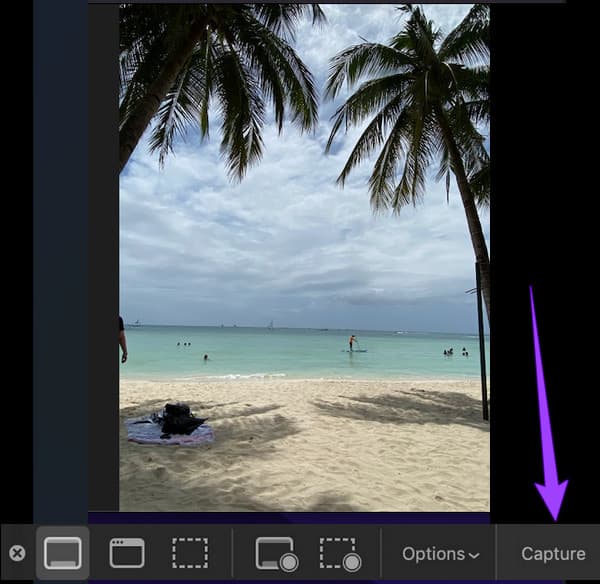
Πώς να τραβήξετε στιγμιότυπα οθόνης σε Mac με προεπισκόπηση
Βήμα 1Παρόμοια με την πρώτη, μπορείτε να χρησιμοποιήσετε το Finder για να εκκινήσετε το Προβολή εφαρμογή εύκολα. Πληκτρολογήστε την προεπισκόπηση λέξης στη γραμμή αναζήτησης αφού κάνετε κλικ στο Εφαρμογές, στη συνέχεια κάντε διπλό κλικ στην εφαρμογή μόλις εμφανιστεί.
Βήμα 2Στη συνέχεια, πηγαίνετε στο Αρχεία μενού και αναζητήστε το Πάρτε Screenshot καρτέλα ανάμεσα στις επιλογές. Στη συνέχεια, επιλέξτε εάν θα κάνετε κλικ από την επιλογή επιλογής, παραθύρου ή ολόκληρης της οθόνης.
Βήμα 3Στη συνέχεια, αφού επιλέξετε τον τύπο λήψης, μπορείτε να εκτελέσετε τη λήψη οθόνης.
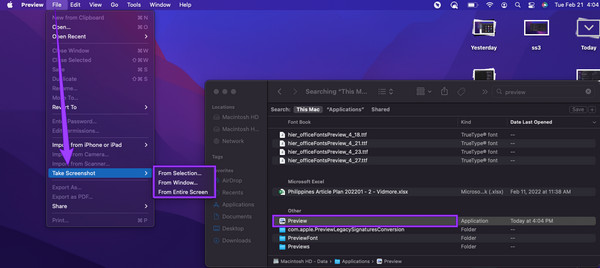
Πώς να περικόψετε ένα στιγμιότυπο οθόνης σε Mac
Εάν θέλετε ξαφνικά να περικόψετε το στιγμιότυπο οθόνης που τραβήξατε, τότε παρακάτω είναι αυτό που πρέπει να ακολουθήσετε.
Βήμα 1Ανοίξτε το στιγμιότυπο οθόνης σας στην εφαρμογή Προεπισκόπηση κάνοντας κλικ στο Αρχεία μενού και μετά το Ανοικτό Tab.
Βήμα 2Όταν ανοίξει η φωτογραφία, πατήστε το Καλλιέργεια κουμπί. Στη συνέχεια, ξεκινήστε να σύρετε την περικοπή του στιγμιότυπου οθόνης.
Βήμα 3Μετά από αυτό, μπορείτε ήδη να χτυπήσετε το Αποθήκευση κουμπί.
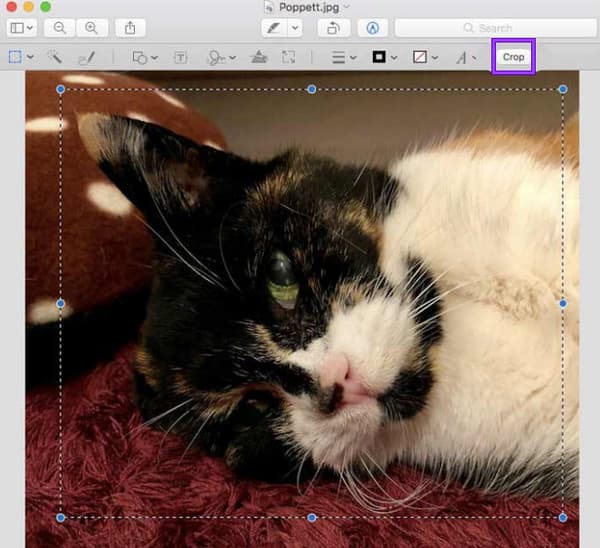
Μέρος 3. Χρησιμοποιήστε συντομεύσεις για λήψη στιγμιότυπων οθόνης σε Mac
Όλες οι συσκευές Mac μπορούν να τραβήξουν στιγμιότυπα οθόνης υψηλής ποιότητας. Επιπλέον, εσείς, ως χρήστης, μπορείτε να επεξεργάζεστε και να μοιράζεστε τα αποτελέσματά σας όπως θέλετε. Από την άλλη πλευρά, γνωρίζουμε πόσο δύσκολο είναι να χρησιμοποιούμε ένα Mac παρά έναν επιτραπέζιο υπολογιστή, γιατί πάντα θέλουμε να γνωρίζουμε πώς να βρίσκουμε στιγμιότυπα οθόνης σε Mac. Επομένως, τώρα θα σας παρουσιάσουμε την τεχνική που θα χρησιμοποιήσετε, ώστε να μην χρειάζεται να αναζητήσετε τα εργαλεία στο Finder. Αυτή η τεχνική θα απαιτήσει μόνο τα πλήκτρα εντολών, Shift και αριθμών του Mac σας για τη διευκόλυνση των συντομεύσεων. Έτσι, χωρίς άλλο αντίο, ας ξεκινήσουμε.
- 1. Εάν θέλετε να τραβήξετε ολόκληρη την οθόνη του Mac σας, θα χρειαστεί να πατήσετε παρατεταμένα το Shift, Command, να Αριθμός 3 πλήκτρα στο πληκτρολόγιό σας. Αυτή είναι η καλύτερη τεχνική για χρήση όταν βρίσκεστε σε ένα διαδικτυακό σεμινάριο.
- 2. Στη συνέχεια, εάν θέλετε να τραβήξετε μόνο ένα τμήμα ή ένα μέρος της οθόνης σας, τότε πρέπει να πατήσετε παρατεταμένα την εντολή στιγμιότυπο οθόνης Mac του Shift+Command+αριθμός 4 κλειδιά. Παρατηρήστε ότι ο κέρσορας σας θα αλλάξει από την αρχική του εμφάνιση σε σταυρόνημα. Τώρα, σύρετε τον κέρσορα στην περιοχή που θέλετε να τραβήξετε, κάντε κλικ στον κέρσορα και σύρετέ τον ώστε να ταιριάζει στο τμήμα της οθόνης και, στη συνέχεια, αφήστε τον κέρσορα για λήψη.
- 3. Τώρα αν θέλετε να καταγράψετε ένα συγκεκριμένο παράθυρο στο Mac σας, τότε το μόνο που έχετε να κάνετε είναι να πατήσετε το Shift+Command+number 4+Spacebar κλειδιά. Αυτή τη φορά, ο κέρσορας σας θα στραφεί σε ένα εικονίδιο κάμερας για λήψη και κλικ ανάμεσα στα επισημασμένα παράθυρα. Κάντε κλικ εδώ για να μάθετε πώς να τραβήξτε ένα στιγμιότυπο οθόνης στο Android.
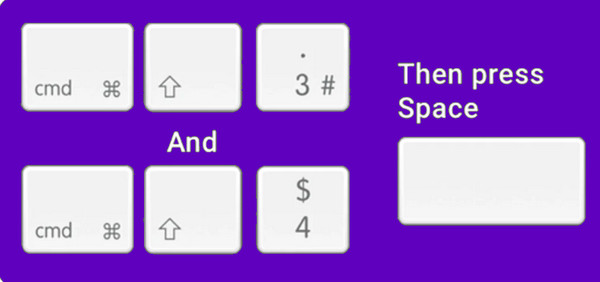
Μέρος 4. Το καλύτερο εργαλείο τρίτου μέρους για λήψη στιγμιότυπου οθόνης σε Mac
Ας υποθέσουμε ότι θέλετε ένα ολοκληρωμένο εργαλείο τρίτου κατασκευαστή για τη λήψη στιγμιότυπου οθόνης στο Mac σας και την απάντηση στον τρόπο περικοπής ενός στιγμιότυπου οθόνης στο Mac για κάποιους λόγους που έχετε υπόψη σας. Σε αυτήν την περίπτωση, θα χρειαστείτε αυτό το καλύτερο μέρος που μιλάει μόνο για το καλύτερο εναλλακτικό εργαλείο που έχουμε ετοιμάσει για εσάς. Είναι ένα εργαλείο καταγραφής οθόνης που αρέσει σε όλους να αποκτούν στο Mac τους. Γιατί αυτό? Μάθετε για αυτό παρακάτω.
Συλλογή οθόνης Tipard, όπως υποδηλώνει το όνομά του, είναι ένα εργαλείο εγγραφής οθόνης που μπορείτε να εγκαταστήσετε τόσο σε Mac όσο και σε Windows. Επιπλέον, συνοδεύεται από πολλά εργαλεία λήψης που το καθιστούν εξαιρετικά πολυλειτουργικό. Τα εργαλεία εγγραφής που προσφέρει σε Mac είναι για βίντεο, ήχο, κάμερα web και στιγμιότυπο οθόνης. Σε αντίθεση με τη διαδικασία Mac, το Tipard Screen Capture συνοδεύεται από μια πολύ πιο ομαλή και πιο έμπειρη διαδικασία λόγω της διαισθητικής του εμφάνισης διεπαφής. Στην πραγματικότητα, δεν έχει καμία προκλητική διαδικασία, όπως αυτό που έχει το Mac. Αυτό που το κάνει πιο αξιοσημείωτο είναι ότι προσφέρει πολλά εργαλεία σχεδίασης που μπορείτε να χρησιμοποιήσετε για τα στιγμιότυπα οθόνης που εκτελείτε. Φανταστείτε ότι μπορείτε να προσθέσετε ένα βέλος, γραμμή, κείμενο και σχήματα και να γεμίσετε τα στιγμιότυπα οθόνης σας με δείκτες, αν θέλετε
Επιπλέον, αυτό το Tipard Screen Capture σάς επιτρέπει να αντιγράψετε και να καρφιτσώσετε το στιγμιότυπο οθόνης στην οθόνη σας, ώστε να έχετε εύκολη πρόσβαση σε αυτό όποτε το χρειάζεστε. Επίσης, είστε ελεύθεροι να επιλέξετε τον τύπο της μορφής εικόνας που θέλετε για την έξοδο σας και μπορείτε να επιλέξετε PNG, JPEG, BMP, GIF, TIFF κ.λπ. Το εργαλείο στιγμιότυπο οθόνης του μπορεί επίσης να χρησιμοποιηθεί κατά την εγγραφή οθόνης, εγγραφή βίντεοκαι εγγραφή μέσω webcam.
Πώς να κάνετε στιγμιότυπο οθόνης στο Mac Air με την καλύτερη εναλλακτική
Βήμα 1Αρχικά, πρέπει να κατεβάσετε και να εγκαταστήσετε αυτό το Tipard Screen Capture στο Mac σας. Έχουμε συμπεριλάβει το Λήψη κουμπί κάτω από το οποίο μπορείτε να χρησιμοποιήσετε για να το αποκτήσετε εύκολα.
Βήμα 2Μόλις το εργαλείο είναι έτοιμο και διαθέσιμο στις εφαρμογές σας, μπορείτε ήδη να το εκκινήσετε. Στην κύρια διεπαφή, κάντε κλικ στο Οθόνη συλλαμβάνει εργαλείο που βρίσκεται κάτω από το Εγγραφή κάμερας Web. Αμέσως αφού κάνετε κλικ σε αυτό το εργαλείο, μπορείτε ήδη να κάνετε κλικ και να σύρετε για να τραβήξετε το τμήμα οθόνης που πρέπει να καταγράψετε.
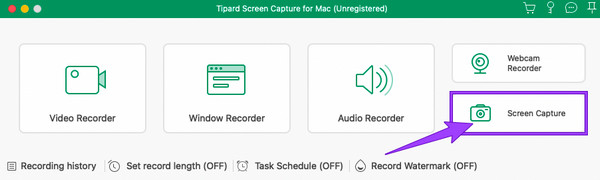
Βήμα 3Μετά από αυτό, θα εμφανιστεί μια αιωρούμενη μπάρα. Από εκεί μπορείτε να εφαρμόσετε όλες τις προεπιλογές που θέλετε να προσθέσετε στην εικόνα σας. Μπορείτε να σχεδιάσετε ένα βέλος, ένα σχήμα και έναν αριθμό αν θέλετε και στη συνέχεια να τα προσαρμόσετε κατά χρώματα και μεγέθη. Στη συνέχεια, κάντε κλικ στο Αποθήκευση εικονίδιο όποτε είστε έτοιμοι.
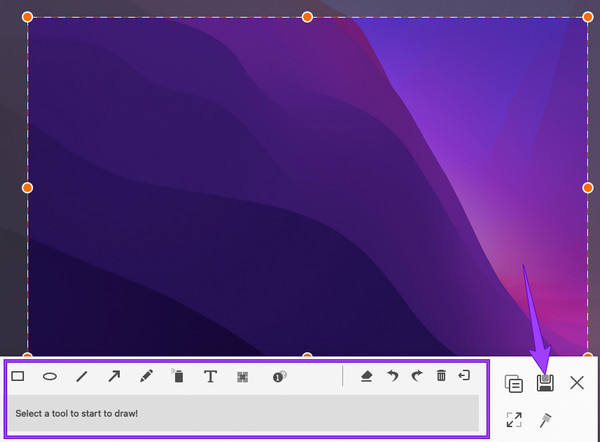
Βήμα 4Μπορείτε να εξατομικεύσετε το όνομα, τον προορισμό, την ετικέτα και τη μορφή αρχείου ως μέρος της αποθήκευσης. Στη συνέχεια, κάντε κλικ στο Αποθήκευση κουμπί για εξαγωγή του αρχείου.
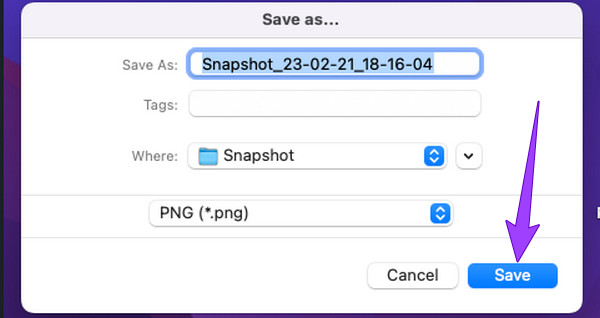
Μέρος 5. Συχνές ερωτήσεις σχετικά με τη λήψη στιγμιότυπων οθόνης σε Mac
Πώς να βρείτε στιγμιότυπα οθόνης σε Mac;
Η εύρεση των στιγμιότυπων οθόνης που τραβήξατε σε Mac είναι εύκολη, γιατί συνήθως αποθηκεύονται στον φάκελο και την οθόνη της επιφάνειας εργασίας. Ωστόσο, αν δυσκολεύεστε να τα αναζητήσετε, μπορείτε να τα βρείτε χρησιμοποιώντας την εφαρμογή Finder.
Πώς να αλλάξετε τη θέση του στιγμιότυπου οθόνης στο Mac;
Εάν θέλετε να αλλάξετε τη θέση των στιγμιότυπων οθόνης στο Mac σας, ορίστε τι πρέπει να κάνετε. Μεταβείτε στην εφαρμογή Finder και, στη συνέχεια, κάντε κλικ στην επιλογή επιφάνειας εργασίας. Στη συνέχεια, αναζητήστε τα στιγμιότυπα οθόνης και κάντε κλικ, κρατήστε τα και σύρετέ τα στη νέα τοποθεσία που θέλετε να τα μεταφέρετε.
Μπορώ να απενεργοποιήσω το στιγμιότυπο οθόνης σε Mac;
Ναι μπορείς. Για να το κάνετε αυτό, πρέπει να μεταβείτε στις Προτιμήσεις συστήματος και να κάνετε κλικ στην επιλογή Ασφάλεια και απόρρητο> Απόρρητο> Εγγραφή οθόνης. Στη συνέχεια, κάντε κλικ στο λουκέτο για να το ξεκλειδώσετε, ώστε να καταργήσετε την επιλογή της εφαρμογής εγγραφής οθόνης που θέλετε να απενεργοποιήσετε.
Πώς να επικολλήσετε στιγμιότυπα οθόνης σε Mac;
Για να επικολλήσετε το στιγμιότυπο οθόνης, θα πρέπει αρχικά να το αντιγράψετε στο πρόχειρο πατώντας τα πλήκτρα Command+Control+Shift+3. Στη συνέχεια, πατήστε τα πλήκτρα Command+V για να το επικολλήσετε.
Συμπέρασμα
Δεν θα ρωτήσεις πώς να κάνετε στιγμιότυπο οθόνης σε Mac πια γιατί σας έχουμε δείξει τους αποδεδειγμένους τρόπους για να το κάνετε. Είτε έχετε συνειδητοποιήσει ότι είναι εύκολο είτε εξακολουθεί να είναι δύσκολο, είμαστε σίγουροι ότι μπορείτε να κάνετε την εργασία όποτε τη χρειάζεστε. Επίσης, μπορείτε πάντα να αποφασίσετε να χρησιμοποιήσετε Συλλογή οθόνης Tipard ανά πάσα στιγμή, εάν θέλετε να κάνετε την εργασία σας εξαιρετικά ισχυρή. Στη συνέχεια, μπορείτε να το διατηρήσετε στο Mac σας, γιατί δεν θα καταναλώσει πολύ χώρο στη συσκευή σας. Επιπλέον, διαθέτει επιπλέον εργαλεία εγγραφής που θα σας βοηθήσουν όποτε τα χρειαστείτε.







