Πώς να παρακολουθήσετε την οθόνη σε Mac στο 3 διαφορετικές μεθόδους
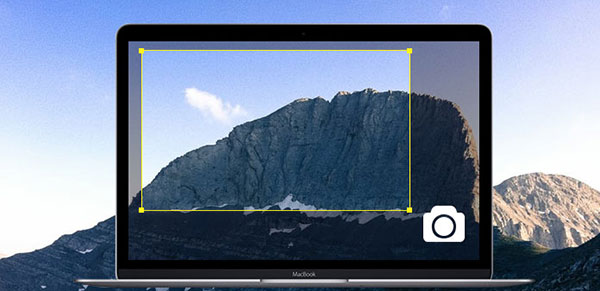
Υπάρχουν πολλές συσκευές εγγραφής οθόνης και προγράμματα εγγραφής βίντεο παιχνιδιών στην αγορά. Τόσοι πολλοί χρήστες ηλεκτρονικών υπολογιστών Mac θέλουν να μάθουν πώς να επιτύχουν Mac grab screen. Στην πραγματικότητα, υπάρχουν κάποιες λύσεις για τη λήψη screenshot στο Mac OSX. Τα επιτραπέζια προγράμματα είναι τα πιο κοινά καταγραφικά οθόνης. Αυτά τα εργαλεία πιασίματος οθόνης είναι συνήθως ενσωματωμένα εκτεταμένα χαρακτηριστικά. Εκτός από τα προγράμματα για επιτραπέζιους υπολογιστές, ορισμένες επεκτάσεις του προγράμματος περιήγησης έχουν επίσης τη δυνατότητα να τραβούν την οθόνη του Mac OS. Επιπλέον, η υπηρεσία ηλεκτρονικής πρόσκρουσης οθόνης είναι διαθέσιμη σε υπολογιστές Mac. Έτσι, οι χρήστες Mac μπορούν να επιλέξουν οποιοδήποτε εργαλείο Mac που τροφοδοτεί την οθόνη σύμφωνα με τις προτιμήσεις τους.
1. Πάρτε screenshot στο Mac με το QuickTime
Το QuickTime είναι η ενσωματωμένη εφαρμογή αφαιρέστε την οθόνη στον υπολογιστή Mac. Πολλοί άνθρωποι γνωρίζουν ότι το πρόγραμμα είναι ένα ευέλικτο πρόγραμμα αναπαραγωγής πολυμέσων. Με το QuickTime, οι χρήστες Mac μπορούν να παίξουν βίντεο και ηχητικά βίντεο διαφορετικής μορφής. Παρόλο που το QuickTime είναι ένα δωρεάν λογισμικό, οι δυνατότητες εγγραφής του είναι εξίσου επαγγελματικές με την πληρωμένη οθόνη εγγραφής. Έτσι, όταν πρέπει να τραβήξετε οθόνη στην οθόνη Mac, το QuickTime Player είναι πάντα έτοιμο για εσάς.
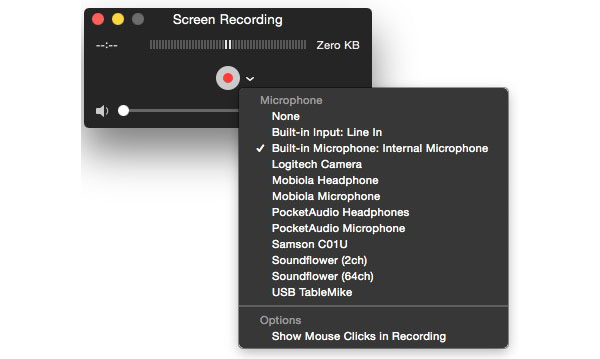
Πώς να τραβήξετε την οθόνη Mac με το QuickTime Player
-
Βήμα 1Εκκινήστε το QuickTime σε εφαρμογή στον υπολογιστή Mac.
-
Βήμα 2Ανοίξτε το μενού Αρχείο και επιλέξτε Επιλογή νέας οθόνης για να μεταβείτε στο παράθυρο εγγραφής οθόνης. Αν θέλετε να τραβήξετε βίντεο, θα πρέπει να επιλέξετε την επιλογή Νέα καταγραφή ταινιών.
-
Βήμα 3Όταν ανοίξει το παράθυρο εγγραφής οθόνης, πατήστε το κουμπί προς τα κάτω. Μπορείτε να κάνετε ρυθμίσεις στην αναπτυσσόμενη λίστα. Στο τμήμα μικροφώνου παρατίθενται όλες οι διαθέσιμες πηγές εισόδου ήχου. Μπορείτε να επιλέξετε μια πηγή εισόδου ήχου ή να επιλέξετε Καμία επιλογή που σημαίνει ότι δεν μπορείτε να καταγράψετε ήχο. Αν θέλετε να καταγράψετε την κίνηση του δρομέα σας, μπορείτε να επιλέξετε την επιλογή Εμφάνιση κλικ του ποντικιού στην επιλογή Εγγραφή.
-
Βήμα 4Αφού ορίσετε τις παραμέτρους, αγγίξτε το κουμπί κύκλου. Στη συνέχεια, θα εμφανιστεί το παράθυρο του συλλέκτη οθόνης.
-
Βήμα 5Μπορείτε να σύρετε το σημείο ελέγχου για να προσαρμόσετε την περιοχή και το μέγεθος της εγγραφής οθόνης. Όταν είστε έτοιμοι, πατήστε το κουμπί Έναρξη εγγραφής για να ξεκινήσετε. Μπορείτε να πατήσετε το εικονίδιο QuickTime στη γραμμή μενού για να σταματήσετε τη λήψη. Και μετά μπορείτε να κάνετε αναπαραγωγή της εγγραφής οθόνης στο QuickTime Play πριν δημοσιεύσετε στο διαδίκτυο.
2. Καταγράψτε την οθόνη Mac μέσω Screencastify
Το Screencastify είναι μια επέκταση καταγραφής οθόνης για το Chrome. Δυστυχώς, το Screencastify δεν υποστηρίζει το Safari. Αλλά δεδομένου ότι πολλοί χρήστες Mac προτιμούν το Chrome σε Safari, το Screencastify εξακολουθεί να είναι ένα χρήσιμο εργαλείο Mac Mac. Παρόλο που δεν χρειάζεται να εγκαταστήσετε κανένα πρόγραμμα στον υπολογιστή Mac, θα πρέπει να εγκαταστήσετε την επέκταση ScreenCast στο πρόγραμμα περιήγησης Chrome. Μπορείτε να βρείτε Screencastify στο Chrome App Store. Αφού εγκατασταθεί, το εικονίδιο ταινίας του Screencastify θα εμφανιστεί στην πάνω κορδέλα.

Πώς να καταγράψετε την οθόνη Mac μέσω Screencastify
-
Βήμα 1Όταν προετοιμάζετε την οθόνη αφαιρέστε την οθόνη Mac, αγγίξτε το εικονίδιο ταινίας για να ανοίξετε το Screencastify.
-
Βήμα 2Επιλέξτε την καρτέλα DESKTOP στην κορυφή. Αν επιλέξετε TAB, το Screencastify θα εγγράψει τα πάντα στο πρόγραμμα περιήγησης Chrome. Και η επιλογή CAM θα ανοίξει την κάμερα web και θα τραβήξει το πρόσωπό σας.
-
Βήμα 3Στον πίνακα DESKTOP, μπορείτε να ελέγξετε τις πηγές εισόδου ήχου και άλλες ρυθμίσεις. Μπορείτε να ελέγξετε τις επιλογές με βάση τις απαιτήσεις σας. Η επιλογή του παραθύρου Προβολή προεπισκόπησης είναι χρήσιμη, μπορείτε να κάνετε προεπισκόπηση της οθόνης σας να τραβήξετε Mac σε πραγματικό χρόνο.
-
Βήμα 4Εάν θέλετε να ορίσετε τις παραμέτρους που σχετίζονται με το βίντεο, μπορείτε να πατήσετε το κουμπί τριών σημείων δίπλα στην επιλογή Βίντεο και να κάνετε τις ρυθμίσεις.
-
Βήμα 5Μετά τις ρυθμίσεις, πατήστε START START RECORDING για να ξεκινήσετε. Κατά τη διάρκεια της εγγραφής, μπορείτε να χρησιμοποιήσετε το εργαλείο πένας για να σχεδιάσετε κάτι στην εγγραφή της οθόνης σας.
-
Βήμα 6Τέλος, πατήστε στο κουμπί Τέλος εγγραφής για να σταματήσετε την εγγραφή και να αποθηκεύσετε την έξοδο στον υπολογιστή σας.
Screencastify είναι ένα ισχυρό εργαλείο Mac grab screen, αν και είναι μια επέκταση. Η δωρεάν έκδοση σάς επιτρέπει να καταγράφετε δέκα λεπτά βίντεο. Αν έχετε περισσότερες απαιτήσεις, μπορείτε να πληρώσετε για αναβάθμιση.
3. Πιάσε την οθόνη Mac μέσω Screencast-O-Matic
Το Screencast-O-Matic είναι μια online εγγραφή στην οθόνη Mac. Έτσι μπορείτε να χρησιμοποιήσετε αυτό το grabber οθόνη σε οποιοδήποτε υπολογιστή που θα μπορούσε να επισκεφθείτε το διαδίκτυο. Το μεγαλύτερο πλεονέκτημα αυτού του καταγραφέα οθόνης Mac είναι ότι δεν χρειάζεται να κατεβάσετε ή να εγκαταστήσετε τίποτα στον υπολογιστή σας Mac. Όταν θέλετε να καταγράψετε την οθόνη Mac σας, το μόνο που χρειάζεται να κάνετε είναι να μεταβείτε στην ιστοσελίδα Screencast-O-Matic και να απολαύσετε απευθείας την υπηρεσία.
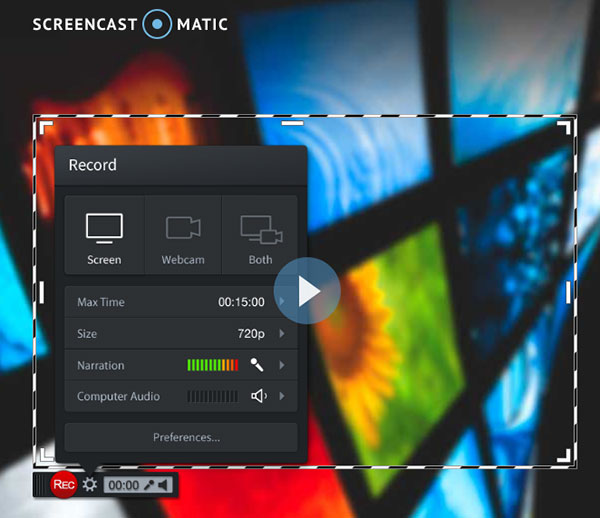
-
Βήμα 1Ξεκινήστε το Safari ή άλλο πρόγραμμα περιήγησης και μεταβείτε στον ιστότοπο Screencast-O-Matic.
-
Βήμα 2Όταν προετοιμάζετε την εγγραφή της Mac, αγγίξτε το κουμπί Start Recording στην αρχική σελίδα.
-
Βήμα 3Το Screencast-O-Matic θα εμφανίσει ένα παράθυρο εγγραφής με το περιθώριο εγγραφής. Μπορείτε να προσαρμόσετε τις βασικές ρυθμίσεις στο παράθυρο εγγραφής. Το Screencast-O-Matic παρέχει πολλά προκαθορισμένα μεγέθη και ποιότητα εγγραφής, όπως πλήρη οθόνη, μικρό HD, μεσαίο HD, πλήρη HD και πολλά άλλα. Μπορείτε να επιλέξετε από τις προκαθορισμένες επιλογές στο μενού Ρυθμίσεις ή να σύρετε τα σημεία ελέγχου για να προσαρμόσετε το μέγεθος εγγραφής με μη αυτόματο τρόπο.
-
Βήμα 4Μπορείτε να πατήσετε το εικονίδιο τριγώνου στην ενότητα Ήχος για να επιλέξετε την πηγή εισόδου ήχου και να ρυθμίσετε την ένταση του ήχου.
-
Βήμα 5Αφού ρυθμίσετε τις επιλογές, πατήστε στο κουμπί Εγγραφή με κόκκινο κύκλο για να ξεκινήσει η λήψη της οθόνης Mac.
-
Βήμα 6Όταν ολοκληρωθεί η εγγραφή στην οθόνη, κάντε κλικ στο κουμπί Τέλος και εξαγάγετε το βίντεο στον υπολογιστή Mac.
Το Screencast-O-Matic επιτρέπει στους χρήστες να μεταφορτώσουν απευθείας τις ηχογραφήσεις τους Mac σε κοινωνικά μέσα, όπως το YouTube. Παρόλο που η δωρεάν έκδοση του Screencast-O-Matic έχει κάποια όρια για το μήκος εγγραφής, είναι πιο φορητό και βολικό για την οθόνη να αρπάξει Mac.
4. Αλλεπάλληλα στο παράθυρο για τα Windows - Tipard Screen Capture
Εάν χρειάζεστε την οθόνη στα Windows, μπορείτε να δοκιμάσετε το Tipard Οθόνη συλλαμβάνει. Η καταγραφή οθόνης είναι μία από τις εύχρηστες συσκευές εγγραφής οθόνης. Το πιο εντυπωσιακό χαρακτηριστικό του Screen Capture είναι η δημιουργία ηχογραφήσεων στην καλύτερη δυνατή ποιότητα. Ένα άλλο πλεονέκτημα του Screen Capture είναι η χρήση χαμηλής CPU κατά την εγγραφή. Έτσι, η καταγραφή οθόνης Tipard δεν θα διακόψει τις ενέργειές σας στον Η / Υ. Μπορείτε να καταγράψετε τον ήχο από το μικρόφωνο ή το σύστημα μαζί με το βίντεο και να εξάγετε εγγραφές σε αρχεία βίντεο HD. Εν ολίγοις, το Tipard Screen Capture είναι μια έξυπνη επιλογή για να τραβήξετε την οθόνη.
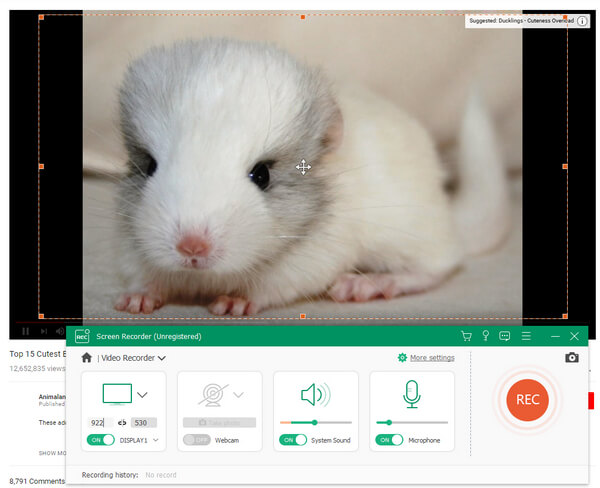
Συμπέρασμα
Αυτό το άρθρο έχει εισαγάγει πολλούς τρόπους για να επιτύχετε το Mac Mac screen. Η Apple έχει αναπτύξει μια ισχυρή εφαρμογή εγγραφής οθόνης και ενσωματωμένη εφαρμογή QuickTime Play στο Mac OS. Έτσι, μπορείτε να χρησιμοποιήσετε το QuickTime Play για να τραβήξετε την οθόνη Mac χωρίς να πληρώσετε μια δεκάρα. Παρόλο που το QuickTime παρέχει εκτεταμένες προσαρμοσμένες ρυθμίσεις, όπως ρυθμό καρέ, bitrate και άλλα, θα μπορούσε να ικανοποιήσει τις βασικές απαιτήσεις στην εγγραφή στην οθόνη. Screencastify είναι ένα άλλο ισχυρό Mac grabber οθόνη. Ως επέκταση του Chrome, μπορείτε να χρησιμοποιήσετε το Screencastify για να αποτυπώσετε την οθόνη σε Windows και Mac. Το Screencast-O-Matic είναι ένα ηλεκτρονικό πρόγραμμα ανάγνωσης οθόνης. Οι χρήστες ηλεκτρονικών υπολογιστών Mac θα μπορούσαν να χρησιμοποιήσουν αυτή την online υπηρεσία στο Safari ή σε άλλο πρόγραμμα περιήγησης.







