Πώς να εγγράψετε βίντεο Omegle αποτελεσματικά με τον ευκολότερο τρόπο
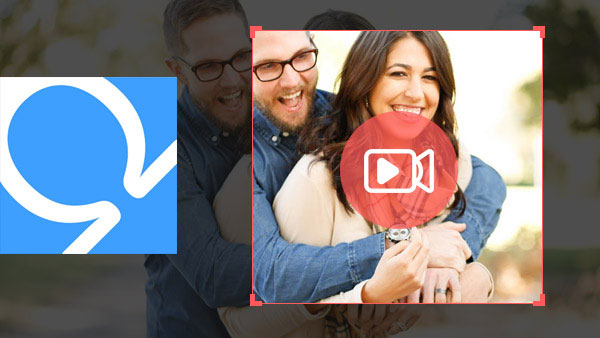
Omegle είναι μια δωρεάν υπηρεσία online chat. Οι χρήστες θα μπορούσαν να κοινωνικοποιήσουν με άλλους χωρίς εγγραφή ή εγγραφή. Έτσι, η Omegle είναι όλο και πιο δημοφιλής νέοι σε όλο τον κόσμο. Όταν επισκέπτεστε την Omegle και ξεκινήσετε μια νέα συνομιλία, η Omegle θα σας αναθέσει τυχαία έναν ξένο σε συνομιλία one-on-one. Είναι ένα νέο είδος περιπέτειας. Και μπορείτε να σπάσετε τα σύνορα και να κάνετε φίλους με διαφορετικούς ανθρώπους. Διαθέτει λειτουργία κατάσκοσης που επιτρέπει στους χρήστες να συνομιλούν με άλλους ανώνυμα. Μερικές φορές, αυτές οι εμπειρίες είναι τόσο ενδιαφέρουσες που μπορεί να θέλετε να κρατήσετε τα βίντεο Omegle για πάντα. Το Omegle δεν προσφέρει τέτοιες υπηρεσίες, οπότε αυτή η ανάρτηση θα παρουσιάσει μερικά τέλεια εργαλεία που θα σας βοηθήσουν να καταγράψετε συνομιλία μέσω βίντεο.
Μέρος 1. Καταγράψτε τα βίντεο Omegle με την οθόνη λήψης οθόνης Tipard
Tipard Οθόνη συλλαμβάνει είναι μια από τις καλύτερες εναλλακτικές συσκευές καταγραφής βίντεο Omegle. Το πιο ελκυστικό χαρακτηριστικό του Screen Capture είναι να συλλάβει τη συνομιλία μέσω βίντεο με την υψηλότερη ποιότητα. Δεν χρειάζεται να ανησυχείτε για τα προβλήματα που σχετίζονται με τα πλαίσια που λείπουν ή την εικόνα θολή. Υποστηρίζει τη δέσμευση του ήχου μαζί με τις εικόνες. Ένα άλλο πλεονέκτημα αυτού του καταγραφικού Omegle είναι διαθέσιμο στα Windows 10.
1. Εκτός από το YouTube, το Vimeo και το Facebook, η Screen Capture θα μπορούσε να τραβήξει βίντεο από οποιουσδήποτε δημοφιλείς ιστοτόπους βίντεο, όπως το NarutoGet.
2. Υποστηρίζει τη λήψη σχεδόν όλων των μορφών βίντεο και ήχου, συμπεριλαμβανομένων των MP4, MOV, M2TS, AVI, MKV, MPEG, 3GP, MP3, FLAC, WAV και πολλά άλλα.
3. Το Screen Capture είναι ένα εύχρηστο πρόγραμμα. Το μόνο που χρειάζεται να κάνετε είναι πολλά κλικ για να έχετε τα επιθυμητά αρχεία βίντεο.
4. Έχει επίσης τη δυνατότητα μετατροπής βίντεο, ώστε να μπορείτε να κατεβάσετε ένα βίντεο και να το μετατρέψετε στο Screen Capture.
5. Οι χρήστες θα μπορούσαν να το χρησιμοποιήσουν για να κατεβάσουν βίντεο σε παρτίδα.
Πριν από την εγγραφή, πρέπει να κάνετε κάποιες ρυθμίσεις σε αυτό το video recorder της Omegle.
Ανοίξτε την οθόνη λήψης οθόνης Tipard και τοποθετήστε την στο Επιλέξτε περιοχή εγγραφής. Η καταγραφή οθόνης παρέχει πολλαπλές λειτουργίες για να ρυθμίσετε το μέγεθος εγγραφής. Αν σκοπεύετε να συνομιλήσετε σε πλήρη οθόνη, απλά επιλέξτε λειτουργία πλήρους οθόνης. Η προσαρμοσμένη επιλογή σάς επιτρέπει να προσαρμόσετε το μέγεθος της οθόνης με σημεία ελέγχου. Μπορείτε επίσης να εισαγάγετε τιμές για να ρυθμίσετε το μέγεθος της οθόνης εγγραφής
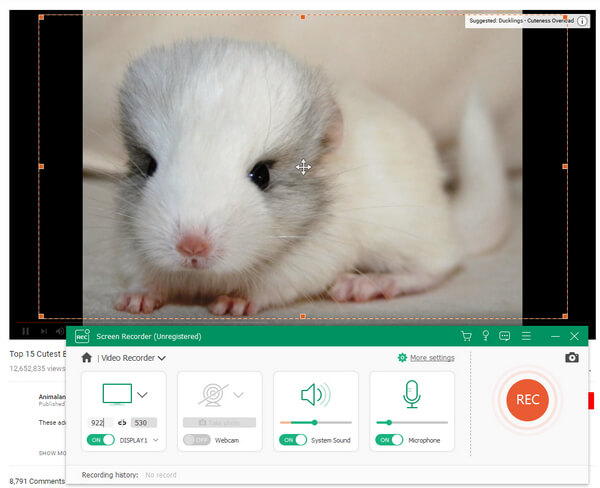
Ενεργοποιήστε και τα δύο Ήχος συστήματος και Ήχος μικροφώνου in Επιλέξτε Είσοδοι εγγραφής το πρώτο θα τραβήξει τον ήχο από το Omegle και το τελευταίο θα συλλάβει τη φωνή σας.
Μετά τις ρυθμίσεις, αποκτήστε πρόσβαση στον ιστότοπο του Omegle και ανοίξτε μια νέα συνομιλία.
Μόλις ανοίξει το παράθυρο συνομιλίας, μεταβείτε στην επιλογή Screen Capture και κάντε κλικ στο κουμπί REC για να ξεκινήσετε την εγγραφή.
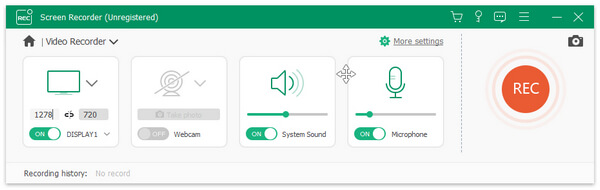
Όταν ολοκληρωθεί η συνομιλία, κάντε κλικ στο κουμπί Διακοπή και αποθηκεύστε τον στον υπολογιστή σας.
Μέρος 2. Αποθηκεύστε τα βίντεο Omegle μέσω του QuickTime
Οι περισσότεροι άνθρωποι γνωρίζουν το QuickTime ως ισχυρό μέσο αναπαραγωγής πολυμέσων. Μπορείτε να απολαύσετε υψηλής ποιότητας περιεχόμενο βίντεο και μουσική μέσα στο QuickTime. Η Apple ακόμα και προ-εγκαθιστά το QuickTime στο Mac OS. Σχεδόν κάθε χρήστης Mac έχει χρησιμοποιήσει ή χρησιμοποιεί το QuickTime. Ωστόσο, το QuickTime είναι πιο ισχυρό από ό, τι νομίζατε, γιατί είναι επίσης ένα video recorder. Εάν οι χρήστες Mac θέλουν να αποθηκεύσουν βίντεο Omegle, μπορούν να απολαύσουν αυτό το προεγκατεστημένο πρόγραμμα με ευκολία.
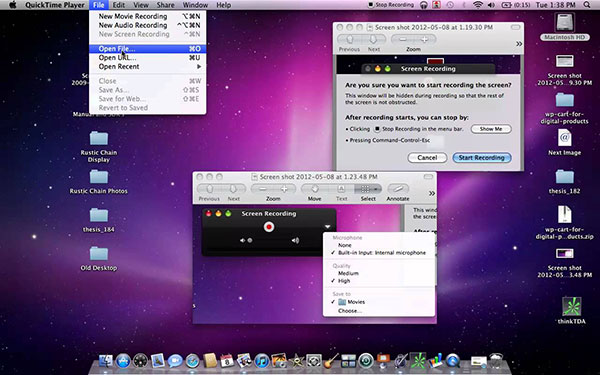
Πώς να αποθηκεύσετε τα βίντεο Omegle μέσω του QuickTime
Βήμα 1. Ξεκινήστε το QuickTime. Μπορείτε να το βρείτε σε Εφαρμογές σε υπολογιστή Mac.
Βήμα 2. Βρίσκεται στο μενού Αρχείο και επιλέξτε Νέα καταγραφή οθόνης για να μεταβείτε στο πλαίσιο εγγραφής.
Βήμα 3. Πατήστε το εικονίδιο με το βέλος προς τα κάτω δίπλα στο κουμπί κύκλου.
Βήμα 4. Και επιλέξτε την επιλογή Ενσωματωμένο μικρόφωνο: Εσωτερικό μικρόφωνο. Στη συνέχεια, το QuickTime θα συλλάβει τον ήχο μαζί με τις εικόνες.
Βήμα 5. Η επιλογή της εμφάνισης των κλικ του ποντικιού στη Εγγραφή θα καταγράψει τις ενέργειές σας. Μπορείτε να αποφασίσετε να την ενεργοποιήσετε ή όχι.
Βήμα 6. Μετά τις ρυθμίσεις, αποκτήστε πρόσβαση στο Omegle στο πρόγραμμα περιήγησης και δημιουργήστε μια νέα συνομιλία μέσω βίντεο.
Βήμα 7. Όταν είναι ενεργοποιημένο το παράθυρο συνομιλίας, μεταβείτε στο QuickTime και κάντε κλικ στο κουμπί κύκλου για να ξεκινήσετε την εγγραφή βίντεο Omegle.
Βήμα 8. Μετά την ολοκλήρωση της συνομιλίας, μπορείτε να κάνετε προεπισκόπηση του βίντεο μέσα στο QuickTime και να το αποθηκεύσετε στον υπολογιστή σας.
Μέρος 3. Σύλληψη βίντεο συνομιλίας Omegle από την Screencast-O-Matic
Το Screencast-O-Matic είναι ένας ελεύθερος καταγραφέας Omegle. Διαθέτει δύο εκδόσεις: ηλεκτρονική υπηρεσία και πρόγραμμα για επιτραπέζιους υπολογιστές. Αν χρειάζεται απλώς να τραβήξετε βίντεο Omegle περιστασιακά, είναι πιο βολικό να χρησιμοποιήσετε την online υπηρεσία λήψης. Και το πρόγραμμα επιτραπέζιων υπολογιστών είναι συμβατό με Windows και Mac.
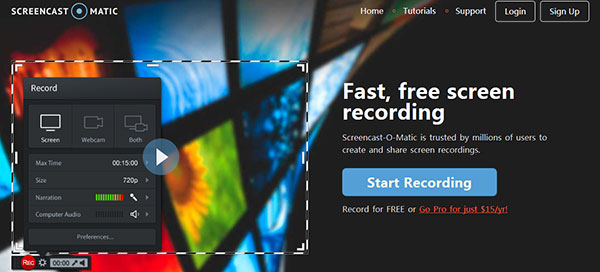
Πώς να αποθηκεύσετε τα βίντεο Omegle από την Screencast-O-Matic
Βήμα 1. Πρόσβαση στο Screencast-O-Matic.com. Εάν θέλετε να εγκαταστήσετε αυτό το πρόγραμμα στον υπολογιστή σας, μπορείτε να το κατεβάσετε εδώ. Διαφορετικά, κάντε κλικ στο κουμπί Έναρξη έναρξης στην αρχική σελίδα για να ενεργοποιήσετε το πλαίσιο καταγραφής.
Βήμα 2. Καθώς εμφανίζεται το πλαίσιο καταγραφής, το περιθώριο της οθόνης εγγραφής θα εμφανιστεί επίσης.
Βήμα 3. Μπορείτε να σύρετε και να μετακινήσετε τις τελείες για να προσαρμόσετε το μέγεθος εγγραφής στην οθόνη. Αυτή η συσκευή εγγραφής βίντεο της Omegle παρέχει επίσης κάποιο προκαθορισμένο μέγεθος οθόνης και λειτουργία πλήρους οθόνης. Μπορείτε να επιλέξετε ένα από την αναπτυσσόμενη λίστα.
Βήμα 4. Ρυθμίστε την τιμή έντασης τόσο της αφήγησης όσο και του ήχου υπολογιστή για να τελειοποιήσετε.
Βήμα 5. Στη συνέχεια, ανοίξτε το πρόγραμμα περιήγησης και δημιουργήστε μια νέα συνομιλία μέσω βίντεο στο Omegle.
Βήμα 6. Αφού ενεργοποιηθεί το παράθυρο video chat, κάντε κλικ στο κουμπί με κόκκινο κύκλο στο πλαίσιο εγγραφής Screencast-O-Matic.
Βήμα 7. Αυτό το καταγραφικό Omegle θα αρχίσει να λειτουργεί.
Βήμα 8. Όταν ολοκληρωθεί η συνομιλία μέσω βίντεο, μπορείτε να αποθηκεύσετε το εγγεγραμμένο βίντεο στον σκληρό σας δίσκο.
Μέρος 4. Πάρτε μια προβολή βίντεο Omegle μέσω του Camtasia Studio
Το Camtasia Studio είναι μια άλλη εναλλακτική λύση για την καταγραφή βίντεο Omegle. Παρόλο που είναι λίγο ακριβό, θα έχετε περισσότερα χαρακτηριστικά υψηλής ποιότητας. Είναι ένας από τους καλύτερους καταγραφείς οθόνης σήμερα. Εκτός από τις βασικές λειτουργίες που σχετίζονται με την εκπομπή, το Camtasia Studio παρέχει επίσης εκτεταμένα εργαλεία επεξεργασίας. Έτσι, πριν από την κοινή χρήση, μπορείτε να γυαλίσετε τα πρωτότυπα βίντεο στο Camtasia Studio.

Πώς να λαμβάνετε μια προβολή βίντεο Omegle με το Camtasia Studio
Βήμα 1. Αφού εγκαταστήσετε το Camtasia Studio στον υπολογιστή σας, ξεκινήστε το.
Βήμα 2. Αφού κάνετε κλικ στο κουμπί Record the button, το Camtasia Studio θα μετακινηθεί στην ελάχιστη λειτουργία και θα εμφανιστεί το περιθώριο εγγραφής οθόνης.
Βήμα 3. Μπορείτε να προσαρμόσετε τα τετράγωνα στο περίγραμμα με μη αυτόματο τρόπο ή να εισαγάγετε τιμές στις Διαστάσεις. Αυτή η συσκευή εγγραφής βίντεο Omegle υποστηρίζει επίσης λειτουργία εγγραφής σε πλήρη οθόνη. Μπορείτε να αποφασίσετε την περιοχή εγγραφής ανάλογα με τις απαιτήσεις σας.
Βήμα 4. Στη συνέχεια, επιλέξτε τις εισόδους ήχου και βίντεο. Όταν τραβάτε βίντεο, πρέπει να ενεργοποιήσετε τόσο τον ήχο του συστήματος όσο και τον ήχο μικροφώνου.
Βήμα 5. Κάντε κλικ στο μενού Εργαλεία στην πάνω κορδέλα για να ανοίξετε το παράθυρο ρυθμίσεων. Μπορείτε να ρυθμίσετε την ένταση ήχου εδώ.
Βήμα 6. Ανοίξτε το πρόγραμμα περιήγησης και ξεκινήστε μια νέα συνομιλία μέσω βίντεο.
Βήμα 7. Πατήστε το κουμπί REC στο κιβώτιο εγγραφής ή το F9 για να ξεκινήσετε την εγγραφή.
Βήμα 8. Όταν τελειώσετε, πατήστε το πλήκτρο Διακοπή ή το F10 για να σταματήσετε την εγγραφή. Στη συνέχεια, μπορείτε να επεξεργαστείτε το βίντεο στο Camtasia Studio ή να το αποθηκεύσετε απευθείας.
Συμπέρασμα
Με βάση την παραπάνω εισαγωγή, υπάρχουν τουλάχιστον τέσσερις συσκευές εγγραφής βίντεο Omegle διαθέσιμες σήμερα. Το QuickTime είναι η καλύτερη επιλογή για χρήστες Mac, γιατί δεν χρειάζεται να εγκαταστήσετε τίποτα και να απολαύσετε δωρεάν την υπηρεσία εγγραφής. Το Screencast-O-Matic είναι επίσης μια καλή επιλογή για εγγραφή. Παρέχει δωρεάν υπηρεσία εγγραφής και υποστηρίζει Windows και Mac. Επιπλέον, επιτρέπει στους χρήστες να χρησιμοποιούν την ηλεκτρονική υπηρεσία τους για να λαμβάνουν εκπομπές. Το πιο ελκυστικό χαρακτηριστικό είναι ενσωματωμένο με ορισμένα εργαλεία επεξεργασίας. Έτσι, αν θέλετε να γυαλίσετε τα εγγεγραμμένα βίντεο, το Camtasia Studio φαίνεται τέλεια επιλογή. Τέλος, η καταγραφή οθόνης Tipard είναι η απόλυτη λύση για την καταγραφή βίντεο Omegle. Θα δημιουργήσει βίντεο υψηλής ποιότητας για εσάς. Αν έχετε κάποιο ερώτημα σχετικά με τον επεξεργαστή βίντεο Omegle και τα εναλλακτικά προγράμματα, μπορείτε να μοιραστείτε περισσότερες λεπτομέρειες σχετικά με την ιδέα στα σχόλια.







