Πώς να εγγράψετε την οθόνη μου γρήγορα για διαφορετικές πλατφόρμες

Αν ψάχνετε οθόνη εγγραφής? αυτό σημαίνει ότι πρέπει να βρείτε την καλύτερη συσκευή εγγραφής οθόνης για την ψηφιακή σας συσκευή. Ο καλύτερος καταγραφέας οθόνης είναι μια αβέβαιη ιδέα. Για διαφορετικές συσκευές, η καλύτερη μπορεί να είναι διαφορετική. Θα γίνει ένα απλό έργο να καταγράψω την οθόνη μου με το κατάλληλο εργαλείο.
Από την άλλη πλευρά, τα screencasts είναι εξαιρετικά χρήσιμα για να εξηγήσουν κάτι, δείχνοντας κάποιες δεξιότητες, σώζοντας υπέροχες στιγμές και μεταδίδοντας κάποιες ιδέες. Σήμερα, όλο και περισσότεροι άνθρωποι έχουν πολλές συσκευές, όπως PC, tablet, φορητό υπολογιστή και smartphone. Μερικοί άνθρωποι έχουν ακόμη τέσσερις ψηφιακές συσκευές. Πρέπει λοιπόν να κατανοήσουν τους τρόπους καταγραφής της οθόνης μου σε διάφορες συσκευές. Αυτός είναι ο σκοπός αυτού του άρθρου. Θα εισαγάγουμε τους κατάλληλους τρόπους για να καταγράψουμε την οθόνη μου σε διαφορετικές ψηφιακές συσκευές.
Μέρος 1. Πώς να τραβήξετε στιγμιότυπο οθόνης σε Mac
Υπάρχουν πολλά προγράμματα εγγραφής οθόνης διαθέσιμα στα Windows. Αλλά αν ψάχνετε για το καλύτερο, Συλλογή οθόνης Tipard μπορεί να είναι μια εξαιρετική επιλογή. Πρώτον, είναι συμβατό με τα Windows 7 / 8 και τα Windows 10. Επομένως, δεν χρειάζεται να ανησυχείτε για πρόβλημα συμβατότητας κατά την αναβάθμιση του λειτουργικού συστήματος. Επιπλέον, αυτή η συσκευή εγγραφής οθόνης θα δημιουργήσει βίντεο υψηλής ποιότητας. Δεν θα χάσουμε τίποτα όταν καταγράφουμε την οθόνη μου με το Screen Capture. Υποστηρίζει τη λήψη ήχου μαζί με εικόνες βίντεο και πολλαπλές εισόδους ήχου, όπως ήχο μικροφώνου και ήχο συστήματος.
Πώς να καταγράψω την οθόνη των Windows με το Screen Capture
Μετά τις προετοιμασίες, ξεκινήστε την καταγραφή οθόνης. Πριν από την οθόνη εγγραφής, πρέπει να ορίσω το μέγεθος της οθόνης εγγραφής. Η καταγραφή οθόνης παρέχει πολλές επιλογές σχετικές με το μέγεθος της οθόνης, όπως η πλήρης οθόνη, το έθιμο και οι διαστάσεις. Μπορείτε να επιλέξετε οποιονδήποτε και να προσαρμόσετε το μέγεθος εγγραφής της οθόνης μου.
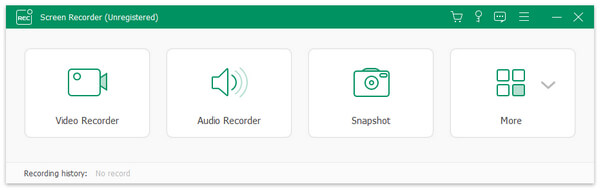
Η λειτουργία Screen Capture έχει τη δυνατότητα εγγραφής του ήχου από το σύστημα και το μικρόφωνο. Κατά την εγγραφή βίντεο, πρέπει να ενεργοποιήσουμε το Audio System και να απενεργοποιήσουμε ταυτόχρονα το Microph Audio. Και μπορούμε να ενεργοποιήσουμε και τις δύο εισόδους ταυτόχρονα για να καταγράψουμε τη φωνή μας με την οθόνη.
Η λειτουργία Screen Capture έχει τη δυνατότητα εγγραφής του ήχου από το σύστημα και το μικρόφωνο. Κατά την εγγραφή βίντεο, πρέπει να ενεργοποιήσουμε το Audio System και να απενεργοποιήσουμε ταυτόχρονα το Microph Audio. Και μπορούμε να ενεργοποιήσουμε και τις δύο εισόδους ταυτόχρονα για να καταγράψουμε τη φωνή μας με την οθόνη.
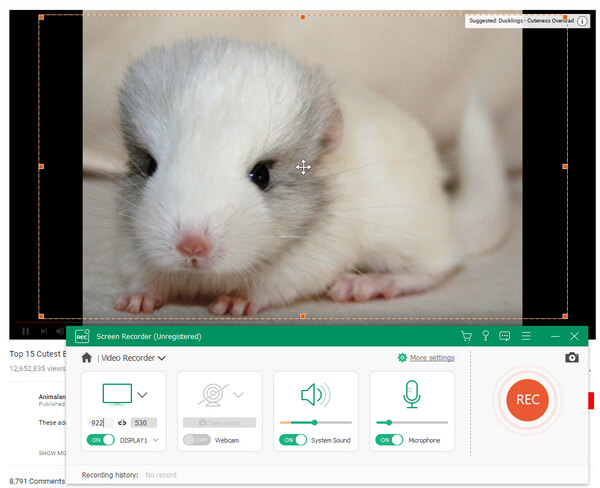
Μετά τις ρυθμίσεις, κάντε κλικ στο κόκκινο κουμπί REC για να ξεκινήσετε την εγγραφή. Μετά τις ρυθμίσεις, κάντε κλικ στο κόκκινο κουμπί REC για να ξεκινήσετε την εγγραφή.
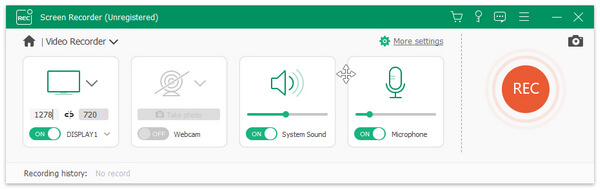
Αν η έξοδος είναι τέλεια, κάντε κλικ στην επιλογή Αποθήκευση για να ολοκληρώσετε τη διαδικασία. Στη συνέχεια, μπορείτε να απολαύσετε την εγγραφή της οθόνης στον υπολογιστή σας ή να την μοιραστείτε με φίλους.
Μέρος 2. Καταγράψτε την οθόνη μου σε Mac
Παρόλο που υπάρχουν διαθέσιμα πολλά προγράμματα εγγραφής οθόνης στα Windows, οι επιλογές είναι σπάνιες για χρήστες Mac. Έτσι η οθόνη Ripcorder προσελκύει την προσοχή μου. Πρόκειται για μια ειδική συσκευή εγγραφής οθόνης για υπολογιστές Mac. Και μπορείτε να απολαύσετε τα χαρακτηριστικά του χωρίς να πληρώνετε οποιαδήποτε δεκάρα. Υποστηρίζει την καταγραφή οθόνης σε λειτουργία πλήρους οθόνης ή την καταγραφή μέρους της οθόνης. Μπορείτε να ρυθμίσετε τις πηγές εισόδου πριν από την εγγραφή της οθόνης μου. Μετά την εγγραφή, η οθόνη Ripcorder θα αποθηκεύσει την έξοδο με τη μορφή ταινίας QuickTime. Όταν πρόκειται για τις λεπτομέρειες για την καταγραφή της οθόνης μου, μπορείτε να ακολουθήσετε τα παρακάτω βήματα.
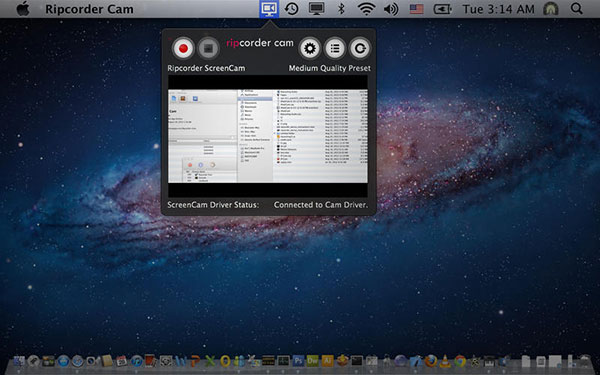
Πώς να τραβήξετε την οθόνη Mac με την οθόνη Ripcorder
Βήμα 1. Αφού εγκαταστήσετε την οθόνη Ripcorder στον υπολογιστή Mac, ξεκινήστε την. Το εικονίδιο θα εμφανιστεί στη γραμμή μενού.
Βήμα 2. Χτυπήστε το εικονίδιο για να ανοίξετε το παράθυρο, το οποίο περιέχει μερικά κουμπιά για εγγραφή, παύση, διακοπή και ρυθμίσεις.
Βήμα 3. Κάντε κλικ στο κουμπί "Ρυθμίσεις" που έχει τη μορφή γρανάζι για να ανοίξει το διάλογο ρύθμισης
Βήμα 4. Επιλέξτε Επιλογή οθόνης και αποφασίστε για το μέγεθος της οθόνης εγγραφής. Η πλήρης οθόνη θα συλλάβει ολόκληρη την οθόνη και η Μερική οθόνη σας επιτρέπει να επιλέξετε μια περιοχή για εγγραφή.
Βήμα 5. Καταργήστε τη λίστα ποιότητας και επιλέξτε την αγαπημένη σας ποιότητα βίντεο.
Βήμα 6. Στην ενότητα Προηγμένη, μπορείτε να αποφασίσετε αν θα επισημάνετε το Ποντίκι κλικ στο βίντεο. Εάν επιλέξετε Αυτόματη διακοπή της εγγραφής και επιλέξετε μια τιμή από την αναπτυσσόμενη λίστα, αυτή η συσκευή εγγραφής Mac θα σταματήσει αυθόρμητα.
Βήμα 7. Μετά τη ρύθμιση, πατήστε το κουμπί εγγραφής με ένα κόκκινο κύκλο για να ξεκινήσει η καταγραφή της οθόνης σας.
Βήμα 8. Κάντε κλικ στο κουμπί διακοπής δίπλα στο κουμπί εγγραφής, όταν η καταγραφή της οθόνης τελείωσε. Και στη συνέχεια παίζετε απλώς την εγγραφή στην οθόνη στο QuickTime Player.
Μέρος 3. Πάρτε τις εκπομπές μου στο iPhone
Το iOS είναι ένα στενό λειτουργικό σύστημα. Και λαμβάνοντας υπόψη την ασφάλεια του κυβερνοχώρου και το ιδιωτικό απόρρητο, η Apple δεν επιτρέπει εφαρμογές καταγραφής οθόνης στο App Store. Επομένως, δεν μπορείτε να λαμβάνετε screencasts απευθείας στο iPhone. Ωστόσο, αυτό δεν σημαίνει ότι μπορείτε να πάρετε το screencast μου iPhone. Σε αυτό το άρθρο, θα χρησιμοποιήσουμε τον υπολογιστή QuickTime και Mac ως παράδειγμα.
Βήμα 1. Συνδέστε το iPhone σας σε υπολογιστή με καλώδιο USB.
Βήμα 2. Ανοίξτε το QuickTime Player στον υπολογιστή Mac. Μπορείτε να το βρείτε στο φάκελο "Εφαρμογές".
Βήμα 3. Κάντε κλικ στο μενού Αρχείο και επιλέξτε Νέα εγγραφή ταινίας για να ανοίξετε το παράθυρο εγγραφής της οθόνης μου.
Βήμα 4. Πατήστε το εικονίδιο προς τα κάτω δίπλα στο κουμπί εγγραφής.
Βήμα 5. Στη συνέχεια, θα ανακαλύψετε ότι το iPhone σας εμφανίζεται στη λίστα εισαγωγής. Επιλέξτε το iPhone σας στην Κάμερα και στο Μικρόφωνο αντίστοιχα.
Βήμα 6. Και επιλέξτε μια ποιότητα βίντεο.
Βήμα 7. Μετά την επιλογή του iPhone σας στο QuickTime, το πλαίσιο εγγραφής ταινιών θα εμφανιστεί στο iPhone σας.
Βήμα 8. Μόλις κάνετε κλικ στο κουμπί εγγραφής στο iPhone, το QuickTime θα ξεκινήσει την εγγραφή της οθόνης iPhone μου σε υπολογιστή Mac.
Βήμα 9. Όταν τελειώσετε, αγγίξτε το κουμπί διακοπής και αποθηκεύστε την οθόνη προβολής στον υπολογιστή σας Mac. Φυσικά, μπορείτε να πάρετε screencasts iPhone σε υπολογιστή Windows με το QuickTime Player.
Μέρος 4. Καταγράψτε την οθόνη Android μου
Σε σύγκριση με το iOS, το Android είναι προφανώς πιο ανοιχτό. Μπορείτε να βρείτε κάποιες συσκευές καταγραφής οθόνης στο Google Play Store και να τις χρησιμοποιήσετε για να εγγράψετε απευθείας την οθόνη Android. Αλλά οι περισσότεροι καταγραφείς οθόνης πρέπει να ριζώσουν πρώτα το φορητό σας. Επομένως, η συσκευή εγγραφής οθόνης AZ προσελκύει την προσοχή μου. Θα μπορούσε να καταγράψει την οθόνη μου στο τηλέφωνο Android χωρίς root.
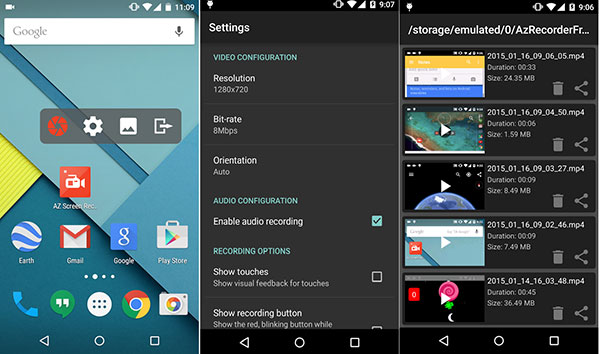
Βήμα 1. Ανοίξτε την εφαρμογή Εγγραφή οθόνης AZ. Στη συνέχεια θα εμφανιστεί ένα κουτί με τέσσερα κουμπιά.
Βήμα 2. Πατήστε το πλήκτρο ρύθμισης που έχει τη μορφή γρανάζι για να ανοίξει ο διάλογος ρυθμίσεων.
Βήμα 3. Μπορείτε να προσαρμόσετε την λύση εγγραφής, τον ρυθμό καρέ, τον ρυθμό μετάδοσης bit και άλλες παραμέτρους εδώ. Μετά τις ρυθμίσεις, πατήστε Πίσω για να επιστρέψετε στη διεπαφή.
Βήμα 4. Ανοίξτε την εφαρμογή ή πλοηγηθείτε στην οθόνη που θέλετε να εγγράψετε.
Βήμα 5. Κάντε κλικ στο κόκκινο κουμπί της φωτογραφικής μηχανής, η οθόνη εγγραφής AZ θα καταγράψει όλες τις ενέργειες στην οθόνη σας Android.
Βήμα 6. Όταν προετοιμάζετε να σταματήσετε την εγγραφή, ανοίξτε το κουμπί ειδοποίησης και πατήστε την επιλογή τερματισμού εγγραφής.
Στη συνέχεια, μπορείτε να αναπαραγάγετε το εγγεγραμμένο βίντεο στο τηλέφωνό σας Android ή να το μοιραστείτε με τα κοινωνικά μέσα.
Συμπέρασμα
Αυτό το άρθρο έχει εισαγάγει τον τρόπο εγγραφής της οθόνης μου σε διαφορετικές ψηφιακές συσκευές. Το Tipard Screen Capture είναι η καλύτερη επιλογή στα Windows, γιατί υποστηρίζει σχεδόν όλα τα συστήματα των Windows. Επιπλέον, μπορείτε να απολαύσετε υψηλής ποιότητας καταγραφές οθόνης. Η οθόνη Ripcorder φαίνεται να αποτελεί καλή επιλογή για την καταγραφή της οθόνης μου σε υπολογιστές Mac. Το iPhone δεν διαθέτει αποκλειστική εφαρμογή καταγραφής οθόνης. Αλλά μπορούμε να συλλάβουμε την οθόνη iPhone μου σε υπολογιστές μέσω του QuickTime Player. Εάν θέλετε στο Android χωρίς ριζωμένα, η οθόνη AZ Recorder είναι μια χρήσιμη εφαρμογή.







