Αξιοσημείωτες προσεγγίσεις σχετικά με τον τρόπο εγγραφής βίντεο σε Mac και Windows
Θέλετε να τραβήξετε το βίντεο του υπολογιστή σας σε εγγραφή; Ίσως είστε εργαζόμενος που πρέπει να καταγράψει την οθόνη σας για μια παρουσίαση στο γραφείο. Μπορεί να είστε δάσκαλος που κάνει ένα βίντεο με οδηγίες. Διατίθεται πολυάριθμο λογισμικό λήψης οθόνης από τρίτους, αλλά οι ενσωματωμένες εγκαταστάσεις στα Windows και στο macOS καθιστούν δυνατή την καταγραφή των δραστηριοτήτων της οθόνης σας. Εάν συμβαίνει αυτό, αυτή η ανάρτηση οδηγού θα σας φανεί χρήσιμη. Θα ανακαλύψετε πολλούς τρόπους πώς να εγγράψετε βίντεο σε υπολογιστή. Το άρθρο θα προσφέρει επίσης πολλά πρακτικά εργαλεία/προγράμματα που μπορείτε να χρησιμοποιήσετε για να εγγράψετε το βίντεό σας. Διαβάστε ολόκληρη την ανάρτησή του καθώς σας καθοδηγούμε για να μάθετε τα απλά βήματα που μπορείτε να ακολουθήσετε.
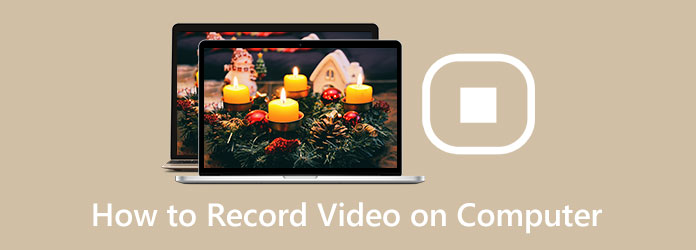
Μέρος 1. Πώς να εγγράψετε βίντεο με ήχο στον υπολογιστή
Στις μέρες μας, οι χρήστες θέλουν να εγγράψουν τα βίντεό τους για πολλούς λόγους. Θέλουν να διατηρήσουν το βίντεό τους, να το χρησιμοποιήσουν ως μέσο διδασκαλίας σε άλλα άτομα και πολλά άλλα. Έτσι, αν ψάχνετε για ένα εξαιρετικό πρόγραμμα για την εγγραφή του βίντεό σας, χρησιμοποιήστε το Συλλογή οθόνης Tipard. Το πρόγραμμα σάς επιτρέπει να εγγράψετε ένα βίντεο δωρεάν. Το καλύτερο μέρος είναι ότι μπορείτε να κάνετε ένα σχόλιο κατά την εγγραφή ενός βίντεο, ειδικά όταν δίνετε μερικές κριτικές για το βίντεο. Επιπλέον, έχει μια απλή διεπαφή με κατανοητές επιλογές, καθιστώντας την ιδανική για όλους τους χρήστες. Επίσης, το πρόγραμμα θα σας προσφέρει μεθόδους χωρίς προβλήματα κατά την εγγραφή του βίντεό σας. Με αυτόν τον τρόπο, μπορείτε να χρησιμοποιήσετε το πρόγραμμα εκτός σύνδεσης με ευκολία.
Επιπλέον, το Tipard Screen Capture είναι προσβάσιμο σε υπολογιστές Windows και Mac, κάτι που είναι βολικό για τους χρήστες. Μπορείτε επίσης να εγγράψετε τον ήχο του βίντεο κατά τη διαδικασία εγγραφής, καθιστώντας το πιο εκπληκτικό στη χρήση. Έτσι, μπορείτε να λαμβάνετε αποτελεσματικά το βίντεό σας με καθαρό ήχο. Μπορείτε να χρησιμοποιήσετε τις παρακάτω απλές οδηγίες για να εγγράψετε το βίντεό σας με ήχο χρησιμοποιώντας το Tipard Screen Capture.
Βήμα 1Λήψη Συλλογή οθόνης Tipard στον υπολογιστή σου. Κάντε κλικ στο Λήψη κουμπί παρακάτω για πρόσβαση στο πρόγραμμα. Επιπλέον, εάν είστε χρήστης Mac, επιλέξτε το κουμπί λήψης με την έκδοση Mac.
Βήμα 2Εκκινήστε το Tipard Screen Capture στον υπολογιστή σας μετά τη διαδικασία εγκατάστασης. Στη συνέχεια, επιλέξτε το Εγγραφής βίντεο επιλογή στη διεπαφή του προγράμματος.
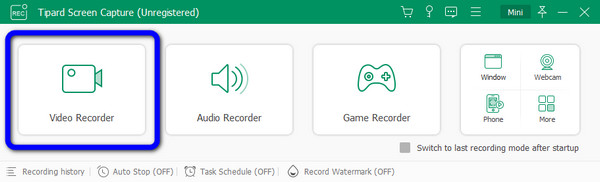
Βήμα 3Πριν εγγράψετε το βίντεό σας, το εργαλείο σάς επιτρέπει να επιλέξετε εάν θα εγγράψετε μια ολόκληρη οθόνη ή θα προσαρμόσετε την περιοχή εγγραφής.
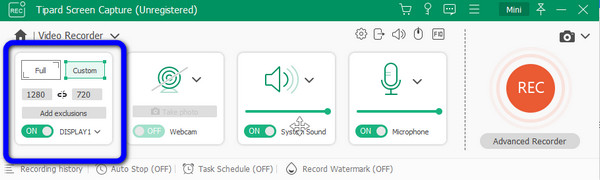
Βήμα 4Στη συνέχεια, μπορείτε να προσαρμόσετε τις ρυθμίσεις βίντεο και ήχου. Αφού επιλέξετε το μέγεθος της περιοχής εγγραφής, πρέπει να αποφασίσετε εάν θα ενεργοποιήσετε το Webcam, Ήχος συστήματος, να Μικρόφωνο Ρυθμίσεις. Μετά από αυτό, μπορείτε να κάνετε κλικ REC για να ξεκινήσετε την εγγραφή.
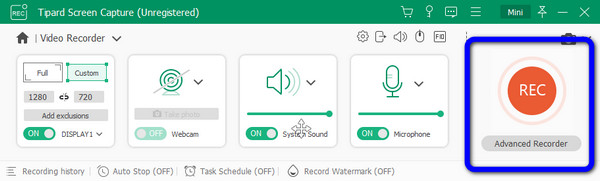
Βήμα 5Κάντε κλικ στο στάση εγγραφή με κουμπί αφού ολοκληρώσετε την εγγραφή. Στη συνέχεια, το βίντεο μπορεί να γίνει αυτόματα προεπισκόπηση μετά από αυτό. Μπορείτε να κόψετε ορισμένα περιττά τμήματα βίντεο εάν θέλετε να τα αφαιρέσετε. Στη συνέχεια, κάντε κλικ Ολοκληρώθηκε.
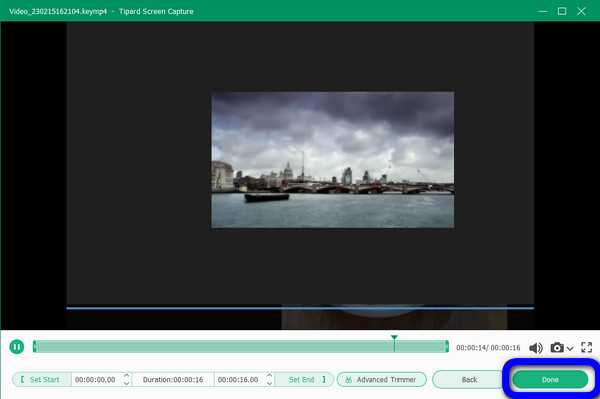
Μέρος 2. Πώς να εγγράψετε ένα βίντεο στα Windows με τη γραμμή παιχνιδιών Xbox
Θέλετε άλλο τρόπο εγγραφής βίντεο στον υπολογιστή σας; Δοκιμάστε να χρησιμοποιήσετε τη γραμμή παιχνιδιών Xbox. Είναι επίσης ο καλύτερος τρόπος εγγραφής βίντεο στα Windows 11/10. Μπορείτε να χρησιμοποιήσετε το προεπιλεγμένο Game DVR από το Xbox. Αυτό το λογισμικό δεν είναι μόνο καλό στην εγγραφή του παιχνιδιού. Εκτός από την εγγραφή παιχνιδιών, το ενσωματωμένο πρόγραμμα σάς επιτρέπει να εγγράφετε το βίντεό σας στον υπολογιστή σας χωρίς ταλαιπωρία. Ωστόσο, το Xbox λειτουργεί μόνο σε ένα πρόγραμμα κατά την εγγραφή. Προκλητική είναι και η διαδικασία εγγραφής βίντεο. Πρέπει να έχετε αρκετές γνώσεις σχετικά με αυτό το ενσωματωμένο εργαλείο πριν το χρησιμοποιήσετε. Μπορείτε να ακολουθήσετε την παρακάτω διαδικασία για να πάρετε μια ιδέα για το πώς να εγγράψετε το βίντεό σας στον υπολογιστή σας.
Βήμα 1Πλοηγηθείτε με το Αρχική και επιλέξτε το ρυθμίσεις μενού. Στη συνέχεια, μπορείτε να κάνετε εναλλαγή στο Γραμμή παιχνιδιών. Μετά από αυτό, μπορείτε να το διαμορφώσετε με βάση τις ανάγκες σας. Προχωρήστε στο Λειτουργία παιχνιδιού και ενεργοποιήστε τη λειτουργία παιχνιδιού. Αυτό θα σας επιτρέψει να βελτιστοποιήσετε τη χρήση της CPU κατά την εγγραφή.
Βήμα 2Στη συνέχεια, ξεκινάτε να πηγαίνετε στο βίντεό σας για να ξεκινήσετε την εγγραφή. Μπορείτε να πατήσετε το πληκτρολόγιό σας Windows + G πλήκτρα για την ενεργοποίηση του παραθύρου Game DVR. Εάν υπάρχει περίπτωση να σας ζητηθεί, πρέπει να ελέγξετε το Ναι επιλογή. Είναι η λήψη του βίντεο στον υπολογιστή σας με ένα Game DVR.
Βήμα 3Στη συνέχεια, κάντε κλικ στο Ρεκόρ και ξεκινήστε την εγγραφή. Θα εγγράψει αυτόματα το βίντεό σας. Επιπλέον, εάν θέλετε να σχολιάσετε το βίντεο, μπορείτε να κάνετε κλικ στο Μικρόφωνο εικονίδιο στη γραμμή εργαλείων. Στη συνέχεια, εάν ολοκληρώσετε την εγγραφή του βίντεό σας, μπορείτε απλώς να κάνετε κλικ στο στάση κουμπί.
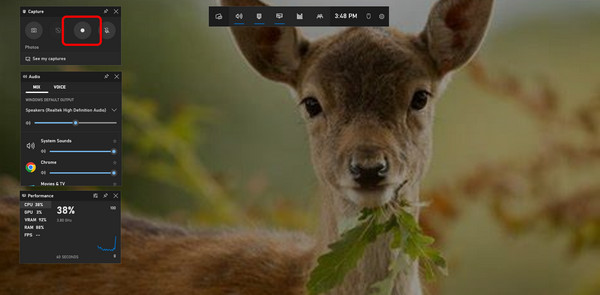
Μέρος 3. Καλύτερος τρόπος εγγραφής βίντεο σε Mac
Υπάρχει μια στιγμή που σκέφτεστε να χρησιμοποιήσετε το τηλέφωνό σας για να εγγράψετε ένα βίντεο. Αλλά, για άλλες πληροφορίες, είναι επίσης δυνατή η εγγραφή βίντεο σε Mac. Σήμερα, όλα τα μοντέλα MacBook διαθέτουν αποκλειστική κάμερα web. Όταν σχεδιάζετε να ηχογραφήσετε, υπάρχουν πράγματα που πρέπει να λάβετε υπόψη. Πριν εγγράψετε ένα βίντεο, πρέπει να βεβαιωθείτε ότι όλα τα πράγματα είναι έτοιμα. Ένα από τα πιο σημαντικά πράγματα είναι η κάμερα web και το βίντεο. Επομένως, εάν θέλετε να εγγράψετε ένα βίντεο στο Mac σας, χρησιμοποιήστε το Photo Booth. Αυτό το εργαλείο είναι ένα προεγκατεστημένο πρόγραμμα σε Mac. Επιτρέπει στους χρήστες να τραβούν βίντεο και εικόνες χρησιμοποιώντας μια κάμερα web. Ένα από τα κύρια πλεονεκτήματα της συσκευής είναι ότι δεν αναστρέφει το βίντεο οριζόντια, σε αντίθεση με άλλα εργαλεία. Το Photo Booth σάς επιτρέπει επίσης να δίνετε εφέ στην εγγραφή βίντεο, καθιστώντας το πιο βολικό. Ωστόσο, το εργαλείο δεν μπορεί να προσφέρει εξαιρετική ποιότητα κατά την εγγραφή βίντεο. Μετά την εγγραφή ενός βίντεο, θα δείτε ότι είναι ελαφρώς θολό. Επίσης, εάν χρησιμοποιείτε μια παλιά συσκευή Mac, δεν μπορείτε να αποκτήσετε πρόσβαση σε αυτό το εργαλείο, επομένως πρέπει να αγοράσετε ένα ενημερωμένο και πιο πρόσφατο MacBook.
Βήμα 1Ανοίξτε το Mac σας και ξεκινήστε το photobooth πρόγραμμα. Μπορείτε να βρείτε το προκατασκευασμένο εργαλείο από Προβολέας θέατρου και Finder.
Βήμα 2Όταν το εργαλείο είναι ήδη ανοιχτό, βεβαιωθείτε ότι όλα είναι έτοιμα, ειδικά το βίντεο που θέλετε να εγγράψετε.
Βήμα 3Στη συνέχεια, κάντε κλικ στο Αρχική κουμπί για εγγραφή βίντεο στο Mac σας. Και όταν τελειώσετε, κάντε κλικ στο στάση Ή το κουμπί Κόκκινη πλατεία στην οθόνη και να το εξαγάγετε.
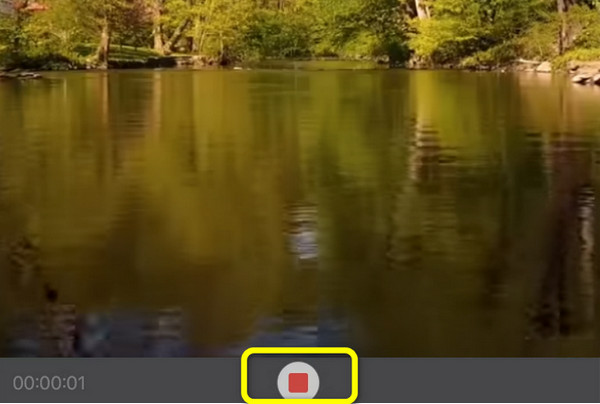
Μέρος 4. Άλλες μέθοδοι εγγραφής βίντεο σε υπολογιστή
Εγγραφή βίντεο με χρήση Canva
Εάν θέλετε να εγγράψετε ένα βίντεο στο διαδίκτυο, μπορείτε να χρησιμοποιήσετε το Canva. Αυτό online εργαλείο είναι προσβάσιμο σε όλα σχεδόν τα προγράμματα περιήγησης ιστού. Περιλαμβάνει Google, Microsoft, Edge, Explorer και άλλα. Επιπλέον, η διαδικασία εγγραφής είναι απλή, καθιστώντας την ιδανική για όλους τους χρήστες. Επίσης, το Canva σάς επιτρέπει να κάνετε το βίντεό σας ελκυστικό χρησιμοποιώντας διάφορα εργαλεία επεξεργασίας. Ωστόσο, για να μπορέσετε να ξεκινήσετε την εγγραφή βίντεο χρησιμοποιώντας το Canva, πρέπει πρώτα να δημιουργήσετε τον λογαριασμό σας Canva. Επίσης, όταν χρησιμοποιείτε τη δωρεάν έκδοση, υπάρχουν πολλοί περιορισμοί. Επομένως, εάν θέλετε να απολαύσετε περισσότερες εξαιρετικές δυνατότητες από το διαδικτυακό εργαλείο, πρέπει να αποκτήσετε την πληρωμένη έκδοση.
Βήμα 1επισκεφτείτε το canva δικτυακός τόπος. Μετά από αυτό, δημιουργήστε έναν λογαριασμό. Μπορείτε να συνδεθείτε στο Canva στο email σας ή στο Facebook. Από την κύρια ιστοσελίδα, κάντε κλικ στο Ξεκινήστε την εγγραφή κουμπί.
Βήμα 2Στη συνέχεια, επιλέξτε το Καταγράψτε τον εαυτό σας επιλογή. Μπορείτε να εγγράψετε ολόκληρη την οθόνη, την καρτέλα chrome ή το παράθυρο από τον υπολογιστή σας. Μετά από αυτό, επιλέξτε το Ρεκόρ κουμπί.
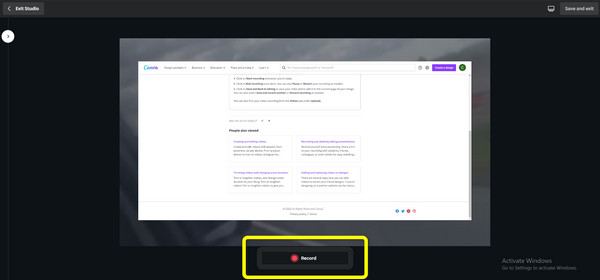
Βήμα 3Μπορείτε να κάνετε κλικ στο Ολοκληρώθηκε κουμπί όταν ολοκληρώσετε την εγγραφή του βίντεό σας.
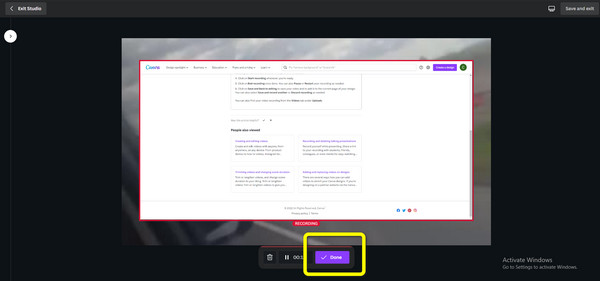
Βήμα 4Τέλος, επιλέξτε το Αποθήκευση και έξοδος κουμπί στο επάνω δεξιό μέρος της διεπαφής για να αποθηκεύσετε το εγγεγραμμένο βίντεο.
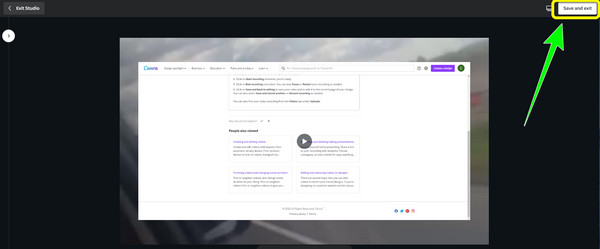
Εγγράψτε ένα βίντεο χρησιμοποιώντας το Movavi Screen Recorder
Ένας άλλος τρόπος εγγραφής βίντεο στον υπολογιστή σας είναι να χρησιμοποιήσετε Αναπαραγωγή οθόνης Movavi. Είναι ένα πρόγραμμα εκτός σύνδεσης διαθέσιμο τόσο σε Mac όσο και σε Windows. Με τη βοήθεια αυτού του προγράμματος, μπορείτε να εγγράψετε αμέσως ένα βίντεο. Επιπλέον, μετά την εγγραφή ενός βίντεο, μπορείτε να κόψετε το εγγεγραμμένο βίντεο, ειδικά εάν θέλετε να αφαιρέσετε ορισμένα μέρη του βίντεο. Επιπλέον, προσφέρει μια διαισθητική διεπαφή κατάλληλη για μη επαγγελματίες χρήστες. Το πρόγραμμα είναι επίσης δωρεάν για λήψη. Ωστόσο, μετά την εγγραφή του βίντεό σας, το Movavi θα βάλει ένα υδατογράφημα σε αυτό, ειδικά όταν χρησιμοποιείτε τη δωρεάν έκδοση. Σε αυτήν την περίπτωση, θα πρέπει να αγοράσετε ένα πρόγραμμα συνδρομής, εάν δεν θέλετε να λαμβάνετε ενοχλητικά στοιχεία στο βίντεό σας.
Βήμα 1Όταν κάνετε λήψη και εκκίνηση του λογισμικού, μπορείτε να επιλέξετε την περιοχή στην οποία θα εγγραφείτε και να τροποποιήσετε τις προτιμήσεις εγγραφής σας.
Βήμα 2Αγορά Καταγραφή οθόνης από το μενού. Όταν χρησιμοποιείτε το Movavi Screen Recorder, μπορείτε να επιλέξετε την περιοχή της οθόνης που θέλετε να εγγράψετε χρησιμοποιώντας τις απλές ρυθμίσεις του.
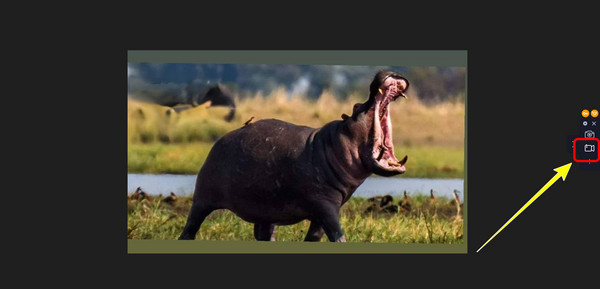
Βήμα 3Κάντε κλικ στο Ξεκινήστε την εγγραφή για να ξεκινήσει η εγγραφή του βίντεο από τον υπολογιστή σας. Μπορείτε να το δείτε στη δεξιά πλευρά της οθόνης.
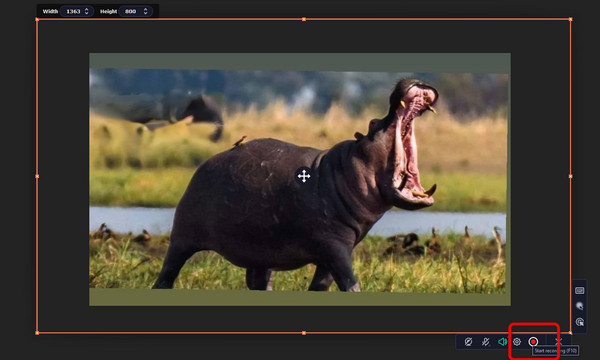
Βήμα 4Μπορείτε να κάνετε κλικ στο στάση κουμπί εάν θέλετε να τερματίσετε την εγγραφή σας. Μετά από αυτό, κάντε κλικ στο Εξαγωγή > Αποθήκευση για να αποθηκεύσετε το εγγεγραμμένο βίντεο στον υπολογιστή σας.
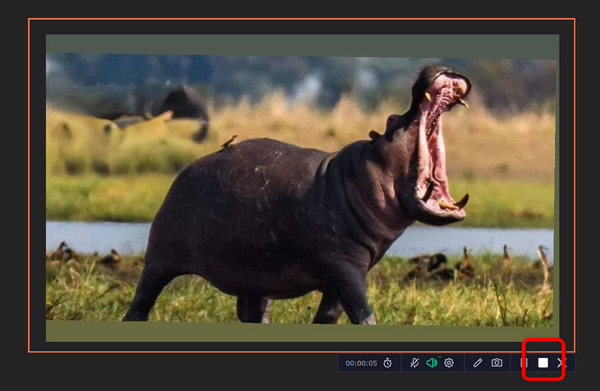
Μέρος 5. Συχνές ερωτήσεις σχετικά με την εγγραφή βίντεο σε υπολογιστή
1. Πώς μπορώ να εγγράψω βίντεο στο τηλέφωνό μου Android;
- Με ένα Android, μπορείτε να χρησιμοποιήσετε αυτήν τη δυνατότητα απευθείας από την αρχική οθόνη. Στην αρχική οθόνη, σύρετε το πλήκτρο στην Κάμερα. Κάντε κλικ στο εικονίδιο της βιντεοκάμερας στην κάτω δεξιά γωνία στη νέα οθόνη της κάμερας. Στοχεύστε στον επιθυμητό στόχο σας. Για να ξεκινήσει η εγγραφή του βίντεο με το κόκκινο κουμπί, πατήστε το.
2. Πώς να εγγράψετε βίντεο από DVD σε υπολογιστή;
- Το πρώτο είναι να παίξετε το βίντεο. Μπορείτε να χρησιμοποιήσετε μια συσκευή αναπαραγωγής πολυμέσων για να ανοίξετε ένα βίντεο από ένα DVD. Στη συνέχεια, για να εγγράψετε το βίντεο, χρησιμοποιήστε Συλλογή οθόνης Tipard. Ο καλύτερος τρόπος είναι να εκκινήσετε το πρόγραμμα. Κάντε κλικ στο κουμπί Εγγραφή βίντεο. Μετά από αυτό, επιλέξτε το βίντεο στον υπολογιστή σας και κάντε κλικ στο κουμπί REC από τη διεπαφή του προγράμματος. Με αυτόν τον τρόπο, μπορείτε να εγγράψετε εύκολα το βίντεο από ένα DVD.
3. Ποιοι παράγοντες επηρεάζουν την ποιότητα ήχου των βίντεο εγγραφής οθόνης;
- Η ποιότητα των βίντεο εγγραφής οθόνης ενδέχεται να επηρεαστεί επειδή ο ηχητικός σχολιασμός καταγράφεται συχνά χρησιμοποιώντας μικρόφωνο. Αν και πολλά πρόσθετα στοιχεία ενδέχεται να επηρεάσουν την ποιότητα του ήχου, θα πρέπει να προσπαθήσετε να τηρείτε τα βασικά και να διατηρείτε το μικρόφωνό σας ακίνητο, να μειώσετε το θόρυβο του περιβάλλοντος και να τροποποιήσετε τα επίπεδα ήχου, αν μπορείτε.
Συμπέρασμα
Συνοψίζοντας, αυτές είναι οι καλύτερες μέθοδοι που μπορείτε να χρησιμοποιήσετε όταν σχεδιάζετε εγγραφή βίντεο σε υπολογιστή. Το άρθρο προσφέρει διάφορους τρόπους με τη βοήθεια εργαλείων εκτός σύνδεσης και διαδικτυακών εργαλείων. Μάθατε επίσης τον προεπιλεγμένο τρόπο εγγραφής βίντεο σε Mac και Windows. Αλλά, εάν θέλετε ένα πρόγραμμα εγγραφής βίντεο με τις πιο εύκολες μεθόδους εγγραφής βίντεο, χρησιμοποιήστε το Συλλογή οθόνης Tipard. Διαθέτει φιλικό περιβάλλον χρήστη και ο τρόπος εγγραφής είναι τέλειος για όλους τους χρήστες.







