Συμβουλές και κόλπα για την Camtasia που πρέπει να μάθετε
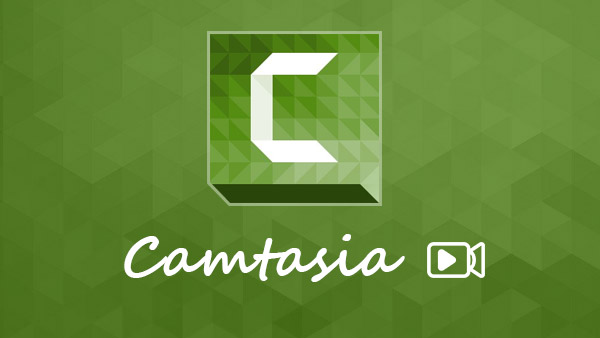
Το TechSmith Camtasia Studio είναι κοστούμι επαγγελματικού λογισμικού απεικόνισης οθόνης, συμπεριλαμβανομένου του Camtasia Recorder, του Camtasia editor, του Camtasia MenuMaker, του Camtasia Theatre και του Camtasia Player. Σε σύγκριση με άλλες συσκευές εγγραφής οθόνης, το πρόγραμμα παρέχει περισσότερα στοιχεία ελέγχου σχετικά με τη λήψη οθόνης και την επεξεργασία βίντεο. Με αυτό, μπορείτε να καταγράψετε την οθόνη σας και να αποθηκεύσετε τις εξόδους σε βίντεο υψηλής ποιότητας. Πριν να μοιραστείτε άμεσα τα εγγεγραμμένα βίντεο στο YouTube από το πρόγραμμα, μπορείτε να επεξεργαστείτε τις δημιουργίες σας στο πρόγραμμα. Δεδομένου ότι ενσωματώνει τόσα πολλά χαρακτηριστικά? αυτό το άρθρο θα παρουσιάσει αυτό το εξαιρετικό πρόγραμμα λήψης οθόνης λεπτομερώς και θα σας δώσει οδηγίες.
Εισαγωγή στο Camstasia Studio 8
Το Camtasia Studio 8 έχει ενσωματώσει πολλές λειτουργίες που σχετίζονται με την καταγραφή οθόνης και την επεξεργασία βίντεο. Θα ταξινομήσω αυτά τα χαρακτηριστικά σε καταγραφή, μετα-παραγωγή και παραγωγή.
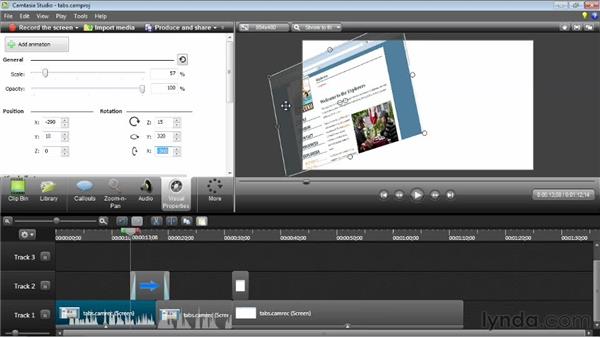
Εγγραφή
Η καταγραφή των δραστηριοτήτων στην οθόνη του υπολογιστή σας και η μετατροπή τους σε βίντεο είναι το κύριο χαρακτηριστικό. Με το Camtasia Recorder, οι χρήστες θα μπορούσαν να καταγράψουν ολόκληρη την οθόνη ή να επιλέξουν ένα τμήμα για εγγραφή. Υποστηρίζει επίσης τη λήψη κάμερας webcam. Η εφαρμογή σάς επιτρέπει να ελέγχετε τον ήχο κατά την οθόνη λήψης. Το μεγαλύτερο πλεονέκτημα είναι να καταγράψετε τα πάντα στην οθόνη σας, από ροές βίντεο και βιντεοπαιχνίδια στις ενέργειες σας και στο Google Hangouts.
Post Production
Το Camtasia Studio διαθέτει σχεδόν όλα τα εργαλεία επεξεργασίας για να γυαλίζει το εγγεγραμμένο βίντεο. Δεν παρέχει μόνο τις βασικές λειτουργίες επεξεργασίας, όπως η καλλιέργεια και το κείμενο, αλλά προσφέρει επίσης ειδικά εφέ, μεταβάσεις και κινούμενα σχέδια. Τα προγράμματα εγγραφής οθόνης συνήθως δεν ενσωματώνουν εργαλεία επεξεργασίας βίντεο. Ωστόσο, θα εμφανίσει το βίντεο ως κομμάτια στη χρονολογική σειρά. Αυτή τη στιγμή, είναι ένας επεξεργαστής βίντεο που επιτρέπει στους χρήστες να τροποποιούν ήχο και βίντεο επίσης.
Παραγωγή
Ένα καλό πρόγραμμα λήψης οθόνης εξαρτάται από την ποιότητα των εξόδων, συμπεριλαμβανομένων των ηχητικών και των εικόνων. Με βάση τη δοκιμή, είναι σε θέση να δημιουργήσει αποτελέσματα υψηλής ποιότητας. Το Camtasia Studio θα δημιουργήσει ένα CAMREC, το οποίο περιέχει βίντεο κλιπ, εικόνες, αρχεία ήχου και ειδικά εφέ, για κάθε έργο. Επομένως, εάν δεν είστε ικανοποιημένοι με την έξοδο, μπορείτε να επανεξετάσετε το αρχείο CAMREC και να τροποποιήσετε ξανά. Υποστηρίζει την εξαγωγή του βίντεο ως MP4, WMV, MOV, AVI και M4V.
Πλεονεκτήματα και μειονεκτήματα του Camstasia Studio 8
Κάθε νόμισμα έχει δύο πλευρές, όπως και το Camtasia Studio. Ελέγξαμε το Camtasia Studio 8 και συνοψίσαμε τα πλεονεκτήματα και τις ελλείψεις του. Απλά ελέγξτε περισσότερες λεπτομέρειες σχετικά με το πρόγραμμα για να διαπιστώσετε αν λειτουργεί για εσάς.
Pro
1. Αν και έχει τόσα πολλά χαρακτηριστικά, η διεπαφή είναι αρκετά φιλική. Ο καθένας μπορούσε να καταλάβει πώς να με τα μαθήματα.
2. Το πρόγραμμα επιτρέπει στους χρήστες να τον ελέγχουν με τα πλήκτρα πρόσβασης.
3. Οι χρήστες θα μπορούσαν να μοιραστούν απευθείας την καταγραμμένη στο Google Drive ή στο YouTube απευθείας στο Camtasia Studio.
4. Έχει τη δυνατότητα να εξάγει βίντεο υψηλής ποιότητας.
5. Διατίθεται σε Windows και Mac OS.
ΚΑΤΑ
1. Δεν υπάρχει αυτόματη λειτουργία λήψης οθόνης στην Camtasia.
2. Δεν έχει την ικανότητα να καταγράφει την οθόνη smartphones ή δισκίων.
3. Οι χρήστες πρέπει να πληρώσουν σχεδόν $ 200 για να απολαύσουν τα εκτεταμένα χαρακτηριστικά τους.
4. Έχει καταρρεύσει κατά τη διάρκεια της δοκιμής για άγνωστο λόγο.
Πως να
Για να δημιουργήσετε ένα τέλειο στιγμιότυπο οθόνης, θα πρέπει να κάνετε πρώτα ένα σχέδιο. Αυτό το σχέδιο πρέπει να περιλαμβάνει τα στοιχεία του screenshot που απαιτούνται, το μήκος του βίντεο, το μέγεθος της οθόνης του βίντεο και άλλα. Και μπορείτε να ακολουθήσετε την παρακάτω διαδικασία για να λάβετε τα αρχεία που επιθυμείτε με το Camtasia Studio ανάλογα.
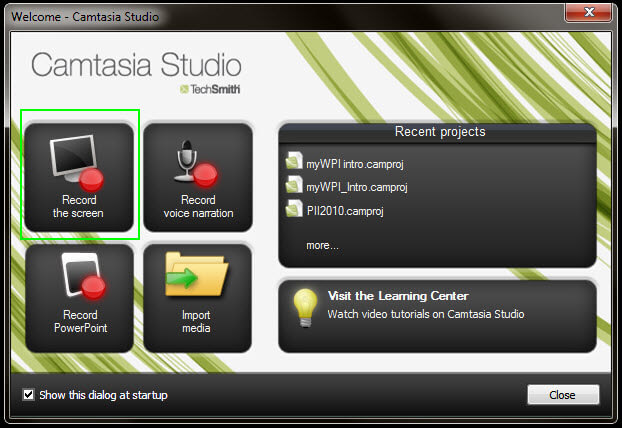
Οθόνη εγγραφής
1. Εκκινήστε το και επιλέξτε Επιλογή οθόνης εγγραφής για να ανοίξετε το παράθυρο εγγραφής.
2. Άνοιγμα του βίντεο ή του παιχνιδιού στο διαδίκτυο για καταγραφή. Και προσαρμόστε τις διαστάσεις της οθόνης για εγγραφή σύροντας το πράσινο πλαίσιο ή εισάγοντας τιμές.
3. Άλλες ρυθμίσεις περιλαμβάνουν τη κάμερα web, το μικρόφωνο και τον ήχο συστήματος. Μπορείτε να τα ορίσετε ανάλογα με τις απαιτήσεις σας.
4. Μετακινήστε το ρυθμιστικό για να προσαρμόσετε το επίπεδο ήχου.
5. Μερικές φορές, οι χρήστες πρέπει να καταγράφουν τις ενέργειές τους στην οθόνη, όπως μερικές κατηγορίες βίντεο. Υποστηρίζει επίσης την καταγραφή της κλήρωσης οθόνης. Προς το παρόν, ανοίξτε το πλαίσιο ελέγχου εγγραφής και επιλέξτε Γραμμές εργαλείων εγγραφής στο μενού Εργαλεία. Αν θέλετε απλώς να καταγράψετε την οθόνη χωρίς τις δραστηριότητές σας, μεταβείτε απευθείας στο βήμα 7.
6. Στη συνέχεια, επιλέξτε Εφέ και κάντε κλικ στο OK για να επιβεβαιώσετε τις ρυθμίσεις. Το Camtasia Studio θα ανοίξει μια κενή διαφάνεια PowerPoint. Και η γραμμή εργαλείων της οθόνης θα εμφανιστεί όταν ξεκινήσετε την εγγραφή.
7. Μετά τις ρυθμίσεις, κάντε κλικ στο κόκκινο κουμπί rec για να ξεκινήσετε την εγγραφή.
8. Κατά τη διάρκεια της εγγραφής, μπορείτε να πατήσετε το πλήκτρο παύσης για να αναστείλετε την εγγραφή.
Δημοσίευση προϊόντων και δημοσίευση
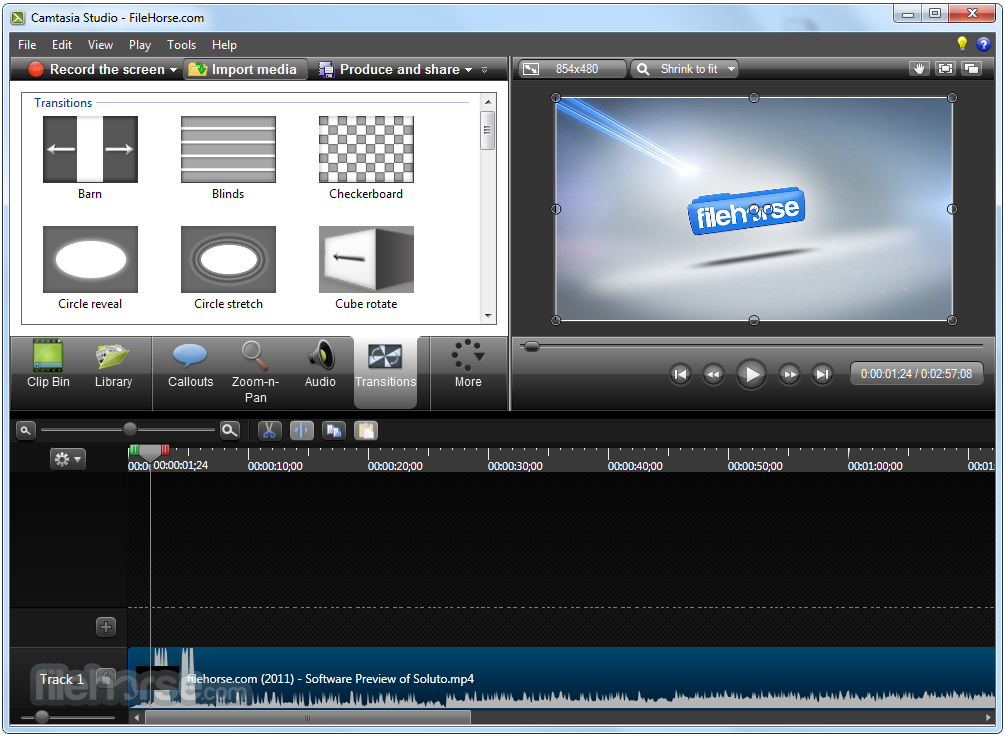
1. Μετά την εγγραφή, πατήστε STOP για να κάνετε προεπισκόπηση του βίντεο.
2. Στη συνέχεια, επιλέξτε την επιλογή Αποθήκευση και επεξεργασία για να ανοίξετε το βίντεο στον επεξεργαστή Camtasia Studio ως νέο έργο.
3. Κάντε κλικ στην επιλογή Εισαγωγή μέσου εκτύπωσης και φορτώστε τα απαιτούμενα αρχεία πολυμέσων από το σκληρό σας δίσκο ή το Google Drive. Ή μπορείτε να μεταφέρετε και να αποθέσετε τα αρχεία πολυμέσων σε αυτό.
4. Παρέχει άφθονες δυνατότητες επεξεργασίας, όπως αφαίρεση περιττών εξαρτημάτων, εισαγωγή βίντεο κλιπ στην αρχική εγγραφή, προσθήκη μεταβάσεων, μεγέθυνση και πολλά άλλα.
5. Εάν τραβήξετε την οθόνη, την κάμερα web και το μικρόφωνο ταυτόχρονα, ο επεξεργαστής θα τα παίξει σε διαφορετικά κομμάτια, ώστε να μπορείτε να τα επεξεργαστείτε ξεχωριστά.
6. Μπορείτε να κάνετε προεπισκόπηση της παραγωγής πριν δημοσιεύσετε στο πρόγραμμα επεξεργασίας Studio Camtasia. Εάν το αποτέλεσμα είναι τέλειο, επιλέξτε την επιλογή Παραγωγή και κοινή χρήση στην πάνω κορδέλα.
7. Στο πλαίσιο Δημοσίευση, πρέπει να αποφασίσετε τη μορφή και τον προορισμό για να αποθηκεύσετε την έξοδο.
8. Τέλος, κάντε κλικ στο Τέλος για να εξάγετε την έξοδο. Και στη συνέχεια μπορείτε να αποθηκεύσετε το αρχείο στον υπολογιστή να μοιραστεί τα αρχεία στα κοινωνικά μέσα απευθείας.
Συμπέρασμα
Αυτό το άρθρο εισήγαγε τα πάντα για το Camtasia Studio λεπτομερώς. Δεν είναι μόνο ένα πρόγραμμα λήψης οθόνης, αλλά και ενσωματωμένα εκτενή εργαλεία επεξεργασίας και χαρακτηριστικά δημοσίευσης. Ακόμα προσελκύει πολλούς επαγγελματίες χρήστες. Οι δάσκαλοι, για παράδειγμα, προτιμούν να το χρησιμοποιούν ως ένα ιδανικό εργαλείο δημιουργίας eLearning. Για να διερευνήσουμε αυτό το εξαίρετο πρόγραμμα, το δοκιμάσαμε και συνοψίσαμε τα υπέρ και τα κατά. Αν και είναι ακριβό και ασταθές, τα βίντεο εξόδου είναι σχεδόν τέλεια. Τέλος, αυτή η ανάρτηση εισήγαγε τον τρόπο χρήσης της για να καταγράψει την οθόνη και να επεξεργαστεί τα εγγεγραμμένα βίντεο. Εάν έχετε οποιεσδήποτε άλλες ερωτήσεις σχετικά με το πρόγραμμα, μπορείτε να μοιραστείτε περισσότερες λεπτομέρειες σχετικά με τις πληροφορίες σας στα σχόλια μαζί μας στο άρθρο.







