5 Καλύτερες εφαρμογές λήψης ήχου σε Windows / Mac / Android / iPhone

Για να κατεβάσετε μουσική από το YouTube και άλλη πλατφόρμα κοινής χρήσης βίντεο, πρέπει να λάβετε μερικές μικρές συμβουλές για τη λήψη ήχου. Φυσικά, μπορείτε να εγγράψετε βίντεο και στη συνέχεια να εξαγάγετε ήχο από βίντεο. Υπάρχουν όμως πιο εύκολα βήματα για να κατεβάσετε ήχο, χρησιμοποιώντας την εφαρμογή καταγραφής ήχου. Εξοπλισμένο με μια καλή συσκευή εγγραφής ήχου υψηλής ποιότητας εξόδου, μπορείτε να διαχειριστείτε όλη τη μουσική στο διαδίκτυο. Επιπλέον, ορισμένες συσκευές εγγραφής ήχου μπορούν επίσης να τραβήξουν βίντεο. Επομένως, μπορείτε να κάνετε εγγραφή ήχου και βίντεο μαζί, για να απολαύσετε μουσική σαν ταινία. Οι ακόλουθες μέθοδοι στοχεύουν στην επίλυση διαφορετικών απαιτήσεων εγγραφής ήχου με διαφορετικά συστήματα λειτουργικού συστήματος. Μπορείτε να επιλέξετε ανάλογα με τις προσωπικές σας ανάγκες.
1. Καταγραφή ήχου στα Windows - Αποτύπωση οθόνης Tipard
Για χρήστες Windows, το Tipard Screen Capture είναι ένας καλός βοηθός για την εγγραφή ήχου και βίντεο ταυτόχρονα ή μεμονωμένα. Όλα τα εγγεγραμμένα μέσα σας αποθηκεύονται σε 100% αρχική ποιότητα. Εάν θέλετε να εγγράψετε λήψη οθόνης σε βίντεο, το προσαρμοσμένο φίλτρο οθόνης και τα εφέ δρομέα σάς επιτρέπουν να προσθέσετε την προσωπική σας κατανόηση στα εγγεγραμμένα βίντεο. Επιπλέον, μπορείτε να λάβετε μορφές βίντεο 4K UHD και HD για έξοδο. Όσον αφορά τη λήψη ήχου σε υπολογιστή Windows, υπάρχουν πολλές πλατφόρμες στις οποίες μπορείτε να απευθυνθείτε, όπως YouTube, Vimeo, CBS, Vevo, Facebook κ.λπ. Επομένως, το Tipard Screen Capture μπορεί να σας βοηθήσει να καταγράψετε μουσική στις πιο δημοφιλείς πλατφόρμες κοινής χρήσης πολυμέσων.
-
Βήμα 1Εκτελέστε την καταγραφή οθόνης Tipard για να μεταβείτε στη σελίδα Εγγραφή ήχου.
-
Βήμα 2Ανοίξτε το σύστημα ήχου και μικροφώνου ή όχι, ανάλογα με τις ανάγκες σας.
-
Βήμα 3Πατήστε το εικονίδιο REC για να ξεκινήσετε τη λήψη ήχου των Windows, να ανοίξετε αρχεία ήχου στο διαδίκτυο.
-
Βήμα 4Παύση ή συνέχιση σύμφωνα με τις ανάγκες σας. Κάντε κλικ ξανά στο εικονίδιο REC για να σταματήσετε τη λήψη ήχου για τα Windows.
-
Βήμα 5Επιλέξτε Αποθήκευση κάτω από τις επιλογές και, στη συνέχεια, επιλέξτε μορφές εξόδου από MP3, AAC, M4A και WMA.
- Το Tipard Screen Capture έχει μια άλλη δημιουργική ρύθμιση συσκευής λήψης ήχου, η οποία είναι χρονόμετρο ρεκόρ, μπορείτε να ορίσετε χρόνο έναρξης και χρόνο διακοπής για να αρπάξετε τα αρχεία ήχου με ακριβή τρόπο. Επιπλέον, μπορείτε επίσης να ανοίξετε webcam για να εγγράψετε βίντεο από εσάς κατά τη λήψη ήχου.
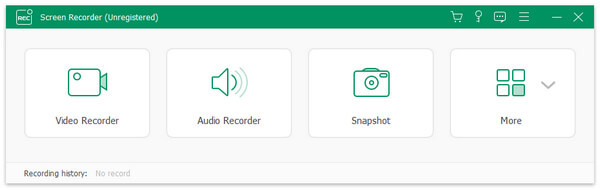
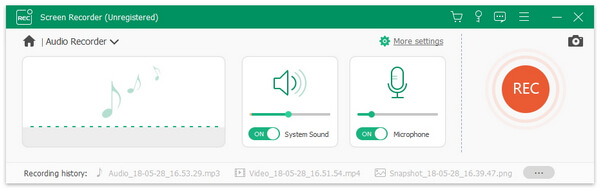
2. Εγγραφή ήχου σε Mac - Hijack ήχου
Το Audio Hijack είναι σε θέση να καταγράφει τους περισσότερους τύπους ήχου, συμπεριλαμβανομένων κλήσεων VoIP από το Skype, ήχου κ.λπ. Μπορείτε να ορίσετε κανάλι εγγραφής ήχου, συσκευές εξόδου, κορυφή/RMS και πολλές άλλες ρυθμίσεις ήχου. Για παράδειγμα, εάν χρειάζεται να κατεβάσετε ροές Ιστού, μπορείτε να τις αποθηκεύσετε και να τις απολαύσετε εκτός σύνδεσης από την εφαρμογή Mac Audio Capture. Και μπορείτε να διατηρήσετε τις συνομιλίες VoIP όχι μόνο από το Skype, αλλά και από το FaceTime, το Google talk και άλλες διαδικτυακές υπηρεσίες VoIP. Η χρονομετρημένη εγγραφή και η σίγαση παρακολούθηση μπορούν να βοηθήσουν τους χρήστες να παραλείψουν περιττά μέρη ήχου. Επιπλέον, το πρόγραμμα επεξεργασίας καταγραφής ήχου προσφέρει πολλά ηχητικά εφέ που μπορείτε να εφαρμόσετε.
-
Βήμα 1Κατεβάστε και εγκαταστήστε το Audio Hijack σε Mac. Στη συνέχεια, επιλέξτε Εφαρμογή εγγραφής.
-
Βήμα 2Επιλέξτε συσκευές εισόδου ήχου και μικροφώνου συστήματος και, στη συνέχεια, προσαρμόστε τα κανάλια και τις συσκευές εξόδου.
-
Βήμα 3Αγγίξτε το εικονίδιο REC για να ξεκινήσετε τη λήψη ήχου για Mac. Μπορείτε να κάνετε Παύση και Διαίρεση οποιαδήποτε στιγμή θέλετε.
-
Βήμα 4Κάντε κλικ στην επιλογή Διακοπή για να ολοκληρώσετε την εγγραφή ήχου σε υπολογιστή OS X.
-
Βήμα 5Προσθέστε ειδικά εφέ βελτίωσης ήχου και έπειτα έξοδο με πολλές μορφές ήχου.
- Το χρονοδιάγραμμα του Audio Hijack Mac με ηχογράφηση συνεχούς ροής επιτρέπει στους ανθρώπους να καταγράφουν μουσική σε καθορισμένο χρόνο. Μπορείτε να μεταφορτώσετε στο iTunes playlist ή να μοιραστείτε το στο Facebook.
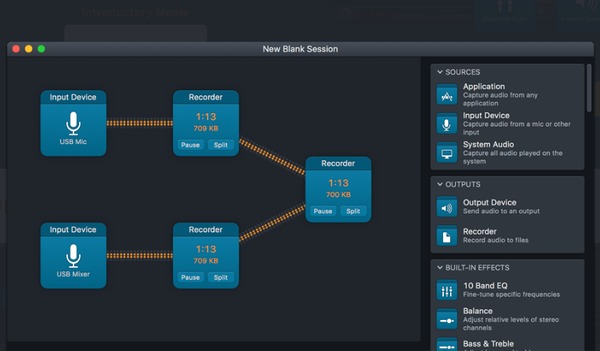
3. Πιάσε τη φωνή στο Android - ASR
Το ASR είναι η λήψη ήχου Android apk για εντελώς δωρεάν. Μπορείτε να προσαρμόσετε τα προσαρμοσμένα φίλτρα καταγραφής ήχου. Διαφορετικά με άλλες κοινές εφαρμογές καταγραφής ήχου για το Android, μπορείτε να προσθέσετε συν και μείον λειτουργία gran κατά τη διάρκεια εγγραφής ήχου στο Android. Επιπλέον, μπορείτε να ρυθμίσετε τις ρυθμίσεις σιωπής, που περιλαμβάνουν ευαισθησία ήχου και διαρκή δευτερόλεπτα. Επομένως, ο επεξεργαστής λήψης ήχου Android θα σταματήσει αυτόματα μετά τη ρύθμιση δευτερολέπτων.
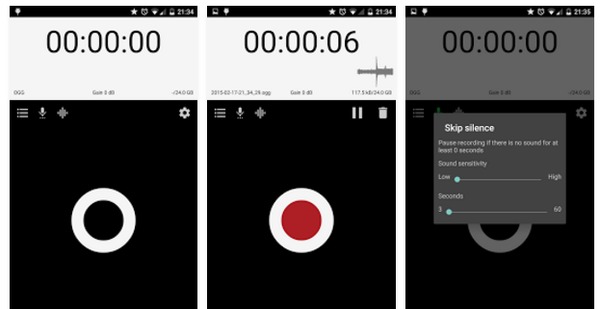
-
Βήμα 1Εγκαταστήστε ASR από το Google Play και, στη συνέχεια, επιλέξτε Συσκευές εισαγωγής ήχου.
-
Βήμα 2Μεταβείτε στην επιλογή Ρύθμιση για να ρυθμίσετε την επιλογή Σίγαση σιωπής, Ρύθμιση κέρδους, Ακύρωση θορύβου και άλλες μία προς μία.
-
Βήμα 3Πατήστε τεράστιο εικονίδιο εγγραφής για να ξεκινήσετε την εγγραφή ήχου Android. Μπορείτε να παύσετε και να συνεχίσετε όποτε θέλετε.
-
Βήμα 4ή να μοιραστεί ηχογραφημένη μουσική με την κοινωνική πλατφόρμα.
- Για να βελτιώσετε την ποιότητα εγγραφής ήχου, μπορείτε να δημιουργήσετε τη λειτουργία ακύρωσης ηχώ. Μπορείτε να μοιραστείτε πολλά ηχογραφημένα ηχητικά μηνύματα και να τα στείλετε μέσω email. Ολόκληρη η διεπαφή του επεξεργαστή λήψης ήχου ASR Android apk είναι εύκολο να λειτουργήσει, με καλά σχεδιασμένη διασύνδεση.
4. Πιάσε μουσική στο iOS - CaptureAudio
Το CaptureAudio είναι η εφαρμογή λήψης ήχου για χρήστες iPhone και iPad. Εκτός από τις κανονικές ρυθμίσεις εγγραφής μουσικής, μπορείτε να επισημάνετε σημαίες, για να ξεχωρίσετε και να το υπενθυμίσετε στον εαυτό σας. Επιπλέον, οι δυνατότητες συγχρονισμού επιτρέπουν στους χρήστες να μοιράζονται ήχους που έχουν καταγράψει μέσω του συγχρονισμού Dropbox. Οι ανεξάρτητες σημειώσεις κειμένου υποστηρίζουν τους χρήστες να προσθέτουν προσωπική υποτίμηση αυτών των αναπαραγωγών. Για να αποθηκεύσετε αυτές τις εγγραφές ήχου, μπορείτε να δημιουργήσετε αντίγραφα ασφαλείας όλων των δεδομένων σας στο iTunes και στο Dropbox σε περίπτωση που.
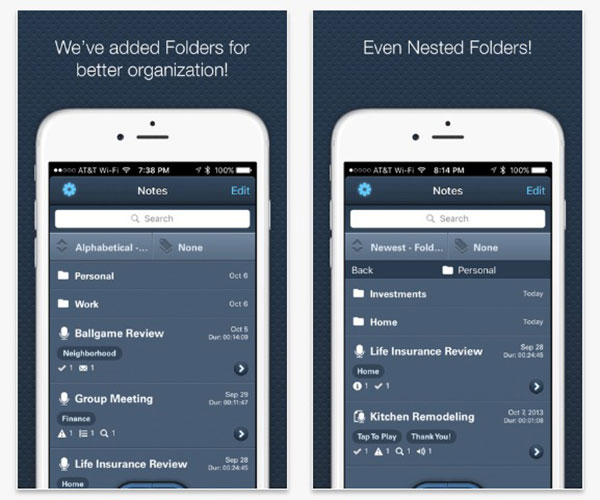
-
Βήμα 1Επιλέξτε συσκευές εισόδου ήχου και πραγματοποιήστε άλλες ρυθμίσεις ήχου στην εφαρμογή εγγραφής μουσικής CaptureAudio iOS.
-
Βήμα 2Πατήστε το εικονίδιο Σημαία για να ξεκινήσετε την εγγραφή ήχου στο iOS. Μπορείτε να συνεχίσετε και να κάνετε παύση με τις δύο παρακάτω επιλογές.
-
Βήμα 3Επιλέξτε την επιλογή "Έλεγχος" στον τεράστιο κύκλο αν τελειώσετε.
-
Βήμα 4Αποθηκεύστε ή μοιραστείτε εγγεγραμμένα ηχητικά εφέ από συσκευές iOS.
- Η σημαία, το κείμενο και οι ετικέτες βρίσκονται κάτω από τον ηχογραφημένο ήχο στη λίστα αναπαραγωγής σας μετά το τέλος. Εάν έχετε καταγράψει πολλούς ήχους, μπορείτε να ορίσετε νέους φακέλους με διαφορετικά ονόματα για να διακρίνετε τα είδη τους.
5. Λήψη Ήχου στο Διαδίκτυο – Εγγραφή φωνής
Τι γίνεται με κάποιον που χρειάζεται απλώς να τραβήξει ήχους σε προγράμματα περιήγησης για λίγες φορές; Δεν είναι πολύ βολικό να εγκαταστήσετε ειδικά τη συσκευή εγγραφής ήχου. Επομένως, η χρήση διαδικτυακής φωνητικής καταγραφής θα είναι καλύτερη. Αν και το Voice Recorder είναι απλώς ένα πρόγραμμα περιήγησης καταγραφής ήχου στο διαδίκτυο, μπορείτε ακόμα να λάβετε αρκετά φίλτρα για να βελτιώσετε τα αρχεία ήχου. Ακόμα κι αν καταγράφετε περιττά ήχους, υπάρχουν εργαλεία περιποίησης και συγχώνευσης στην εφαρμογή Voice Recorder. Δεν χρειάζεται να ανησυχείτε για την προσωπική σας ασφάλεια, επειδή το Voice Recorder υπόσχεται ότι τίποτα δεν θα μεταφορτωθεί και θα αποθηκευτεί. Εάν σας αρέσει πολύ το πρόγραμμα επεξεργασίας λήψης ήχου του προγράμματος περιήγησης, μπορείτε να το προσθέσετε και ως πρόσθετο. μαγνητόφωνο, συσκευή εγγραφής φωνής
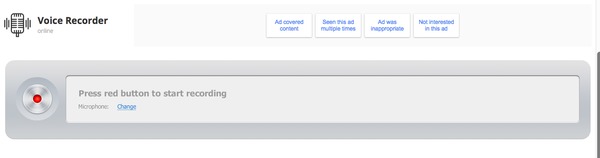
-
Βήμα 1Ανοίξτε τη φωνητική εγγραφή και συμφωνείτε να τρέχετε το Flash Player εάν δεν έχετε χρησιμοποιήσει παρόμοια προγράμματα πριν.
-
Βήμα 2Πατήστε το εικονίδιο Κόκκινο στην επάνω αριστερή γωνία για να ξεκινήσετε την εγγραφή του ήχου online.
-
Βήμα 3Επιλέξτε Να επιτρέπεται όταν βλέπετε το παράθυρο διαλόγου Προστασία απορρήτου Εάν είναι απαραίτητο, επιλέξτε τις ρυθμίσεις μικροφώνου. Μπορείτε επίσης να ανοίξετε την κάμερα, επιλέγοντας από τις Ρυθμίσεις Adobe Flash Player.
-
Βήμα 4Πατήστε την επιλογή Βήμα με πράσινο χρώμα για να ολοκληρώσετε. Επιλέξτε Αποθήκευση σε μπλε για να αποθηκεύσετε την εγγραφή μουσικής στο διαδίκτυο.
Τα αρχεία εγγραφής ήχου θα αποθηκευτούν στους σκληρούς δίσκους σας αυτόματα αφού πατήσετε το εικονίδιο του Store. Και στη συνέχεια μπορείτε να την επεξεργαστείτε ή να ξεκινήσετε νέα online ηχογράφηση πατώντας το εικονίδιο Record Again στην αριστερή γωνία.







