Τρόπος λήψης και εύρεσης της επισήμανσης Overwatch στον υπολογιστή
Το Overwatch είναι ένα από τα πιο δημοφιλή παιχνίδια σκοποβολής πολλαπλών παικτών στον κόσμο. Εάν είστε οπαδός του Overwatch, ίσως θελήσετε να ηχογραφήσετε και να εξαγάγετε τις καλύτερες στιγμές σας και τις εξαιρετικές στιγμές του παιχνιδιού για να τα μοιραστείτε στο YouTube ή το Twitter. Αυτό το άρθρο θα σας δείξει πώς να κάνετε εγγραφή και κατεβάστε το Highwatch Highlights με ενσωματωμένες λειτουργίες και επαγγελματική συσκευή εγγραφής παιχνιδιών.

- Μέρος 1. Τρόπος εγγραφής και λήψης Highlight Overwatch με ενσωματωμένες δυνατότητες
- Μέρος 2. Τρόπος εγγραφής και λήψης Highwatch Highlight χωρίς τον περιορισμό του μήκους
- Μέρος 3. Πού αποθηκεύονται τα Highwatch Highlights και πώς να αλλάξετε την τοποθεσία
- Μέρος 4. Συχνές ερωτήσεις σχετικά με την επισήμανση εγγραφής και λήψης Overwatch
Μέρος 1. Τρόπος εγγραφής και λήψης Highlight Overwatch με ενσωματωμένες δυνατότητες
Το Overwatch σάς επιτρέπει να καταγράφετε στιγμιότυπα κατά τη διάρκεια του παιχνιδιού και να τα αποθηκεύετε στον υπολογιστή σας μέσω του μενού Overwatch Highlights. Θα πρέπει να γνωρίζετε ότι το Overwatch δεν θα εγγράφει και θα αποθηκεύει αυτόματα τις επισημάνσεις Overwatch, οπότε πρέπει να προσαρμόσετε τις ρυθμίσεις και να ξεκινήσετε την εγγραφή χειροκίνητα.
Πρώτον, πρέπει να ορίσετε το πλήκτρο πρόσβασης των στιγμιότυπων λήψης κατά τη διάρκεια του παιχνιδιού. μεταβείτε στο Έλεγχοι μενού και βρείτε το Λάβετε τις καλύτερες στιγμές στο κάτω μέρος του μενού. Ορίστε ένα κλειδί για την εγγραφή επισημάνσεων.
Ξεκινήστε το παιχνίδι και πατήστε το πλήκτρο για να καταγράψετε τις καλύτερες στιγμές του Overwatch αν θέλετε. Στη συνέχεια, μπορείτε να δείτε το μήνυμα στα αριστερά της οθόνης για να σας πει ότι η επισήμανση καταγράφεται. Μην σταματήσετε το παιχνίδι αυτή τη στιγμή. Εάν αποχωρήσετε από το παιχνίδι, οι καλύτερες στιγμές μπορούν να αναγνωριστούν και να αποθηκευτούν.
Μετά την εγγραφή, μπορείτε να μεταβείτε στο μενού Overwatch Highlights για να δείτε τις εγγραφές σας. Μπορείς να βρεις Τα σημερινά κορυφαία 5, πρόσφατα συλλαμβάνονται και Βιντεοσκοπήσεις σε αυτό.
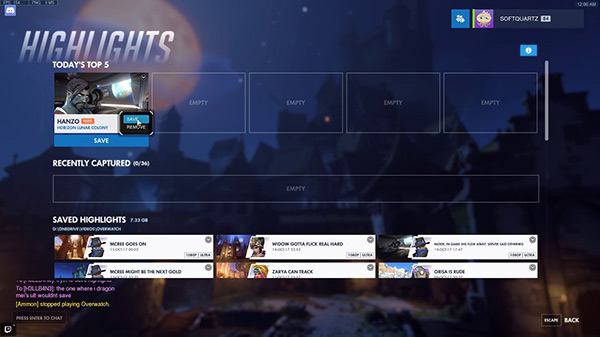
Κάντε δεξί κλικ στις επισημάνσεις που θέλετε να κατεβάσετε στον υπολογιστή σας. Στη συνέχεια, μπορείτε να προσθέσετε το όνομα και να προσαρμόσετε τις παραμέτρους αυτού του βίντεο πριν από τη λήψη. Μετά από αυτό, κάντε κλικ στο Ρεκόρ κουμπί για να ξεκινήσετε τη λήψη των επισημάνσεων Overwatch.
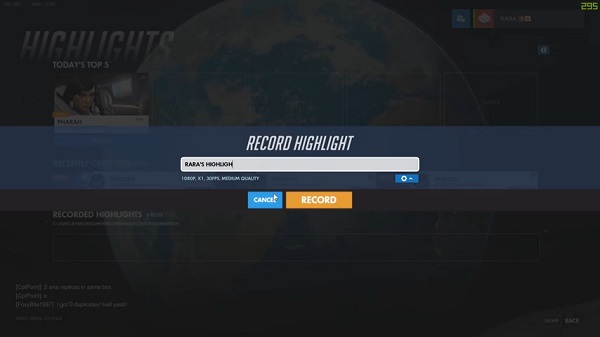
Μέρος 2. Τρόπος εγγραφής και λήψης Highwatch Highlight χωρίς τον περιορισμό του μήκους
Δεδομένου ότι η ενσωματωμένη λειτουργία Highwatch Highlight σάς επιτρέπει μόνο να εγγράψετε περιορισμένο χρόνο παιχνιδιού, ίσως χρειαστείτε έναν επαγγελματικό καταγραφέα παιχνιδιών για να εγγράψετε και να κατεβάσετε στιγμιότυπα χωρίς τον περιορισμό του μήκους. Συλλογή οθόνης Tipard μπορεί να είναι μια ιδανική επιλογή για εσάς.
1. Εγγραφή και λήψη Στιγμιότυπων Overwatch σε υψηλή ευκρίνεια και ρυθμιζόμενο μέγεθος οθόνης.
2. Επεξεργαστείτε και προσθέστε μια σημείωση στις καλύτερες στιγμές σας.
3. Προσθέτω εγγραφή webcam για να συλλάβετε τον εαυτό σας στο παιχνίδι.
Βήμα 1Κατ 'αρχάς, θα πρέπει να επιλέξετε ένα φάκελο για να αποθηκεύσετε τις επισημάνσεις Overwatch στον υπολογιστή σας. μεταβείτε στο Παραγωγή μενού στο Προτιμήσεις διεπαφή. Στη συνέχεια, επιλέξτε το Εγγραφής βίντεο στη διεπαφή.
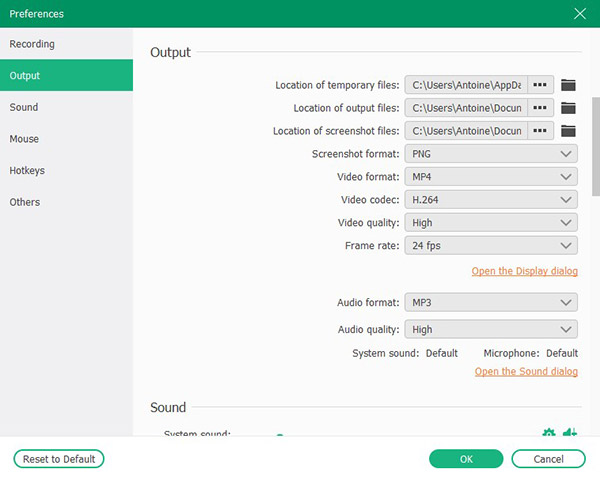
Βήμα 2Στη συνέχεια, μπορείτε να προσαρμόσετε τις παραμέτρους βίντεο και ήχου. Για βίντεο, μπορείτε να επιλέξετε εγγραφή οθόνης ή κάμερας web. Μπορείτε επίσης να αλλάξετε την ανάλυση και το μέγεθος της εγγεγραμμένης οθόνης σύροντας το πλαίσιο. Για πηγές ήχου, μπορείτε να συνδυάσετε ήχο παιχνιδιού και ήχο μικροφώνου ενεργοποιώντας τους διακόπτες. Επιτρέπεται επίσης η αλλαγή της έντασης του ήχου και του μικροφώνου του παιχνιδιού.

Βήμα 3Κάντε κλικ στο κόκκινο REC για να ξεκινήσει η εγγραφή. Στη συνέχεια, μπορείτε να ξεκινήσετε το παιχνίδι Overwatch και όλη η διαδικασία του παιχνιδιού θα καταγραφεί χωρίς περιορισμό διάρκειας.
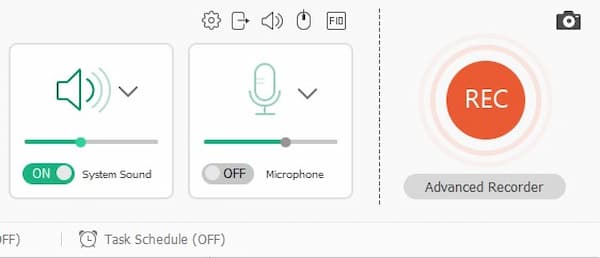
Βήμα 4Για να σταματήσετε την εγγραφή, μπορείτε να κάνετε κλικ στο κόκκινο τετράγωνο στη διεπαφή. Στη συνέχεια, μπορείτε να κάνετε προεπισκόπηση του καταγεγραμμένου παιχνιδιού. Μπορείτε να κόψετε το παιχνίδι σας για να λάβετε τα κλιπ επισήμανσης Overwatch, ορίζοντας τα σημεία έναρξης και λήξης στο χρονολόγιο. Στη συνέχεια, κάντε κλικ στο Αποθήκευση κουμπί για να κατεβάσετε τις καλύτερες στιγμές της Παρακολούθησης. Οι καλύτερες στιγμές βρίσκονται στο φάκελο που επιλέξατε προηγουμένως.

Μέρος 3. Πού αποθηκεύονται τα Highwatch Highlights και πώς να αλλάξετε την τοποθεσία
Εάν εγγράψετε στιγμιότυπα Overwatch με μια ενσωματωμένη λειτουργία, μπορείτε να τα βρείτε στο Overwatch ντοσιέ. Μπορείτε να βρείτε το Έγγραφο φάκελο πρώτα στον τοπικό σας δίσκο, το Overwatch ο φάκελος είναι σε αυτό. Τα κυριότερα σημεία αποθηκεύονται σε μορφή MP4.
Εάν θέλετε να αλλάξετε τη θέση των αποθηκευμένων επισημάνσεων Overwatch, μπορείτε να ακολουθήσετε τα βήματα.
Βήμα 1Βεβαιωθείτε ότι το παιχνίδι Overwatch είναι κλειστό. Εισαγω %Εγγραφα% στο πεδίο αναζήτησης. Στη συνέχεια, πατήστε το εισάγετε κλειδί.
Βήμα 2Πηγαίνετε στο \ Έγγραφα \ Παρακολούθηση \ Ρυθμίσεις ντοσιέ. Μπορείτε να βρείτε το Ρυθμίσεις_v0.ini αρχείο σε αυτό. Ανοίξτε το αρχείο με πρόγραμμα επεξεργασίας κειμένου για να επεξεργαστείτε το περιεχόμενο.
Βήμα 3Εύρεση Εξαγωγή ταινίας στο αρχείο και εισάγετε [Εξαγωγή ταινίας. 1] κάτω από αυτό. Στη συνέχεια εισάγετε VideoPath = "" σε άλλη γραμμή. Εισαγάγετε την τοποθεσία ή το φάκελο που θέλετε να αποθηκεύσετε την επισήμανση Overwatch μεταξύ του εισαγωγικού.
Στη συνέχεια, μπορείτε να κάνετε επανεκκίνηση του Overwatch και η θέση των αποθηκευμένων επισημάνσεων Overwatch άλλαξε.
Μέρος 4. Συχνές ερωτήσεις σχετικά με την επισήμανση εγγραφής και λήψης Overwatch
1. Πώς να μοιραστείτε τις καλύτερες στιγμές του Overwatch στον υπολογιστή;
Μπορείτε να μοιραστείτε τις καλύτερες στιγμές της Παρακολούθησης μόνο με κάποιον από τη λίστα φίλων σας στο παιχνίδι. Έτσι, εάν θέλετε να μοιραστείτε τις καλύτερες στιγμές σας στα κοινωνικά δίκτυα, μπορείτε να χρησιμοποιήσετε το Screen Capture για να εγγράψετε και να κατεβάσετε τις καλύτερες στιγμές του Overwatch και, στη συνέχεια, να τις μοιραστείτε ελεύθερα.
2. Γιατί δεν μπορώ να βρω τις καλύτερες στιγμές του Overwatch στο παιχνίδι;
Μόλις αποσυνδεθείτε από το παιχνίδι, θα διαγραφούν όλα τα ηχογραφημένα στιγμιότυπα. Πρέπει να τα κατεβάσετε πριν αποσυνδεθείτε.
3. Μπορώ να αλλάξω την ανάλυση των εγγεγραμμένων επισημάνσεων Overwatch;
Ναι μπορείς. Πριν από τη λήψη μιας επισήμανσης Overwatch, μπορείτε να αλλάξετε την ανάλυση στο Επισήμανση εγγραφής παράθυρο. Μπορείτε επίσης να προσαρμόσετε το ρυθμό καρέ και την ποιότητα βίντεο σε αυτό.
Συμπέρασμα
Σε αυτό το άρθρο, μπορείτε να μάθετε πώς μπορείτε να εγγράψετε και να κατεβάσετε τις καλύτερες στιγμές Overwatch στον υπολογιστή σας. Μπορείτε είτε να πραγματοποιήσετε λήψη και λήψη με μια ενσωματωμένη δυνατότητα είτε να χρησιμοποιήσετε τρίτο μέρος καταγραφέα παιχνιδιών όπως η Λήψη οθόνης. Απάντησε επίσης πού να βρείτε αποθηκευμένα βίντεο με την επισκόπηση Overwatch και πώς να αλλάξετε τη θέση των αποθηκευμένων επισημάνσεων Overwatch. Εάν θέλετε να μάθετε περισσότερα για λήψη στιγμιότυπων Overwatch ή έχετε απορίες, αφήστε το σχόλιό σας παρακάτω.







