Εγγραφή AnyMeeting - Εγγραφή, λήψη και κοινή χρήση των διαδικτυακών συσκέψεων
Δεν είναι δύσκολο να καταγράψετε και να αποθηκεύσετε μια σημαντική επαγγελματική συνάντηση από το AnyMeeting με τις προεπιλεγμένες ρυθμίσεις. Αλλά εάν δεν μπορείτε να συμμετάσχετε στην προγραμματισμένη διαδικτυακή συνάντηση μέσω του Outlook, τι πρέπει να κάνετε καταγράψτε το AnyMeeting Τα διαδικτυακά σεμινάρια αυτόματα; Είτε θέλετε να τραβήξετε απευθείας τα βίντεο είτε να επιλέξετε ένα πρόγραμμα εγγραφής AnyMeeting, μπορείτε να μάθετε περισσότερες λεπτομέρειες σχετικά με τις 2 επαληθευμένες μεθόδους από το άρθρο.

Μέρος 1. Η καλύτερη μέθοδος καταγραφής προγραμματισμένων διαδικτυακών σεμιναρίων AnyMeeting
Συλλογή οθόνης Tipard είναι κάτι περισσότερο από μια προγραμματισμένη συσκευή εγγραφής σε απευθείας σύνδεση. Παρέχει επίσης δυνατότητες επεξεργασίας και κοινής χρήσης βίντεο. Είτε θέλετε να καταγράψετε, να επεξεργαστείτε ή να μοιραστείτε την εγγραφή, είναι μια ευέλικτη συσκευή εγγραφής οθόνης για το AnyMeeting που μπορείτε να λάβετε υπόψη. Επιπλέον, μπορείτε επίσης να προσαρμόσετε το μέγεθος της οθόνης, την ανάλυση και την αναλογία πριν από την εγγραφή. Η πηγή ήχου μπορεί να επιλεγεί για εγγραφή με ελαχιστοποιημένο θόρυβο.
- 1. Καταγράψτε το σεμινάριο AnyMeeting και το συνέδριο σύμφωνα με το πρόγραμμα του Outlook.
- 2. Καταγράψτε το βίντεο βίντεο, τον ήχο και την κάμερα διαδικτυακής συνάντησης με την καλύτερη ποιότητα.
- 3. Ρυθμίστε την ανάλυση βίντεο, το ρυθμό καρέ, το ρυθμό bit, τους κωδικοποιητές βίντεο και άλλα.
- 4. Προεπισκόπηση, επεξεργασία και διαχείριση των εγγεγραμμένων βίντεο Anymeeting στο πρόγραμμα.
Πραγματοποιήστε λήψη και εκκίνηση του Tipard Screen Capture από τον επίσημο ιστότοπο. Κάντε κλικ στο Εγγραφής βίντεο επιλογή στη διεπαφή. Πρέπει να επιλέξετε τις λεπτομέρειες της καταγραφής πριν από τη διεπαφή. Επιλέξτε την οθόνη ή την κάμερα web για να εγγράψετε το βίντεο. Στη συνέχεια, επιλέξτε μια πηγή ήχου όπως ήχο συστήματος ή μικρόφωνο για πρόσβαση στον ήχο.

Πηγαίνετε στο Χρονοδιάγραμμα εργασιών και κάντε κλικ στο Προσθήκη νέας εργασίας επιλογή. Μόλις ορίσετε τη νέα εργασία, μπορείτε να κανονίσετε το πρόγραμμα ως ειδοποίηση του Outlook. Σας επιτρέπει να ξεκινήσετε την ώρα, να σταματήσετε, να σταματήσετε την εγγραφή χειροκίνητα, να κάνετε εγγραφή και πολλά άλλα για την εγγραφή του AnyMeeting Webinar.
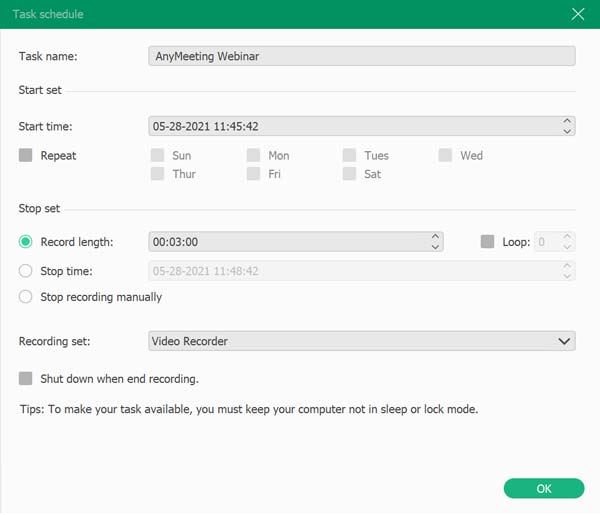
Κάντε κλικ στο κόκκινο REC για να ξεκινήσει η εγγραφή. Μπορείτε να προσθέσετε σχήματα, βέλη, κείμενα και άλλα άλλα στοιχεία με εργαλεία σημείωσης κατά την εγγραφή. Εάν θέλετε να τερματίσετε την εγγραφή, πατήστε το κόκκινο τετράγωνο. Θα αποθηκεύσει αυτόματα το βίντεο στο φάκελο προορισμού και στη βιβλιοθήκη πολυμέσων.

Στη συνέχεια, μπορείτε να κάνετε προεπισκόπηση του εγγεγραμμένου βίντεο στη διεπαφή. Εάν θέλετε να αποθηκεύσετε το εγγεγραμμένο βίντεο AnyMeeting, κάντε κλικ στο Αποθήκευση κουμπί, το αρχείο θα ληφθεί και θα αποθηκευτεί στον σκληρό σας δίσκο. Επιπλέον, μπορείτε επίσης να επεξεργαστείτε τα αρχεία ή να τα μοιραστείτε στον ιστότοπο κοινωνικών μέσων μέσα στο πρόγραμμα.

Μέρος 2. Τρόπος εγγραφής και αποθήκευσης οποιασδήποτε συνάντησης με την προεπιλεγμένη ρύθμιση
Το AnyMeeting σας δίνει την επιλογή να εγγράψετε και να αποθηκεύσετε μια σύσκεψη με την προεπιλεγμένη ρύθμιση. Εδώ είναι τα βήματα.
Βήμα 1Για να ξεκινήσετε την εγγραφή, πρέπει να πατήσετε το Ρεκόρ κουμπί στην κορυφή της οθόνης. Η εγγραφή θα ξεκινήσει όταν το κουμπί γίνει κόκκινο.
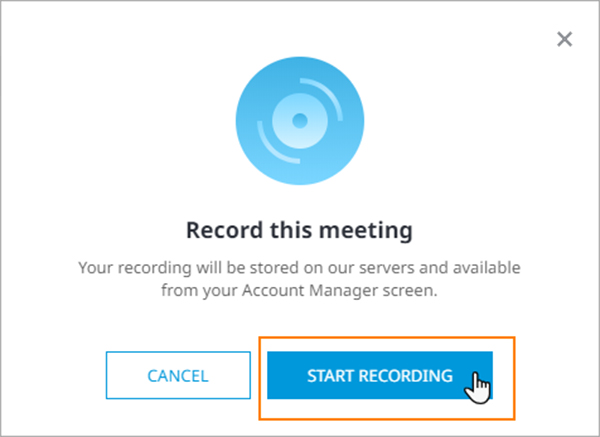
Βήμα 2Μπορείτε να κάνετε παύση, συνέχιση και διακοπή της εγγραφής. Εάν επιλέξετε να συνεχίσετε, σας προσφέρει να προσαρτήσετε ή να αντικαταστήσετε την προηγούμενη εγγραφή.
Βήμα 3Μετά την εγγραφή, μπορείτε να στείλετε τη διεύθυνση URL εγγραφής σε άλλους και να αποθηκεύσετε το βίντεο εγγραφής ως αρχείο MP4 στο Ανασκόπηση δεδομένων επιφάνεια. Ο σύνδεσμος λήψης βρίσκεται στο κάτω μέρος αυτού του παραθύρου. Μπορείτε να επιλέξετε λήψη Πλήρης καταγραφή σύσκεψης or Μόνο ήχος.
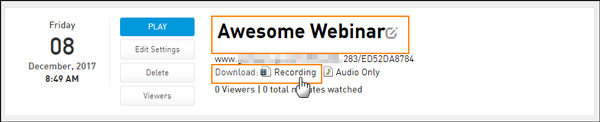
Είναι ένας εύκολος τρόπος καταγραφής του AnyMeeting. Ωστόσο, δεν σας παρέχει προηγμένα εργαλεία επεξεργασίας για να προσαρμόσετε τις παραμέτρους, όπως η ποιότητα βίντεο της εγγραφής. Φυσικά, δεν μπορείτε να έχετε μια προγραμματισμένη εγγραφή απευθείας. Μπορείς βελτιώστε την ποιότητα του βίντεο εδώ.
Μέρος 3. Συχνές ερωτήσεις σχετικά με την εγγραφή AnyMeeting
1. Ποια είναι η διαφορά μεταξύ των συνεδρίων AnyMeeting και των διαδικτυακών σεμιναρίων;
Οι τηλεδιασκέψεις του AnyMeeting παρέχουν αμφίδρομο διάλογο με δυνατότητες ήχου και βίντεο. Το διαδικτυακό σεμινάριο χρησιμοποιείται για τη μετάδοση μονόδρομος σε ένα μεγάλο κοινό σε μία συνάντηση. Όταν έχετε προγραμματίσει τα διαδικτυακά σεμινάρια AnyMeeting, μπορείτε να εγγράψετε τις συσκέψεις χωρίς να συμμετάσχετε.
2. Μπορώ να εγγράψω συνέδρια AnyMeeting δωρεάν;
Όχι. Το AnyMeeting σας παρέχει μια δωρεάν έκδοση για λήψη στον ιστότοπό της. Ωστόσο, η δωρεάν έκδοση δεν έχει την επιλογή να ηχογραφήσει το συνέδριο AnyMeeting και να το αποθηκεύσει. Για να πραγματοποιήσετε τη λειτουργία, πρέπει να αγοράσετε το AnyMeeting Pro.
3. Υπάρχει κρυπτογράφηση για την προστασία της εγγραφής μου στο AnyMeeting;
Ναι, μπορείτε να προσθέσετε έναν κωδικό πρόσβασης για την προστασία των εγγεγραμμένων βίντεό σας. Για να προσθέσετε έναν κωδικό πρόσβασης, θα πρέπει να επιλέξετε το Εγγραφές αυτί. Βρες το Επεξεργασία Ρυθμίσεων κουμπί στο αρχείο στο οποίο θέλετε να προσθέσετε έναν κωδικό πρόσβασης. Ορίστε έναν κωδικό πρόσβασης στο Καταγραφή κωδικού πρόσβασης και κάντε κλικ στο Ενημέρωση για να το αποθηκεύσετε.
Συμπέρασμα
Το άρθρο μοιράζεται 2 αποτελεσματικούς τρόπους εγγραφή και λήψη του AnyMeeting συνέδρια και διαδικτυακά σεμινάρια. Μπορείτε απλά να καταγράψετε συσκέψεις μέσω της προεπιλεγμένης ρύθμισης AnyMeeting. Φυσικά, μπορείτε επίσης να επιλέξετε τον τρόπο εγγραφής προγράμματος με το Tipard Screen Capture. Ελπίζω αυτό το άρθρο να σας βοηθήσει. Αφήστε το σχόλιό σας παρακάτω για να επικοινωνήσετε μαζί μας.







