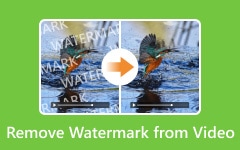Ο καλύτερος τρόπος για να μετατρέψετε ένα βίντεο σε QuickTime
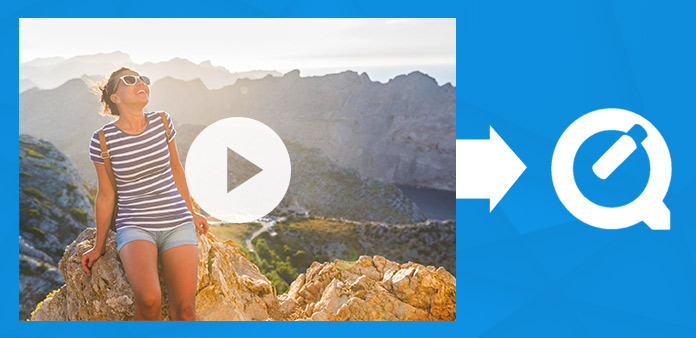
Ας έρθουμε τώρα σε αυτόν τον οδηγό – μετατρέψτε αρχεία βίντεο σε QuickTime.
Βήμα 1: Κατεβάστε και εγκαταστήστε το Tipard QuickTime Video Converter.
Κατεβάστε και εγκαταστήστε το Tipard Video Converter Ultimate.

Βήμα 2: Προσθέστε το αρχείο στη διασύνδεση του Tipard QuickTime Video Converter. Υπάρχουν τρεις τρόποι να τοποθετήσετε τα αρχεία σας σε αυτό.
Μέθοδος 1: Κάντε κλικ στην επιλογή "Προσθήκη αρχείου", θα εμφανιστεί ένα παράθυρο και επιλέξτε ότι θέλετε να μετατρέψετε αρχείο σε αυτό το παράθυρο.
Μέθοδος 2: Στο επάνω μέρος του μενού drop, κάντε κλικ στο "Αρχείο" και, στη συνέχεια, επιλέξτε "Προσθήκη αρχείου" για να εισάγετε τα αρχεία βίντεο και ήχου.
Μέθοδος 3: Μεταφέρετε απευθείας το αρχείο στο interface QuickTime Video Converter Tipard QuickTime.
Βήμα 3: Επιλέξτε προφίλ
Το Tipard QuickTime Video Converter μπορεί να μετατρέψει τόσο τα τυπικά βίντεο όσο και τα βίντεο υψηλής ευκρίνειας σε μορφή QuickTime, MOV, MP4. Ανάλογα με την ανάγκη σας επιλέξτε τη σωστή μορφή.
Σημείωση:
Πριν ξεκινήσετε τη μετατροπή, μπορείτε να ορίσετε τις ρυθμίσεις βίντεο και ήχου.
Στις Ρυθμίσεις βίντεο, μπορείτε να επιλέξετε Encoder, Frame Rate, Resolution και Video Bitrate για να μετατρέψετε την ταινία σας. Επιπλέον, μπορείτε επίσης να εισάγετε απευθείας τη δική σας ανάλυση ως τη μορφή "XXX * XXX".
Στις ρυθμίσεις ήχου, μπορείτε να επιλέξετε Encoder, Channels, Bitrate και Sample Rate για να μετατρέψετε την ταινία σας. Μπορείτε επίσης να αποθηκεύσετε όλες τις ρυθμίσεις εξόδου ως προτίμησή σας, οι οποίες αποθηκεύονται αυτόματα στη στήλη που καθορίζεται από το χρήστη.
Συμβουλές:
Συμβουλή 1: Επεξεργασία εφέ βίντεο

Κάντε κλικ στο κουμπί "Εφέ" στο επάνω μέρος της διασύνδεσης για να εμφανιστεί το παράθυρο εφέ επεξεργασίας βίντεο.
Φωτεινότητα: Σύρετε και κάντε κλικ στη γραμμή ρύθμισης φωτεινότητας για να ρυθμίσετε τη φωτεινότητα του βίντεο.
Αντίθεση: Σύρετε και κάντε κλικ στη γραμμή προσαρμογής Αντίθεση για να ρυθμίσετε την αντίθεση του βίντεο.
Κορεσμός: Σύρετε και κάντε κλικ στη γραμμή ρύθμισης κορεσμού για να ρυθμίσετε τον κορεσμό του βίντεο.
Απόπλεξη: όταν μετατρέπετε τις interlaced μορφές βίντεο, όπως 720i, 1080i, για να μπορείτε να αποκτήσετε καλύτερο βίντεο εξόδου, μπορείτε να ρυθμίσετε τη λειτουργία απόπλεξης να αποφευχθεί το μωσαϊκό.
Συμβουλή 2: Περικοπή βίντεο
Κάντε κλικ στο κουμπί "Trim" στο επάνω μέρος της διεπαφής για να εμφανιστεί το παράθυρο επεξεργασίας βίντεο επεξεργασίας.
Το Tipard QuickTime Video Converter σας παρέχει τρεις μεθόδους για να κόψετε το μήκος του βίντεο.Μέθοδος 1: Καταχωρίστε την ώρα έναρξης στο πλαίσιο Έναρξη και κάντε κλικ στο κουμπί OK, στη συνέχεια πληκτρολογήστε την ώρα λήξης στο πλαίσιο Ορισμός τελικής ώρας και κάντε κλικ στο OK.
Μέθοδος 2: Μεταφέρετε τις ράβδους ψαλιδισμού κάτω από το παράθυρο προεπισκόπησης όταν θέλετε να περικόψετε, τότε η ώρα θα εμφανιστεί στο κουτί Χρόνος έναρξης και ώρα λήξης για την αναφορά σας.
Μέθοδος 3: Κάντε κλικ στο κουμπί "Trim From" όταν θέλετε να ξεκινήσετε την κοπή σας. Κάντε κλικ στο κουμπί "Trim To" όπου θέλετε να σταματήσετε το κόψιμό σας.
Αφού ορίσετε το χρόνο περιθωρίου, το μήκος του δεσμευμένου κλιπ θα εμφανιστεί στο πλαίσιο Επιλογή μήκους για αναφορά.
Συμβουλή 3: Περικοπή βίντεο
Κάντε κλικ στο κουμπί "Περικοπή" στο επάνω μέρος της διασύνδεσης για να εμφανιστεί το παράθυρο επεξεργασίας βίντεο.

Το Tipard QuickTime Video Converter σας επιτρέπει να αφαιρέσετε τις μαύρες άκρες γύρω από το βίντεο ταινιών σας και να προσαρμόσετε το μέγεθος της περιοχής αναπαραγωγής βίντεο.
Υπάρχουν τρεις διαθέσιμες μέθοδοι για την περικοπή του βίντεό σας:
Μέθοδος 1: Περικοπή επιλέγοντας μια λειτουργία περικοπής
Μέθοδος 2: Περικοπή ρυθμίζοντας το πλαίσιο καλλιέργειας
Μέθοδος 3: Περικοπή ρυθμίζοντας τις τιμές καλλιέργειας
Υπάρχουν τέσσερις τιμές καλλιέργειας στο κάτω δεξιά μέρος του παραθύρου καλλιέργειας: Κορυφή, Κάτω, Αριστερά και Δεξιά. Μπορείτε να ορίσετε κάθε τιμή για να περικόψετε το βίντεό σας βίντεο και το πλαίσιο περικοπής θα μετακινηθεί αναλόγως.
Μπορείτε επίσης να ρυθμίσετε την αναλογία διαστάσεων εξόδου από τη λειτουργία ζουμ ανάλογα με τις ανάγκες σας. Υπάρχουν τέσσερις διαθέσιμες επιλογές: Διατήρηση αρχικού, πλήρους οθόνης, 16: 9 και 4: 3.
Συμβουλή 4: Στιγμιότυπο:
Κάντε κλικ στο κουμπί "Στιγμιότυπο" στο δεξιό κάτω μέρος του παραθύρου προεπισκόπησης βίντεο και η τρέχουσα εικόνα στο παράθυρο Προεπισκόπηση θα ληφθεί και θα αποθηκευτεί.
Κάντε κλικ στο κουμπί "Φάκελος" για να ανοίξετε το φάκελο όπου αποθηκεύονται οι εικόνες που έχετε τραβήξει. Ως προεπιλογή, η ληφθείσα εικόνα θα αποθηκευτεί στο φάκελο My Documents \ Tipard Studio \ Snapshot των χρηστών.
Κάντε κλικ στο μενού "Προτιμήσεις", μπορείτε να επαναφέρετε το φάκελο στιγμιότυπου και τον τύπο της εικόνας που έχετε τραβήξει: μορφές JPEG, GIF ή BMP.
Συμβουλή 5: Προτιμήσεις
Κάντε κλικ στο μενού "Προτιμήσεις" για να προσαρμόσετε τις ρυθμίσεις που σχετίζονται με τη μετατροπή
Περιλαμβάνει το φάκελο εξόδου, το φάκελο στιγμιότυπου, τον τύπο εικόνας, τη μετατροπή που έγινε, τη χρήση του cpu.
Βήμα 4: Μετατροπή
Αφού ολοκληρώσετε όλα τα παραπάνω βήματα, κάντε κλικ στο δεξιό κουμπί της διεπαφής για να αρχίσετε να μετατρέπετε το βίντεο σε QuickTime.