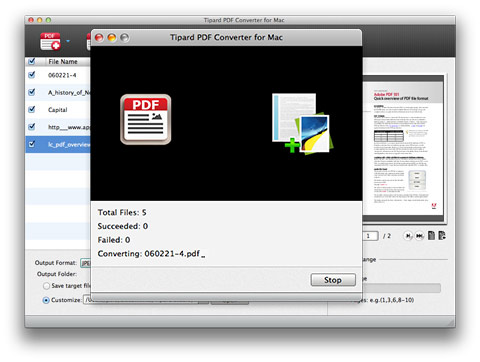Πώς να μετατρέψετε αρχεία PDF σε Mac με μετατροπέα αρχείων PDF για Mac
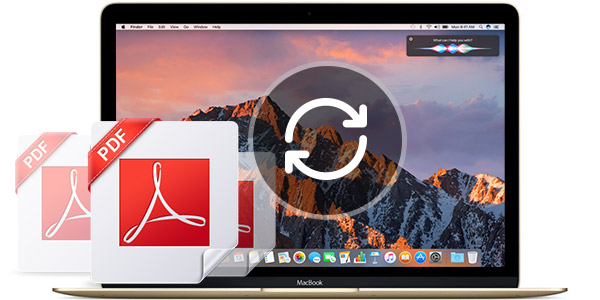
Το PDF File Converter για Mac σας υποστηρίζει να μετατρέψετε αρχεία PDF σε διάφορες μορφές αρχείων, όπως μορφή εγγράφων και μορφή εικόνας (Word, Text, Excel, ePub, JPG, PNG, GIF, BMP κ.λπ. Επίσης, μπορείτε να χρησιμοποιήσετε το ενσωματωμένο στην τεχνολογία OCR για την αναγνώριση κειμένου κατά τη μετατροπή σάρωσης εγγράφων PDF που βασίζεται σε εικόνα. Όλες αυτές οι λειτουργίες λειτουργούν αρκετά καλά.
Το OCR, συντομογραφία για την αναγνώριση οπτικών χαρακτήρων, χρησιμοποιείται συνήθως στο πεδίο της μηχανικής ή ηλεκτρονικής μετατροπής των σαρωμένων εικόνων χειρόγραφου, δακτυλογραφημένου ή τυπωμένου κειμένου σε κείμενο με μηχανική κωδικοποίηση. Οι πρόωρες εκδόσεις ασχολήθηκαν με εικόνες κάθε χαρακτήρα και αναγνώρισαν μια γραμματοσειρά κάθε φορά. Τώρα το σύστημα "Intelligent" έχει αναπτυχθεί με υψηλό βαθμό ακρίβειας αναγνώρισης για τις περισσότερες γραμματοσειρές. Το OCR κερδίζει ζωτική σημασία στην έρευνα που διεξάγεται για την αναγνώριση προτύπων, την τεχνητή νοημοσύνη και το ηλεκτρονικό όραμα.
Tipard μετατροπέα αρχείων PDF για Mac είναι ένα τέτοιο λογισμικό μετατροπής PDF που βασίζεται σε OCR για τη μετατροπή αρχείων PDF σε Mac. (* .Doc), Rich Text Format (* .rtf), το Microsoft Excel (* .xls), το EPUB, το HTML , TIFF, JPEG, PNG, GIF κ.λπ. Επιπλέον, μπορείτε να προσαρμόσετε το εύρος σελίδων PDF και να προσαρμόσετε τις ρυθμίσεις εικόνας και εγγράφων. Με την τεχνολογία OCR, το Tipard Mac PDF Converter είναι ικανό να αναπαράγει μορφοποιημένη έξοδο που προσεγγίζει πολύ την αρχική σαρωμένη σελίδα PDF, συμπεριλαμβανομένων εικόνων, στηλών και άλλων μη κειμενικών στοιχείων.
Το παρακάτω είναι ένας βήμα προς βήμα τρόπος για να μετατρέψετε αρχεία PDF σε Mac με το OCR με βάση το Tipard PDF File Converter για Mac.
Βήμα 1: Λήψη και εγκατάσταση λογισμικού μετατροπέα αρχείων PDF
Βήμα 2: Φόρτωση αρχείων PDF
Βήμα 3: Επιλέξτε μορφές εξόδου εγγράφων / εικόνων
Βήμα 4: Επεξεργασία ρυθμίσεων εξόδου
Βήμα 5: Επεξεργασία ρυθμίσεων εξόδου
Βήμα 6: Ξεκινήστε τη μετατροπή αρχείου PDF σε Mac
Λήψη και εγκατάσταση λογισμικού μετατροπής αρχείων PDF
Πρέπει να κάνετε λήψη του λογισμικού Tipard PDF Converter από την επίσημη ιστοσελίδα της Tipard. Μετά τη λήψη, μπορείτε να εγκαταστήσετε αυτό το εργαλείο PDF με βάση τις οδηγίες.
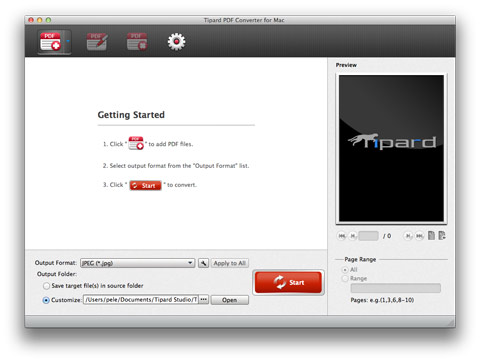
Φόρτωση αρχείων PDF
Φορτώστε αρχεία ή φακέλους PDF μέσω του κουμπιού "Προσθήκη αρχείων" ή απευθείας μεταφορά και απόθεση αρχείων PDF σε μετατροπέα αρχείων PDF για κεντρική διεπαφή Mac.
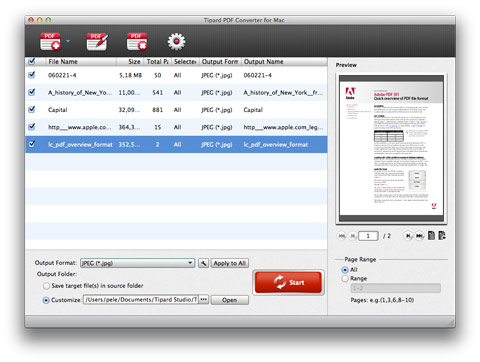
Επιλέξτε μορφές εγγράφου / εικόνας εξόδου
Κάντε κλικ στην αναπτυσσόμενη λίστα "Output Format" και επιλέξτε την επιθυμητή μορφή εικόνας ή εγγράφου. Αυτό το Mac λογισμικό μετατροπής αρχείων PDF σας υποστηρίζει να μετατρέψετε οποιαδήποτε αρχεία PDF, συμπεριλαμβανομένων των προστατευμένων σε μορφές εικόνας όπως JPG, PNG, GIF, BMP, κλπ και δημοφιλείς μορφές εγγράφων κειμένου, όπως το κείμενο, το Microsoft Word, το Excel, το PPT, HTML με ταχύτητα φωτισμού και αρχική ποιότητα.
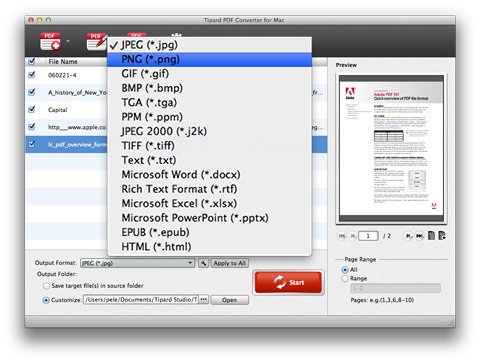
Επεξεργαστείτε τις ρυθμίσεις εξόδου όπως θέλετε
Κάντε κλικ στα κουμπιά "Επεξεργασία σύνθετων ρυθμίσεων εξόδου" για να ρυθμίσετε τις ρυθμίσεις εξόδου για την εικόνα ή τα έγγραφα εξόδου όπως χρειάζεστε.
Συμβουλές: Μπορείτε να ορίσετε ρυθμίσεις OCR όταν μετατρέψετε αρχεία PDF σε έγγραφα.
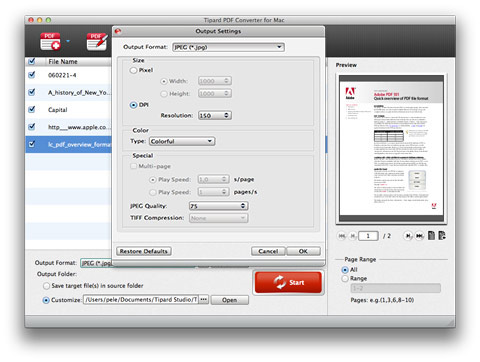
Προσαρμόστε τις γενικές προτιμήσεις
Στο παράθυρο "Προτιμήσεις", μπορείτε να κάνετε κλικ στην επιλογή "Γενικά". Εδώ μπορείτε να καθορίσετε τον προορισμό του φακέλου εξόδου. Εδώ είναι δύο επιλογές για εσάς: Αποθηκεύστε τα αρχεία στόχων στο φάκελο προέλευσης και επιλέξτε το φάκελο που θέλετε να αποθηκεύσετε τη μορφή εξόδου. Επίσης, μπορείτε να επιλέξετε πόσο συχνά ενημερώνετε το λογισμικό.
Στο παράθυρο Προτιμήσεις OCR, μπορείτε να επιλέξετε τη λειτουργία μετατροπής όπως Ακρίβεια, Ισορροπία και Ταχύτητα για να ικανοποιήσετε τις διαφορετικές απαιτήσεις σας. Εκτός αυτού, μπορείτε να επιλέξετε τον τύπο γλώσσας PDF εξόδου.
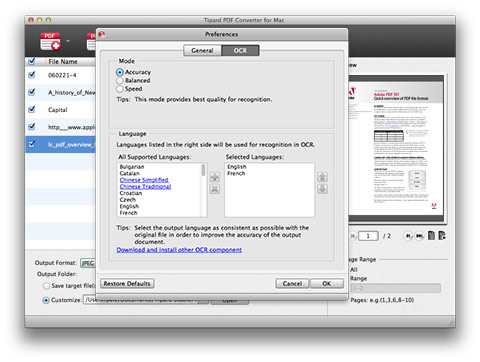
Ξεκινήστε τη μετατροπή αρχείων PDF σε Mac
Κάντε κλικ στο κουμπί "Μετατροπή" για να ξεκινήσετε τη μετατροπή του PDF στη μορφή εικόνας ή εγγράφου που έχετε επιλέξει. Αυτό το υπέροχο πρόγραμμα μετατροπής PDF για Mac είναι τόσο ισχυρό που υποστηρίζει μετατροπή παρτίδας.