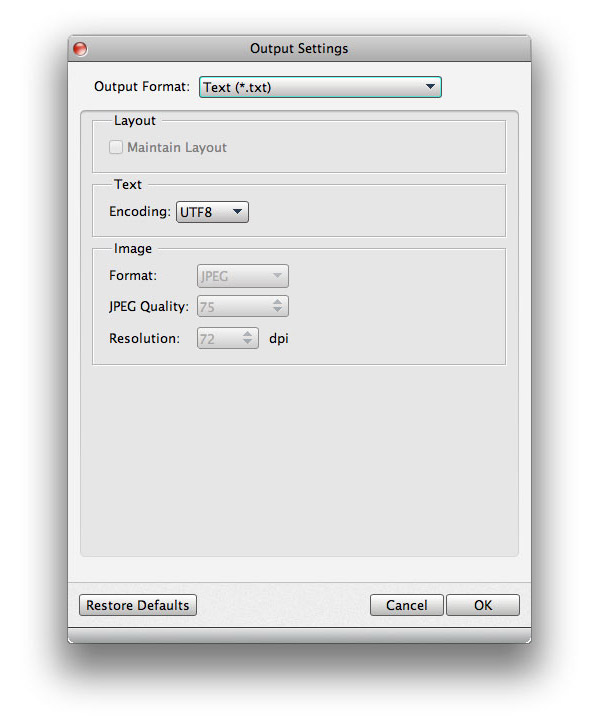- Βίντεο
- Blu-ray / DVD
- Χρησιμότητα
-
Δωρεάν Εργαλεία
- δωρεάν online
- Free Online Remover Watermark
- κατάστημα
- Πόρος
Τα αρχεία σε μορφή PDF είναι εδώ κι εκεί στο γραφείο. Μερικές φορές χρειάζεται να μετατρέψουμε αρχεία PDF σε εικόνες και μορφή εγγράφου. Τι θα κάνατε αν θέλετε να μετατρέψετε αρχεία PDF σε έναν άλλο τύπο γλώσσας που δεν είστε εξοικειωμένοι; Μην ανησυχείς! Το Tipard PDF Converter για Mac θα χειριστεί πολύ εύκολα οποιοδήποτε ζήτημα μετατροπής PDF. Ας δούμε πώς μπορείτε να χρησιμοποιήσετε τη μετατροπή PDF σε διάφορες μορφές εικόνας και εγγράφων με το Tipard Mac PDF Converter.
Κάντε κλικ στο κουμπί "Προσθήκη αρχείου(ων) PDF" στο κύριο μενού για να προσθέσετε αρχεία PDF στο πρόγραμμα. Εδώ μπορείτε να επιλέξετε πολλά αρχεία PDF στο πρόγραμμα πατώντας το κουμπί "Shit" ή "Ctrl" στο πληκτρολόγιο.
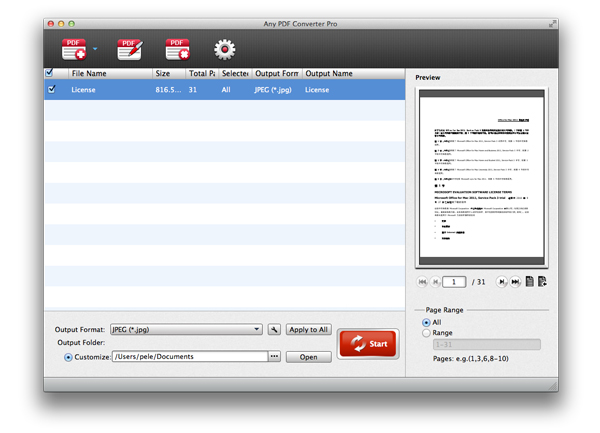
Κάντε κλικ στο αναπτυσσόμενο βέλος δίπλα στη στήλη "Μορφή εξόδου" και θα δείτε την ακόλουθη αναπτυσσόμενη λίστα. Επιλέξτε τη μορφή εικόνας ή εγγράφου που χρειάζεστε.
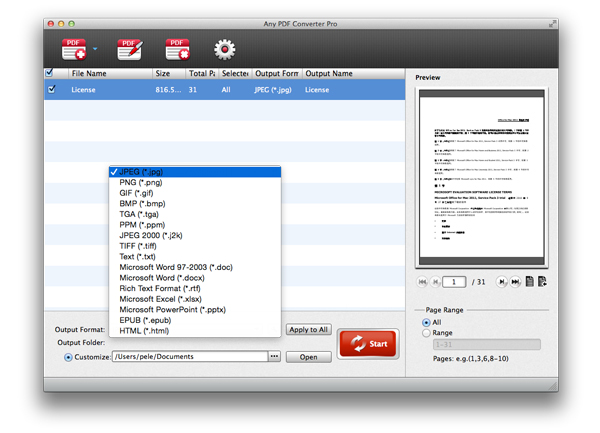
Κάντε κλικ στο κουμπί "Μετατροπή" για να ξεκινήσετε τη μετατροπή PDF στην εικόνα ή τη μορφή εγγράφου που έχετε επιλέξει. Αυτός ο υπέροχος μετατροπέας PDF για Mac είναι τόσο ισχυρός που υποστηρίζει μαζική μετατροπή.
Στο παράθυρο "Προτιμήσεις", μπορείτε να κάνετε κλικ στην επιλογή "Γενικά". Εδώ μπορείτε να καθορίσετε τον προορισμό του φακέλου εξόδου. Ακολουθούν οι επιλογές ρυμούλκησης για εσάς: Αποθηκεύστε τα αρχεία-στόχους στον φάκελο προέλευσης και επιλέξτε τον φάκελο που θέλετε για να αποθηκεύσετε τη μορφή εξόδου σας. Επίσης, μπορείτε να επιλέξετε πόσο συχνά ενημερώνετε το λογισμικό.
Στο παράθυρο Προτιμήσεις OCR, μπορείτε να επιλέξετε τη λειτουργία μετατροπής όπως Ακρίβεια, Ισορροπία και Ταχύτητα για να ανταποκριθείτε στις διαφορετικές απαιτήσεις σας. Επιπλέον, είστε ελεύθεροι να επιλέξετε τον τύπο γλώσσας PDF εξόδου.
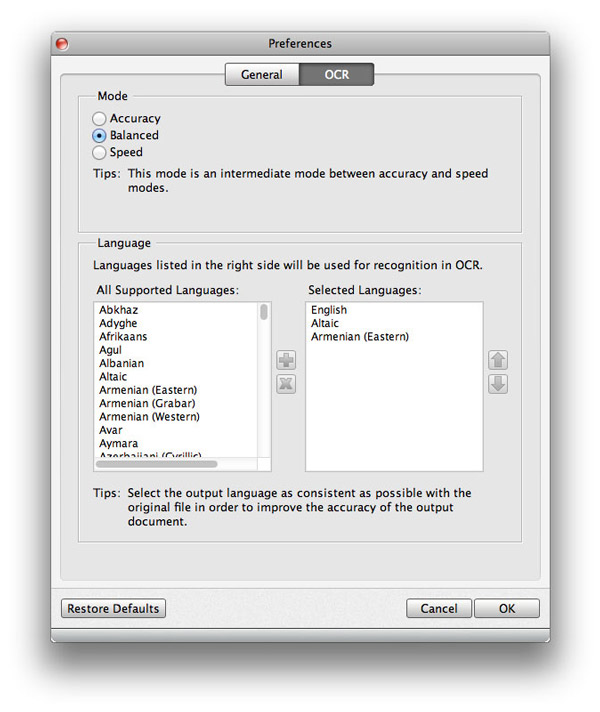
Για τα αρχεία εικόνας εξόδου, μπορείτε να προσαρμόσετε το μέγεθος και το χρώμα όπως θέλετε. Επιπλέον, μπορείτε να αλλάξετε την ποιότητα της εικόνας.
Εάν η μορφή εξόδου είναι μορφή εγγράφου, μπορείτε να τροποποιήσετε τη διάταξη, την κωδικοποίηση κειμένου και τη μορφή/ανάλυση εικόνας.