- Βίντεο
- Blu-ray / DVD
- Χρησιμότητα
-
Δωρεάν Εργαλεία
- δωρεάν online
- Free Online Remover Watermark
- κατάστημα
- Πόρος
Το Tipard MTS Converter για Mac είναι το καλύτερο λογισμικό μετατροπής MTS για Mac για να μετατρέψει το βίντεο MTS σε MP4, MOV ή σε άλλες μορφές βίντεο / ήχου. Με αυτό, μπορείτε να αναπαράγετε τα βίντεο που έχετε μετατρέψει σε συσκευές αναπαραγωγής QuickTime, iTunes ή φορητές συσκευές. Το παρακάτω είναι ο οδηγός για το πώς να χρησιμοποιήσετε αυτό το MTS Converter για Mac βήμα προς βήμα.
Ακολουθήστε τα παρακάτω βήματα για να μετατρέψετε το MTS σε MP4, MOV ή σε οποιαδήποτε άλλη μορφή βίντεο / ήχου.
Κάντε κλικ στην επιλογή "Προσθήκη αρχείων" ή "Προσθήκη φακέλου" από το εικονίδιο "Προσθήκη" για να φορτώσετε αρχεία MTS ή φακέλους που θέλετε να αλλάξετε.
Note: Εάν θέλετε να μετατρέψετε άλλη μορφή βίντεο, απλά φορτώστε το βίντεο που θέλετε να μετατρέψετε.
Κάντε κλικ στο αναπτυσσόμενο βέλος ακριβώς δίπλα στη στήλη "Προφίλ" και επιλέξτε τη μορφή βίντεο / ήχου που θέλετε, όπως MP4, MOV, από την αναπτυσσόμενη λίστα "Προφίλ".
Με όλα τα βήματα που έχουν γίνει, επιτρέπεται να κάνετε κλικ στο κουμπί "Μετατροπή" για να αρχίσετε να αλλάζετε το MTS σε μορφή βίντεο και ήχου που έχετε επιλέξει. Επιπλέον, αυτός ο Mac MTS File Converter υποστηρίζει μετατροπή παρτίδας, η οποία σας εξασφαλίζει να λαμβάνετε πολλές μορφές βίντεο / ήχου σε μία μετατροπή.
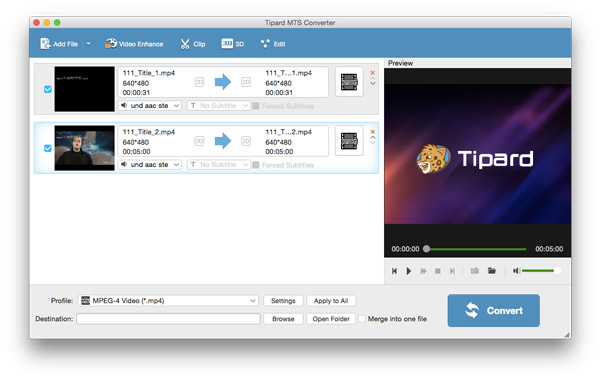
Με αυτό το Πρόγραμμα επεξεργασίας MTS για Mac, έχετε τη δυνατότητα να επεξεργαστείτε βίντεο και να προσαρμόσετε τα εφέ βίντεο στο Mac OS X.
Αυτή η εφαρμογή μετατροπής MTS για Mac σας επιτρέπει να διακόψετε το ανεπιθύμητο τμήμα του βίντεο. Πατήστε εικονίδιο ψαλιδιού, μπορείτε να κόψετε το βίντεό σας σύροντας τη μπάρα ολίσθησης για να ρυθμίσετε την ώρα έναρξης και την ώρα λήξης ανάλογα με τις ανάγκες σας. Εδώ μπορείτε να πάρετε πολλαπλά κλιπ.
Κάντε κλικ στο «Περικοπή» από το μενού «Επεξεργασία». Με τη λειτουργία “Crop”, το λογισμικό MTS Converter για Mac σας βοηθά να περικόψετε το πλαίσιο βίντεο. Ακολουθούν τέσσερις επιλογές για εσάς: Διατηρήστε την αρχική, Περιοχή περικοπής, 16: 9 και 4: 3. Επιτρέπεται να προσαρμόσετε το πλαίσιο βίντεο σύμφωνα με τις προτιμήσεις σας.
Κάντε κλικ στο «Εφέ». Εδώ μπορείτε να αλλάξετε εφέ βίντεο όπως Φωτεινότητα, Κορεσμός, Αντίθεση, Ένταση ήχου και Απόχρωση για ένα ιδανικό εφέ βίντεο.
Θέλετε να κάνετε το βίντεό σας πιο ξεχωριστό; Αυτός ο Mac MTS Converter μπορεί να καλύψει τις ανάγκες σας. Στο παράθυρο επεξεργασίας "Υδατογράφημα", μπορείτε να ελέγξετε την επιλογή "Ενεργοποιημένο υδατογράφημα" και, στη συνέχεια, κάντε κλικ στην επιλογή "Κείμενο" ή "Εικόνα" για να υδατογράψετε το βίντεο.
Μπορείτε να κάνετε κλικ στο "Συγχώνευση" στην κύρια διεπαφή για να συγχωνεύσετε τα βίντεό σας σε ένα νέο βίντεο.
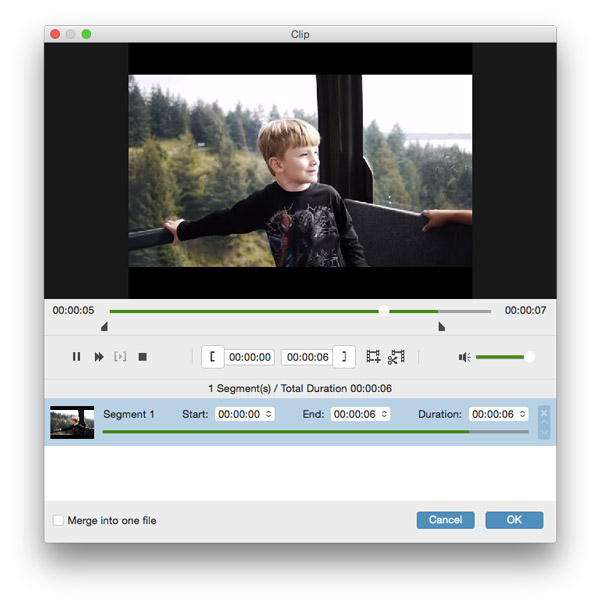
Στο παράθυρο "Ρυθμίσεις", οι ρυθμίσεις βίντεο και ήχου μπορούν να τροποποιηθούν. Μπορείτε να ρυθμίσετε τον κωδικοποιητή βίντεο, τον ρυθμό καρέ, την ανάλυση, την αναλογία διαστάσεων, το bitrate βίντεο, τον κωδικοποιητή ήχου, το ρυθμό δειγματοληψίας, τα κανάλια και το ρυθμό αναπαραγωγής ήχου κατά βούληση. Κάντε κλικ στο αναπτυσσόμενο βέλος και ορίστε όπως θέλετε.