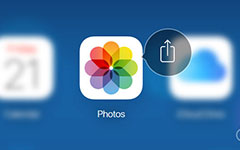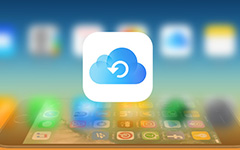Διαφορετικές μέθοδοι για την πρόσβαση στις σημειώσεις του iCloud
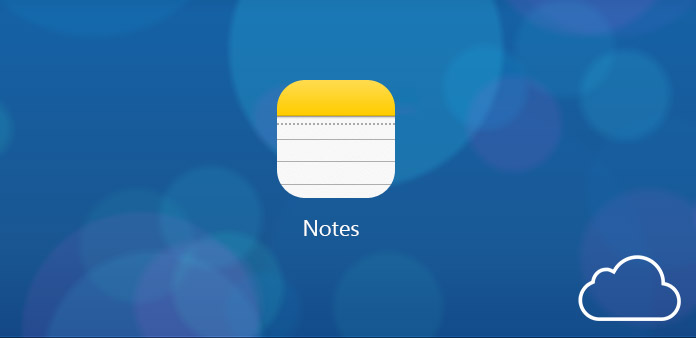
Θα πρέπει να είναι εξοικειωμένοι με το iCloud, το οποίο σας βοηθά να κάνετε κοινή χρήση αρχείων, δημιουργία αντιγράφων ασφαλείας των δεδομένων σας και να επαναφέρετε τα διαγραμμένα αρχεία σας. Και η εφαρμογή Σημειώσεις χρησιμοποιείται επίσης ευρέως, η οποία σας επιτρέπει να διατηρείτε σημαντικές πληροφορίες, τοποθεσίες και δεδομένα που συλλέγονται. Μπορείτε να γράψετε τα λόγια σας, να σκιαγραφήσετε εικόνες και να προσθέσετε φωτογραφίες σε αυτό. Και οι σημειώσεις iCloud σάς επιτρέπουν να συγχρονίζετε όλες τις σημειώσεις σας σε όλες τις συσκευές της Apple. Επιπλέον, iCloud σημειώσεις σας επιτρέπει να δημιουργήσετε αντίγραφα ασφαλείας σημαντικές σημειώσεις σας στο iCloud σε απευθείας σύνδεση και να δημιουργήσετε ένα νέο για iCloud.com άμεσα. Και πότε πρέπει να χρησιμοποιήσετε iCloud Notes; Για παράδειγμα, όταν είστε έξω, θα πρέπει να χρησιμοποιήσετε σημειώσεις σας στο iCloud από τον υπολογιστή σας. Εκείνη την εποχή, μπορείτε εύκολα να έχουν πρόσβαση σε σημειώσεις και άλλες υπηρεσίες από το iCloud στο πρόγραμμα περιήγησης στο web μόνο αν μπορείτε να βρείτε ένα μπαρ στο Διαδίκτυο γύρω σας. Και σε αυτό το άρθρο, πρόκειται να μιλήσουμε για τους τρόπους πρόσβασης στις σημειώσεις iCloud.
1. Πώς να συγχρονίσετε τις σημειώσεις από το iPhone στο iCloud
Όταν λαμβάνετε μερικές σημαντικές σημειώσεις για το iPhone, πρέπει να γνωρίζετε τη μέθοδο συγχρονισμού των σημειώσεων στο iCloud. Στη συνέχεια, κάθε σημείωση που κρατάτε στην εφαρμογή "Σημειώσεις" θα μεταφερθεί αυτόματα στο iCloud. Προχωρήστε για να βρείτε τον τρόπο συγχρονισμού των σημειώσεων στο iCloud.
Βήμα 1: Πρόσβαση στο iCloud στις Ρυθμίσεις
Εκκινήστε τις "Ρυθμίσεις" στο iPhone σας. Στη συνέχεια, βρείτε το εικονίδιο "iCloud" και κάντε κλικ σε αυτό. Στη συνέχεια, συνδεθείτε με το email και τον κωδικό πρόσβασής σας.
Βήμα 2: Ενεργοποίηση του συγχρονισμού σημειώσεων
Πραγματοποιήστε κύλιση προς τα κάτω και σύρετε το πλήκτρο "Σημείωση" και ενεργοποιήστε το "ON" Sync σημειώσεων. Και στη συνέχεια μπορείτε να συγχρονίσετε τις σημειώσεις στο iPhone στο iCloud.
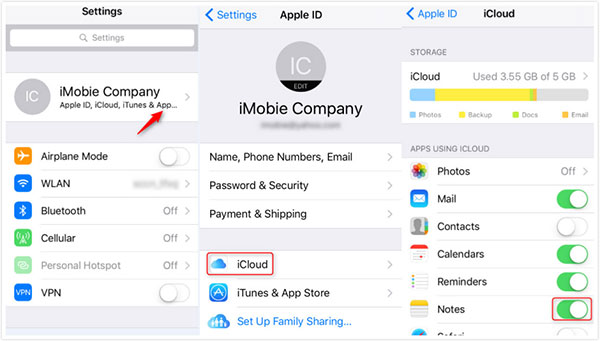
2. Πώς να αποκτήσετε άμεση πρόσβαση στις σημειώσεις iCloud
Η υπηρεσία iCloud μπορεί εύκολα να δημιουργήσει αντίγραφα ασφαλείας για τα αρχεία σας iPhone, όπως σημειώσεις, συμβόλαια, μηνύματα κ.ο.κ. Και ξέρετε πώς να δείτε αυτές τις εφεδρικές σημειώσεις στο iCloud; Μπορείτε να έχετε πρόσβαση στις σημειώσεις iCloud από οποιοδήποτε πρόγραμμα περιήγησης οποιασδήποτε συσκευής. Απλά ελέγξτε τη λύση όπως περιγράφεται παρακάτω.
Βήμα 1: Συνδεθείτε στον λογαριασμό σας iCloud
Ανοίξτε το πρόγραμμα περιήγησης ιστού και μεταβείτε στον ιστότοπο του iCloud. Στη συνέχεια, εισάγετε το iCloud με αναγνωριστικό λογαριασμού και κωδικό πρόσβασης.
Βήμα 2: Ελέγξτε τις σημειώσεις iCloud
Θα βρείτε μια λίστα με τις υπηρεσίες σας και στη συνέχεια μπορείτε να επιλέξετε Σημειώσεις και να ελέγξετε τι θέλετε να ρίξετε μια ματιά.
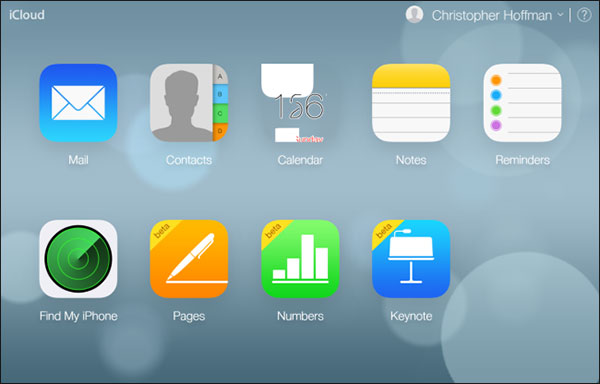
3. Πώς να μοιράζεστε σημειώσεις στο iCloud
Πάντα βάζετε ορισμένες σημαντικές σημειώσεις ή λέξεις πάνω σε αυτό. Και κάποια στιγμή, μπορεί να θέλετε να μοιραστείτε τις σημειώσεις με τους φίλους ή τα μέλη της οικογένειάς σας. Ακολουθούν περισσότερες λεπτομέρειες σχετικά με τη διαδικασία κοινής χρήσης των σημειώσεων iCloud σε φίλους ή μέλη της οικογένειας.
Βήμα 1: Εκκινήστε τις "Ρυθμίσεις" στο iPhone σας. Στη συνέχεια, κάντε κλικ στο εικονίδιο "iCloud" για να συνδεθείτε στο λογαριασμό iCloud εισάγοντας το αναγνωριστικό και τον κωδικό πρόσβασής σας.
Βήμα 2: Ανοίξτε την εφαρμογή "Σημειώσεις" στο iPhone σας. Μετακινηθείτε προς τα κάτω στην επιλογή Σημείωση και, στη συνέχεια, στο ρυθμιστικό. Στη συνέχεια, κάντε κλικ στο Δημιουργία για να επιλέξετε τον τρόπο με τον οποίο θέλετε να μοιραστείτε τη σημείωσή σας. Μπορείτε να επιλέξετε τις επιλογές από το Facebook στο Email. Και για παράδειγμα επιλέγουμε το Mail.
Βήμα 3: Μοιραστείτε τη Σημείωση του iCoud κάνοντας κλικ στο "Αποστολή". Κάντε κλικ στο "Mail" και, στη συνέχεια, επιλέξτε "iCloud". Στη συνέχεια, θα σας ζητηθεί να εισαγάγετε τη διεύθυνση ηλεκτρονικού ταχυδρομείου με την οποία θέλετε να μοιραστείτε. Τέλος, πατήστε στο "Αποστολή".
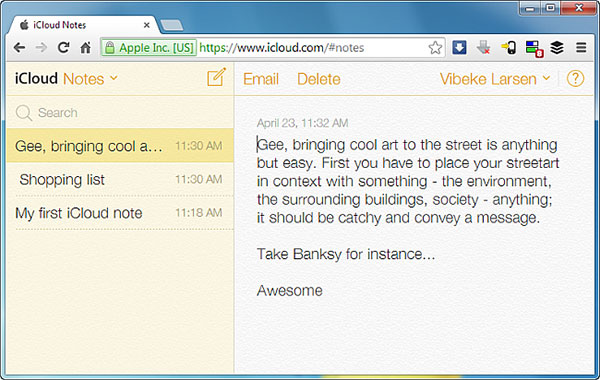
4. Πώς να αποκτήσετε πρόσβαση σε σημειώσεις από το iCloud Backup στον υπολογιστή
Το iCloud είναι ένα εξαιρετικό εργαλείο για την δημιουργία αντιγράφων ασφαλείας και την αποθήκευση των αρχείων και των δεδομένων σας. Ωστόσο, είναι δύσκολο να εντοπίσετε και να προβάλετε όλο το περιεχόμενο των αρχείων backup iCloud. Εάν θέλετε να εντοπίσετε τις σημειώσεις iCloud, ή ακόμα και να ανακτήσει iCloud σημειώσεις αντιγράφου ασφαλείας στον υπολογιστή. Tipard Αποκατάσταση στοιχείων iOS, που έχουν σχεδιαστεί για να εξαγάγουν όλα τα αρχεία σας στις συσκευές σας iOS, iTunes και iCloud backup, θα γίνει η καλύτερη επιλογή σας.
Κατεβάστε και εγκαταστήστε το Tipard iOS Data Recovery
Μετά την ολοκλήρωση της εγκατάστασης, ξεκινήστε το πρόγραμμα. Στη συνέχεια, θα βρείτε τρεις λειτουργίες στην αριστερή πλευρά της διασύνδεσης. Επιλέξτε "Ανάκτηση από το αρχείο αντιγράφου iCloud".
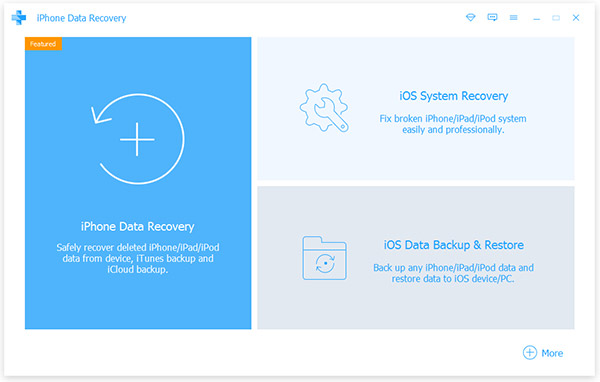
Επιλέξτε τα αρχεία Notes που θέλετε να εξαγάγετε
Πρώτα επιλέξτε τα αρχεία δημιουργίας αντιγράφων Notes για λήψη. Μετά τη λήψη τους, κάντε κλικ στο κουμπί Σάρωση για να σαρώσετε τα αρχεία σε αυτό. Η ανάκτηση σημειώσεων iCloud σάς δίνει τη δυνατότητα να κάνετε προεπισκόπηση των σημειώσεων πριν επιλέξετε τις σημειώσεις που θέλετε να εξαγάγετε.
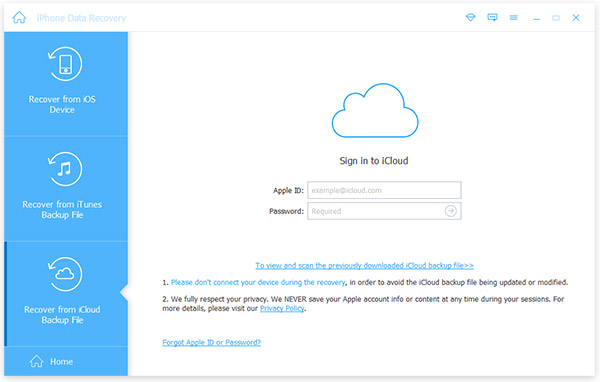
Ξεκινήστε να ανακτήσετε
Κάντε κλικ στο Ανάκτηση για να εξαγάγετε τις σημειώσεις από το iCloud στις συσκευές σας. Και τότε μπορείτε να πάρετε τις σημειώσεις iCloud στον υπολογιστή σας τώρα. Όσο για την περίπτωση, μπορείτε να επιλέξετε επιλεκτικά τις επιθυμητές σημειώσεις από το iCloud με ευκολία.
Συμπέρασμα
Εκτός από αυτά, εξακολουθεί να έχει πολλούς άλλους τρόπους για να αποκτήσετε πρόσβαση στο iCloud Notes. Και από αυτό το άρθρο, θα έχετε μια βαθιά κατανόηση των iCloud Notes και έναν συγκεκριμένο οδηγό για τον τρόπο χρήσης των Notes με το iCloud. Όπως γνωρίζετε, μερικές μικρές λεπτομέρειες μπορούν να αλλάξουν εντελώς τη ζωή σας. Επομένως, ξεκινήστε από αυτή τη θέση για να μάθετε περισσότερες δεξιότητες αυτών των μικρών εφαρμογών. Περισσότερες ερωτήσεις σχετικά με τις σημειώσεις του iCloud, απλά κρατάτε συντονισμένες τις ενημερώσεις.