Εξαιρετικά τεχνάσματα για το πώς να χρησιμοποιείτε το iCloud
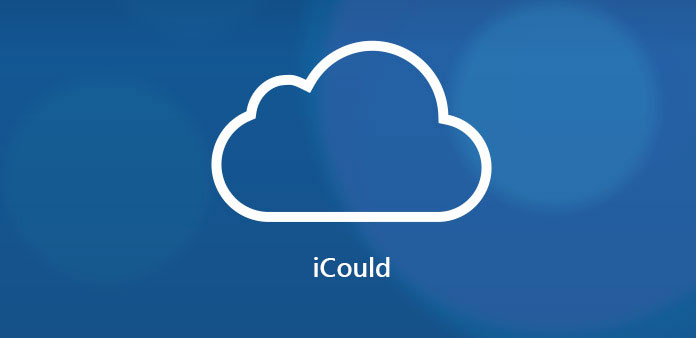
Πώς να εκμεταλλευτείτε πλήρως το iCloud; Ως ένα από τα πιο σημαντικά χαρακτηριστικά των συσκευών iOS, το iCloud σας βοηθά να μοιράζεστε αρχεία, να δημιουργείτε αντίγραφα ασφαλείας για σημαντικά δεδομένα. Περιορίζει όλες τις συσκευές iOS μαζί. Όταν χρειάζεται να μάθετε περισσότερες λεπτομέρειες σχετικά με τον τρόπο χρήσης του iCloud για iPhone / iPad / iPod, θα πρέπει να κάνετε καλή εμφάνιση σε αυτό το άρθρο. Αυτό το άρθρο θα σας δώσει ένα ολοκληρωμένο οδηγό για να χρησιμοποιήσετε καλύτερα το iCloud στο iPhone, χρησιμοποιήστε iCloud αποθήκευση και αρχεία αντιγράφων ασφαλείας με μερικά εξαιρετικά κόλπα.
Μέρος 1: Πώς να χρησιμοποιήσετε το iCloud με λογαριασμό
Όταν θέλετε να χρησιμοποιήσετε το iCloud, πρέπει να γνωρίζετε πρώτα τη μέθοδο σχετικά με τον τρόπο ρύθμισης ενός νέου λογαριασμού iCloud. Τις περισσότερες φορές, το αναγνωριστικό σας της Apple μπορεί να γίνει ο λογαριασμός σας iCloud. Επομένως, δεν χρειάζεται να συνδεθείτε με ένα νέο αν έχετε ήδη αναγνωριστικό της Apple. Σίγουρα, αν δεν έχετε αναγνωριστικό της Apple, έχουμε και άλλον τρόπο να εγγραφείτε σε ένα νέο αναγνωριστικό της Apple. Ακολουθήστε τα παρακάτω βήματα.
Βήμα 1: Ενημέρωση έκδοσης iOS
Πρώτα απ 'όλα, συνδέστε το iPhone με Wi-Fi ή δίκτυο. Στη συνέχεια, πατήστε "Γενικά"> "Ενημέρωση λογισμικού" για να ελέγξετε αν το iPhone σας είναι η πιο πρόσφατη προβολή, αν όχι, ενημερώστε το τελευταίο.
Βήμα 2: Εισαγάγετε το iCloud με το αναγνωριστικό της Apple
Πατήστε το εικονίδιο "Ρυθμίσεις" για να εισάγετε την επιλογή "iCloud". Και στη συνέχεια θα σας ζητηθεί να εισάγετε την ταυτότητα της Apple. Εάν δεν το έχετε, κάντε κλικ στο κουμπί "Λήψη ελεύθερου αναγνωριστικού της Apple" στο ίδιο παράθυρο και ακολουθήστε τον βοηθό εγκατάστασης για να δημιουργήσετε ένα αναγνωριστικό της Apple με τη διεύθυνση ηλεκτρονικού ταχυδρομείου σας. Στη συνέχεια, πληκτρολογήστε το Apple ID και τον κωδικό πρόσβασής σας
Βήμα 3: Ξεκινήστε να χρησιμοποιείτε το iCloud με λογαριασμό
Για παράδειγμα, αν θέλετε να συγχρονίσετε τα Ημερολόγιά σας, απλώς πατήστε το Ημερολόγιο στο ON. Στη συνέχεια, μπορείτε να δημιουργήσετε ένα νέο λογαριασμό iCloud.
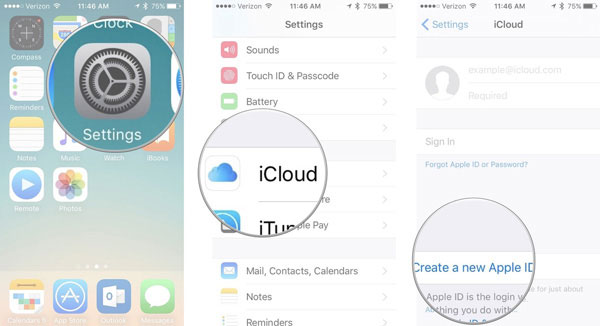
Όταν αρχίσετε να χρησιμοποιείτε το iCloud, θα έχετε ελεύθερη αποθήκευση στο 5GB. Βεβαίως, μπορείτε να κάνετε αναβάθμιση σε μεγάλη αποθήκη με επιπλέον χρέωση. Αν χρειαστεί να αλλάξετε το σχέδιο αποθήκευσης iCloud, θα πρέπει να εγγραφείτε μόνο σύμφωνα με το σχέδιό σας.
Μέρος 2: Τρόπος χρήσης της αποθήκευσης iCloud
1. Πώς να ελέγξετε την αποθήκευση iCloud
Όταν πρόκειται για τη χρήση του iCloud, η αποθήκευση iCloud είναι ένα ουσιαστικό θέμα για εσάς. Θέλετε να ελέγξετε την αποθήκευση iCloud; Μάθετε περισσότερες λεπτομέρειες σχετικά με τη διαδικασία, όπως παρακάτω.
Στο iPhone, το iPad ή το iPod touch:
Μεταβείτε στις "Ρυθμίσεις"> [το όνομά σας]> "iCloud"> "iCloud Storage" (Για iOS 10.3 ή νεότερη έκδοση).
Μεταβείτε στις "Ρυθμίσεις"> "iCloud"> "Αποθήκευση" (Για το iOS 10.2 ή νωρίτερα).
Στον Mac σας:
Μεταβείτε στο "Μενού της Apple"> "Προτιμήσεις συστήματος"> "iCloud"> "Διαχείριση".
Στο PC σας:
Ανοίξτε το "iCloud" και στη συνέχεια κάντε κλικ στο "Διαχείριση" για έλεγχο.
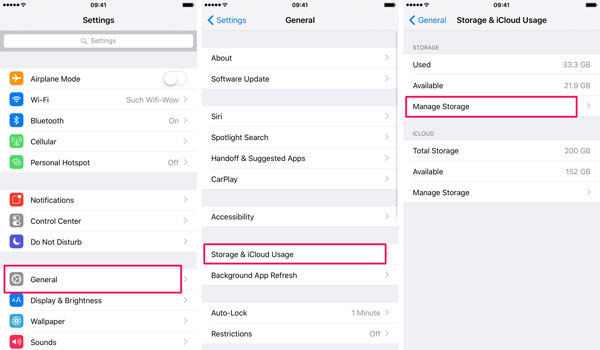
2. Πώς να ελευθερώσετε την αποθήκευση iCloud
Όπως όλοι γνωρίζουμε, έχετε μόνο ένα δωρεάν χώρο αποθήκευσης 5GB όταν δημιουργείτε ένα νέο λογαριασμό iCloud. Αλλά μετά από μια χρονική περίοδο, όταν ελέγχετε το iCloud storage σας, θα διαπιστώσετε ότι είναι σχεδόν γεμάτο. Επομένως, πρέπει να κάνετε κάτι για να διαθέσετε περισσότερο χώρο στο iCloud. Και αν δεν θέλετε να αναβαθμίσετε το χώρο αποθήκευσης iCloud, ο μόνος τρόπος είναι να διαγράψετε αρχεία αντιγράφων ασφαλείας. Διαβάστε παρακάτω για να βρείτε τα συγκεκριμένα βήματα για την καλύτερη χρήση του iCloud.
Βήμα 1: Κάντε κλικ στο εικονίδιο "Ρυθμίσεις" στο iPhone σας. Στη συνέχεια, πατήστε "iCloud" και, στη συνέχεια, επιλέξτε "Storage & Backup". Στη σελίδα Αποθήκευση & δημιουργία αντιγράφων ασφαλείας, επιλέξτε "Διαχείριση αποθήκευσης".
Βήμα 2: Επιλέξτε παλιά αντίγραφα ασφαλείας για διαγραφή κάνοντας κλικ στο "Διαγραφή αντιγράφων ασφαλείας". Στη συνέχεια, επιβεβαιώστε την ενέργεια πατώντας "Απενεργοποίηση & Διαγραφή". Μετά από αυτό, θα βρείτε το αποθηκευτικό χώρο iCloud σας έχει περισσότερο διαθέσιμο χώρο.
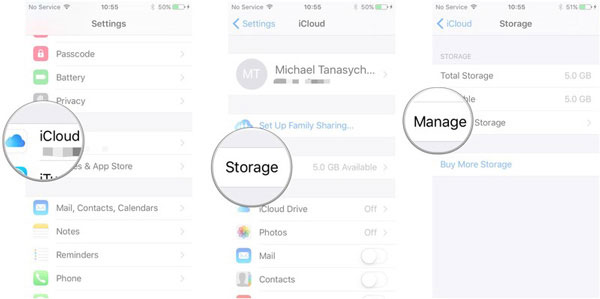
3. Πώς να αποκτήσετε περισσότερη αποθήκευση iCloud
Εκτός από τη διαγραφή των αντιγράφων iCloud, ένας άλλος τρόπος για να έχετε περισσότερο χώρο αποθήκευσης είναι να αναβαθμίσετε την αποθήκευση iCloud. Και τότε μπορείτε να χρησιμοποιήσετε καλύτερα το iCloud με περισσότερο χώρο τώρα.
Σε iPhone, iPad ή iPod touch:
Μεταβείτε στην ενότητα "Ρυθμίσεις"> "iCloud"> "Αποθήκευση & δημιουργία αντιγράφων ασφαλείας"> "Αγοράστε περισσότερη αποθήκευση". Επιλέξτε το επίπεδο αναβάθμισης, αγγίξτε buy και πληκτρολογήστε τον κωδικό πρόσβασης Apple ID για να το πληρώσετε.
Σε Mac:
Μεταβείτε στο "Μενού της Apple"> "Προτιμήσεις συστήματος"> "iCloud"> "Διαχείριση"> "Αλλαγή προγράμματος αποθήκευσης". Στη συνέχεια, επιλέξτε μια αναβάθμιση και κάντε κλικ στο κουμπί "Επόμενο" για να εισαγάγετε τον κωδικό πρόσβασης Apple ID.
Σε υπολογιστή:
Ανοικτό iCloud στον υπολογιστή. Πατήστε "Διαχείριση"> "Αλλαγή προγράμματος αποθήκευσης"> επιλέξτε μια αναβάθμιση και, στη συνέχεια, κάντε κλικ στο κουμπί "Επόμενο". Εισαγάγετε τον κωδικό πρόσβασης Apple ID και κάντε κλικ στο κουμπί "Αγορά".
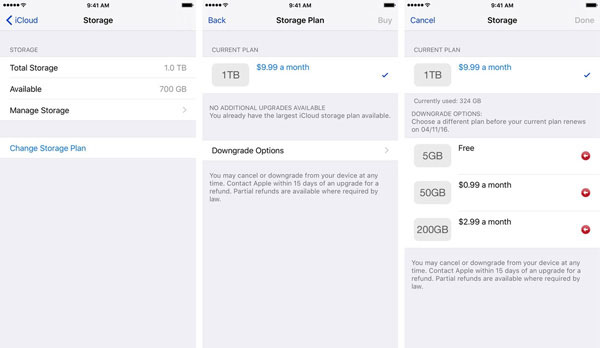
Μέρος 3: Πώς να χρησιμοποιήσετε το iCloud Backup
1. Πώς να δημιουργήσετε αντίγραφα ασφαλείας των δεδομένων στο iCloud
Πώς να έχετε μια καλύτερη χρήση του iCloud, πρέπει να μάθετε πώς να δημιουργήσετε αντίγραφα ασφαλείας των δεδομένων στο iCloud. Εδώ είναι η διαδικασία λεπτομερειών που πρέπει να ακολουθήσετε.
Βήμα 1: Συνδέστε το iPhone σας στο WiFi.
Βήμα 2: Κάντε κλικ στο εικονίδιο "Ρυθμίσεις" στην αρχική οθόνη. Στη συνέχεια, πατήστε "iCloud"> "Αποθήκευση & δημιουργία αντιγράφων ασφαλείας" στο iPhone σας.
Βήμα 3: Αλλάξτε το iCloud Backup σε "ON". Κάντε κλικ στο κουμπί "ΟΚ" όταν βλέπετε μια ειδοποίηση "Το iPhone σας δεν θα υποστηρίζει πλέον αυτόματα τον υπολογιστή σας όταν συγχρονίζετε με το iTunes".
Βήμα 4: Πατήστε το εικονίδιο "Δημιουργία αντιγράφων ασφαλείας τώρα" για να δημιουργήσετε αντίγραφα ασφαλείας των δεδομένων στο iCloud.
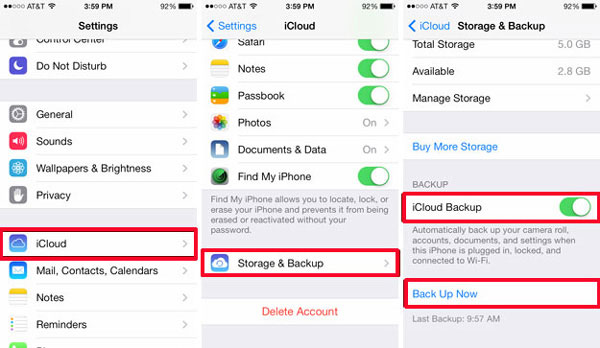
2. Πώς να ανακτήσετε δεδομένα από iCloud Backup
Αν χρειάζεστε να δημιουργήσετε αντίγραφα ασφαλείας των παλαιών σας δεδομένων στο iPhone / iPad σας ή σε άλλες συσκευές iOS, μπορείτε να επαναφέρετε το iPhone από το backup iCloud. Στη συνέχεια, χρησιμοποιήστε τα αρχεία backup iCloud με ευκολία.
Βήμα 1: Ανοίξτε τις "Ρυθμίσεις" στο iPhone σας. Στη συνέχεια, πατήστε "Γενικά"> "Επαναφορά"> "Διαγραφή Όλου Περιεχομένου και Ρυθμίσεων". Μετά από αυτό, όλα τα δεδομένα και οι ρυθμίσεις σε αυτό το iPhone θα διαγραφούν χωρίς να μείνει τίποτα.
Βήμα 2: Κάντε κλικ στο "Επαναφορά από iCloud Backup". Συνδεθείτε με το Apple ID και επιλέξτε αντίγραφο ασφαλείας για να επαναφέρετε από το iCloud.
Μέρος 4: Πώς να ανακτήσετε δεδομένα από το iCloud Backup
Πώς να χρησιμοποιήσετε το iCloud με έξυπνο τρόπο; Εάν θέλετε να επαναφέρετε το iCloud Backup και τα επιλεγμένα δεδομένα στο iPhone σας, μπορεί να χρειαστείτε εξαιρετικό λογισμικό για να σας βοηθήσουμε. Tipard Αποκατάσταση στοιχείων iOS έχει σχεδιαστεί για να ανακτήσει τυχόν διαγραμμένα ή χαμένα δεδομένα. Δεν έχει σημασία Φωτογραφίες, Βίντεο, Ήχος ή Επαφές, Μηνύματα, όλα όσα θέλετε μπορούν να αποκατασταθούν στο iPhone σας επιλεκτικά. Δεν μπορεί μόνο να επαναφέρει δεδομένα ή αρχεία από το iCloud backup, αλλά προσφέρει και πολλές άλλες λειτουργίες.
1. Είναι χρήσιμο να ανακτήσετε τα χαμένα δεδομένα iOS απευθείας από τις συσκευές σας.
2. Κάνει καλά όταν χάνετε δεδομένα ή αρχεία iOS πίσω από αρχεία backup του iTunes.
3. Είναι εξαιρετικά συμβατό με την τελευταία έκδοση iOS και υποστηρίζει όλες τις συσκευές iOS.
Πώς να επαναφέρετε το iCloud Backup επιλεκτικά
Κατεβάστε και εγκαταστήστε το πρόγραμμα
Κάντε λήψη και εγκαταστήστε το Tipard iOS Data Recovery στον υπολογιστή σας. Συνδέστε το iPhone σας στον υπολογιστή. Μετά την εκκίνηση του προγράμματος, κάντε κλικ στο κουμπί "Ανάκτηση από το iCoud Backup".
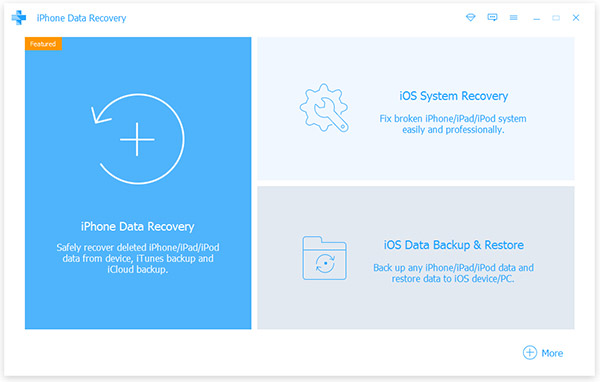
Επιλέξτε τα αρχεία που θέλετε να ανακτήσετε
Πριν από αυτό, πρέπει να επιλέξετε ένα αρχείο ασφαλείας iCloud για λήψη. Στη συνέχεια, κάντε κλικ στο "κουμπί σάρωσης" για να σαρώσετε τα δεδομένα σε αυτό. Στη συνέχεια, επιλέξτε αρχεία από κάποια κατηγορία.
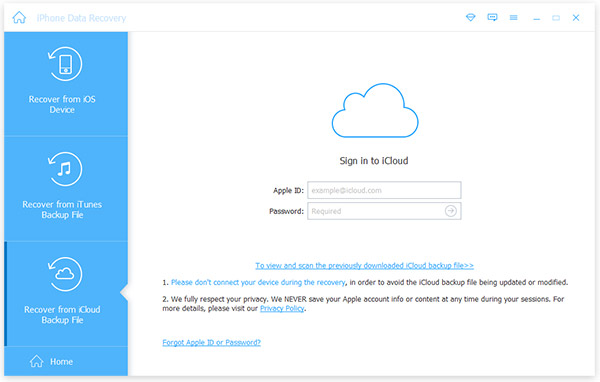
Ξεκινήστε την επαναφορά του iCloud
Αγγίξτε το κουμπί "Ανάκτηση" για να ξεκινήσετε την ανάκτηση δεδομένων από το iCloud. Και στη συνέχεια μπορείτε να χρησιμοποιήσετε το iCloud backup χωρίς να αντικαταστήσετε τα αρχικά αρχεία.
Συμπέρασμα
Οδηγούς για τον τρόπο χρήσης του iCloud, συμπεριλαμβανομένης της εγγραφής του λογαριασμού iCloud, τη διαχείριση του αποθηκευτικού χώρου iCloud και τη σωστή χρήση του backup iCloud. Μπορείτε να λύσετε όλα τα προβλήματα με την παραπάνω καθοδήγηση. Εκτός αυτού, το iCloud διαδραματίζει σημαντικό ρόλο ειδικά για τους χρήστες του iOS. Μάθετε περισσότερες λεπτομέρειες σχετικά με τις μεθόδους χρήσης του iCloud από το άρθρο τώρα.







