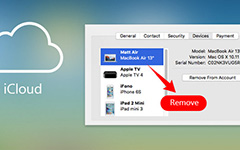Πώς να διαγράψετε εικόνες από το iCloud με τις καλύτερες μεθόδους
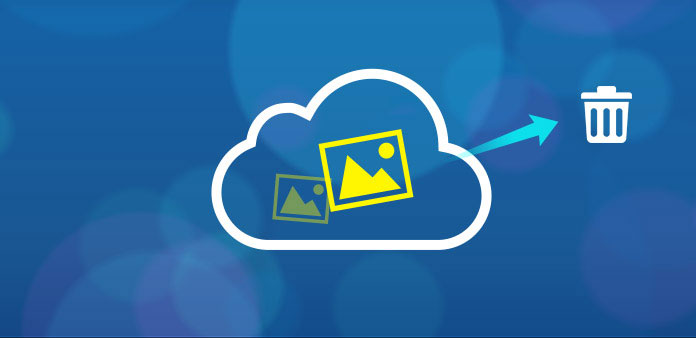
Αν δεν τακτοποιείτε τακτικά το δωμάτιό σας, όλα τα πράγματα σας θα μπερδευτούν. Ομοίως, αν δεν διαγράψετε περιττές φωτογραφίες από το iCloud εγκαίρως, θα κολλήσει πλήθος προηγούμενων αρχείων και δεν θα λειτουργήσει πια. Δεν αναφέρεται στον ελεύθερο αποθηκευτικό χώρο 5GB iCloud που ο καθένας μπορεί να κατέχει. Δεν υπάρχει καμία αμφιβολία ότι πρέπει να οργανώσετε για να δώσετε περιθώρια για την εμφάνιση νέων φωτογραφιών. Συνολικά, εάν εγκαταστήσατε το iCloud και προτιμάτε να αποθηκεύσετε τις νέες φωτογραφίες, μην ξεχάσετε να διαγράψετε φωτογραφίες από το iCloud, για να ενεργοποιήσετε την κανονική λειτουργία.
Μέθοδος 1. Διαγραφή εικόνων από τη βιβλιοθήκη φωτογραφιών iCloud
iCloud Photo Library, λειτουργεί παρόμοια, μόλις οι φωτογραφίες σας φτάσουν στο 5 GB, το iCloud θα αποτύχει να λειτουργήσει. Για να διατηρήσετε τις αρχικές διαδικασίες δημιουργίας αντιγράφων ασφαλείας των φωτογραφιών, καλύτερα να διαγράψετε εικόνες από το iCloud.
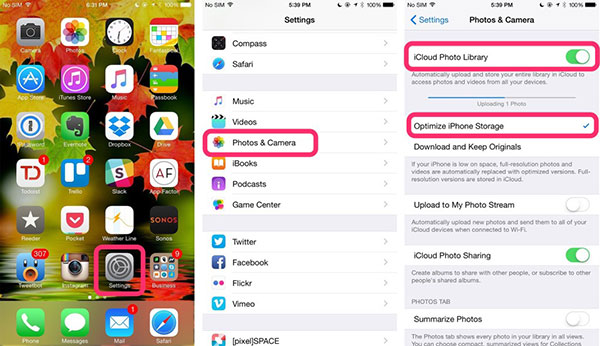
Βήμα 1: Επιλέξτε εικόνες με τις οποίες θέλετε να διαγράψετε.
Επιλέξτε πρώτα "Άλμπουμ" στην εφαρμογή "Φωτογραφίες" και, στη συνέχεια, πατήστε "Όλες οι φωτογραφίες" και πατήστε "Επιλογή" στην επάνω δεξιά γωνία.
Βήμα 2: Κατάργηση φωτογραφιών iCloud στη βιβλιοθήκη φωτογραφιών iCloud.
Πατήστε το εικονίδιο "Κάδος απορριμμάτων" στο κάτω μέρος, στο "Διαγραφή φωτογραφιών" από το iCloud χωρίς υπολογιστή.
Μέθοδος 2. Ξεφορτωθείτε τις φωτογραφίες από τη ροή φωτογραφιών μου
Η ροή φωτογραφιών μου είναι η νέα λειτουργία που χρησιμοποιείται από το iCloud για αποθήκευση. Αφού την ενεργοποιήσετε, όλες οι συσκευές Apple θα αρχίσουν να στέλνουν αυτόματα αντίγραφα ασφαλείας των αρχείων. Ο προφανής περιορισμός είναι ότι μπορείτε να κρατήσετε μόνο περισσότερες από 1000 εικόνες μέσα σε 30 ημέρες.
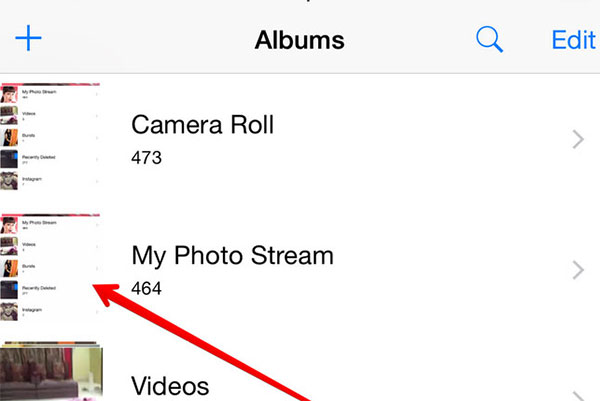
Βήμα 1: Αποκτήστε το λεύκωμα φωτογραφιών που θέλετε να διαγράψετε.
Εντοπίστε "Photos" στο iDevice και πατήστε "My Photo Stream" μετά την επιλογή του μενού "Albums".
Βήμα 2: Διαγραφή εικόνων iCloud στη ροή φωτογραφιών μου.
Πατήστε το κουμπί "Το ροή φωτογραφιών μου", για να επιλέξετε τις φωτογραφίες που θα διαγράψετε. Κάντε κλικ στην επιλογή "Κάδος απορριμμάτων" και επιβεβαιώστε τη διαγραφή εικόνας iCloud.
Μέθοδος 3. Κατάργηση εικόνων iCloud σε iPhone & iPad
Λαμβάνοντας υπόψη ότι οι άνθρωποι δεν μπορούν να κατέχουν το iDevice κατά τη διάρκεια κάθε περιόδου, έχω ταξινομήσει σχετικές λύσεις, να διαγράψω φωτογραφίες από το iCloud storage, σε συσκευές iOS, υπολογιστές Windows και OS X.
Βήμα 1: Εντοπίστε "Ρυθμίσεις", για να βρείτε "iCloud".
Βήμα 2: Επιλέξτε τα αρχεία Backup που είναι αποθηκευμένα στο iDevice.
Κάντε κλικ στην επιλογή "Αποθήκευση και δημιουργία αντιγράφων ασφαλείας", στη "Διαχείριση αποθήκευσης" και βρείτε "Δημιουργία αντιγράφων ασφαλείας".
Βήμα 3: Αφαιρέστε το iCloud αντίγραφα ασφαλείας των εικόνων.
Απενεργοποιήστε το "Roll Camera" και μεταβείτε ξανά στο "Storage and Backup" για να επιλέξετε "Backup Now" για να αφαιρέσετε τις προηγούμενες εικόνες iCloud.
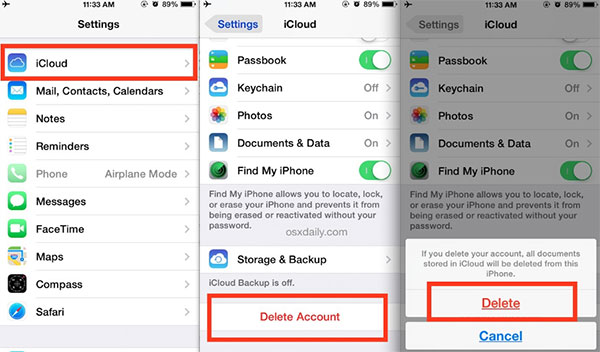
Μέθοδος 4. Διαγραφή φωτογραφιών iCloud σε υπολογιστή
Βήμα 1: Εκκινήστε το πρόγραμμα iCloud σε υπολογιστή.
Επιλέξτε το μενού "Έναρξη" για να ανοίξετε το εικονίδιο "iCloud". Αργότερα, κάντε κλικ στο φάκελο iCloud, για να ανακαλύψετε τις αποθηκευμένες εικόνες iCloud.
Βήμα 2: Διαχείριση εικόνων από το iCloud.
Πατήστε "Διαχείριση" στο παράθυρο ελέγχου iCloud, για να επιλέξετε "Δημιουργία αντιγράφων ασφαλείας" στα αριστερά, για να επιλέξετε ποιες φωτογραφίες iCloud να διαγραφούν.
Βήμα 3: Κατάργηση φωτογραφιών από το iCloud σε υπολογιστή.
Πατήστε "Διαγραφή" και επιβεβαιώστε τη διαγραφή για να διαγράψετε τις εικόνες iCloud.
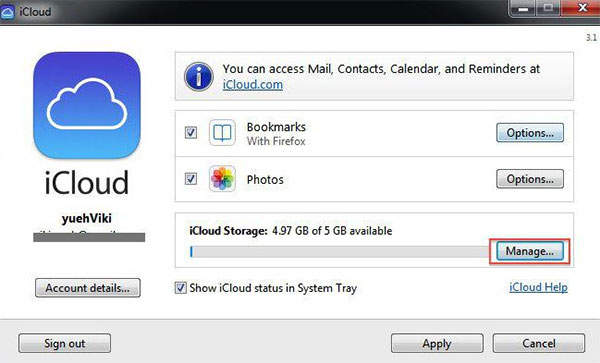
Μέθοδος 5. Διαγραφή εικόνων iCloud σε Mac
Βήμα 1: Εκτελέστε το iCloud σε Mac.
Ανοίξτε το μενού "Apple", επιλέξτε "Προτιμήσεις συστήματος" και πατήστε "iCloud" για να το διαχειριστείτε.
Βήμα 2: Βρείτε την εικόνα iCloud για διαγραφή από τα αντίγραφα ασφαλείας.
Βρείτε "Προτιμήσεις συστήματος" για να λάβετε το "iCloud", με το οποίο μπορείτε να κάνετε κλικ στο "Διαχείριση" και να ανοίξετε "Δημιουργία αντιγράφων ασφαλείας", για να επιλέξετε αποθηκευμένες εικόνες για να επιβεβαιώσετε τη διαγραφή των εικόνων iCloud.
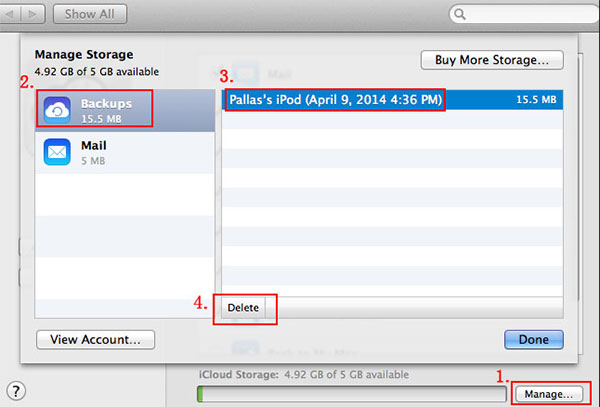
Περισσότερα: Κατάργηση εικόνων iPhone και άλλων περιεχομένων μόνιμα
Μπορεί να είναι το υπερβολικά ισχυρό πρόγραμμα για να διαγράψετε εικόνες από το λογαριασμό iCloud. Ωστόσο, αυτό δεν σημαίνει ότι είστε Tipard iPhone Γόμα δεν σας βοηθά. Για να διαγράψετε όλα τα δεδομένα iPhone σας μόνιμα, το iPhone Eraser είναι πάντα η ισχυρή σας υποστήριξη, για να κάνετε το παλιό iDevice να τρέχει σαν καινούργιο και να προστατεύει το απόρρητο για καλύτερη μεταπώληση.
Πώς να σκουπίσετε όλα τα περιεχόμενα Περισσότερες από μία συσκευή iOS
Σύνδεση iPhone με υπολογιστή.
Χρησιμοποιήστε το καλώδιο USB για να συνδέσετε το iPhone με τον υπολογιστή, για να το ξεκινήσετε και να εντοπίσετε το iPhone σας σχολαστικά.
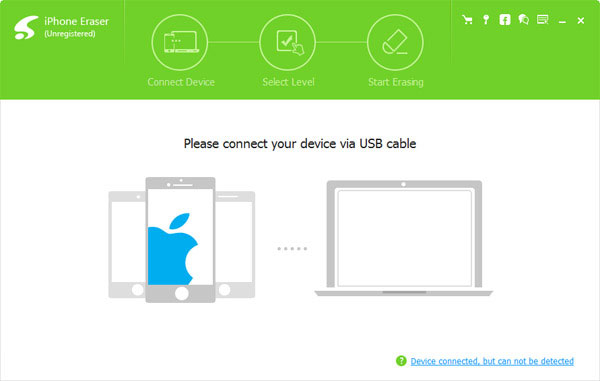
Ορίστε το επίπεδο διαγραφής (Χαμηλό, Μεσαίο και Υψηλό)
Μόλις εντοπιστεί, θα αντιμετωπίσετε τρία διαφορετικά επίπεδα απομάκρυνσης iOS, για να αντικαταστήσετε δεδομένα μία φορά, δύο φορές ή για τρίτη φορά.
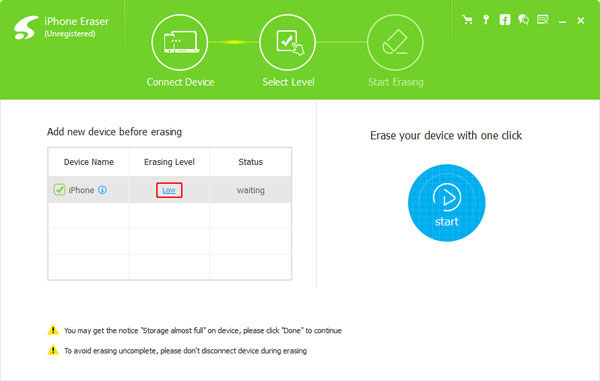
Διαγράψτε το iPhone σας.
Κάντε κλικ στο κουμπί Εκκίνηση εκτός από, για να δώσετε στο iPhone σας ντους, για να διαγράψετε όλα τα δεδομένα και τα αρχεία χωρίς δυνατότητες ανάκτησης.
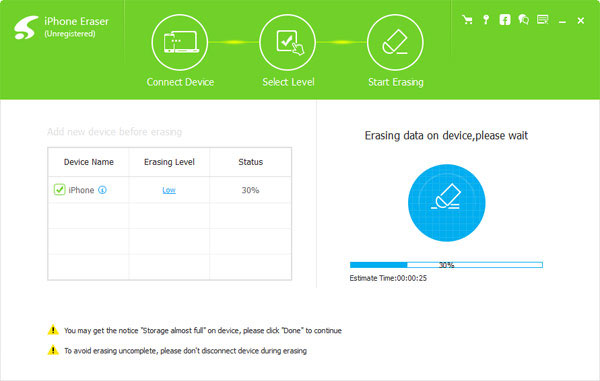
Από τη διαγραφή φωτογραφιών από το iCloud storage σε διαγραφή δεδομένων iPhone, μπορείτε να επιλέξετε ανάλογα με τις πραγματικές σας ανάγκες. Το μόνο που χρειάζεται να κάνετε είναι να χτυπήσετε με λίγα κλικ, και στη συνέχεια μπορείτε να διαγράψετε και να δημιουργήσετε χώρο για απορρόφηση νέων αρχείων.