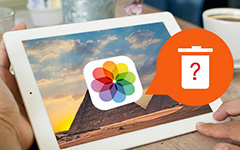Ευκολότεροι τρόποι για τη διαγραφή φωτογραφιών από το iCloud
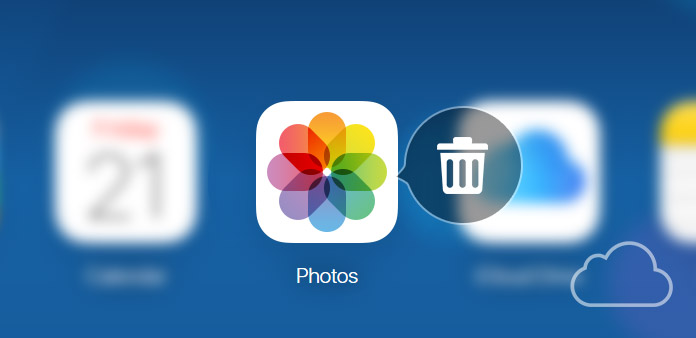
Όπως γνωρίζετε, το iCloud προσφέρει δωρεάν χώρο αποθήκευσης 5GB για τους ανθρώπους να διαχειρίζονται και να αποθηκεύουν αρχεία την πρώτη φορά που ρυθμίζετε λογαριασμό iCloud, ειδικά φωτογραφίες και βίντεο. Καθώς περνάει ο καιρός, θα εμφανιστεί μια δυσάρεστη κατάσταση, η οποία εξαντλεί το χώρο αποθήκευσης του iCoud. Για να συνεχίσετε τη χρήση του χώρου αποθήκευσης cloud, η βασική και ευκολότερη λύση είναι να διαγράψετε φωτογραφίες από το iCloud. Λοιπόν, από τον επίσημο ιστότοπο iCloud, η iCloud Photo Library και οι άλλοι διοργανωτές αποθήκευσης iCloud είναι όλες οι σωστές απαντήσεις. Κατ 'αρχάς, έχω ταξινομήσει κάποιες συνήθεις ερωτήσεις σχετικά με το iCloud, οι οποίες μπορεί να καταλάβουν και τις σύγχυση σας.
- Μέρος 1: Συχνές ερωτήσεις σχετικά με τη διαγραφή φωτογραφιών iCloud
- Μέρος 2: Κατάργηση όλων των φωτογραφιών από το iCloud.com
- Μέρος 3: Διαγραφή φωτογραφιών από τη ροή φωτογραφιών μου
- Μέρος 4: Διαγραφή εικόνων iCloud από τη βιβλιοθήκη φωτογραφιών iCloud
- Μέρος 5: Αποκτήστε εικόνες από τα iCloud Backup Files
Μέρος 1: Συχνές ερωτήσεις σχετικά με τη βιβλιοθήκη φωτογραφιών iCloud, τη ροή φωτογραφιών μου και πολλά άλλα
Q 1: Αν διαγράψω φωτογραφίες από τη βιβλιοθήκη φωτογραφιών iCloud, θα υπάρχουν ακόμα στο iPhone μου;
A 1: Όχι. Για άτομα που διαγράφουν μια φωτογραφία ή βίντεο από την εφαρμογή Φωτογραφίες, ανεξάρτητα από το iOS ή το OS X, με την οποία ενεργοποιήθηκε η iCloud Photo Library, θα αφαιρεθεί αυτόματα από το iPhone σας.
Q 2: Τι γίνεται αν δεν διαγράψω αρχεία iCloud, παρόλο που έχει υπερβεί την ελεύθερη αποθήκευση iCloud του 5GB;
A 2: Το iCloud σας θα αρνηθεί να δημιουργήσει αντίγραφα ασφαλείας για το iCloud. Η εισαγωγή φωτογραφιών και βίντεο θα διακοπεί με βίαιο τρόπο. Με μια άλλη λέξη, καμία υπηρεσία iCloud δεν θα λειτουργεί κανονικά.
Q 3: Πώς μπορώ να ελέγξω τον αριστερό iCloud αποθηκευτικό χώρο που μπορώ να χρησιμοποιήσω με το iPhone;
A 3: Μεταβείτε στις Ρυθμίσεις στην αρχική οθόνη, επιλέξτε τα κουμπιά αποθήκευσης iCloud και iCloud με τη σειρά. Εάν εκτελείτε το iOS 10.3 ή μεταγενέστερα, κάντε κλικ στο όνομα του λογαριασμού σας αφού πατήσετε Ρυθμίσεις.
Q 4: Μπορώ να ανακτήσω τις διαγραμμένες φωτογραφίες από το iCloud;
A 4: Μπορείτε να ανακτήσετε τις διαγραμμένες φωτογραφίες και τα βίντεο iCloud εντός 30 ημερών, από το πρόσφατα διαγραμμένο άλμπουμ. Προσέξτε το όριο αποθήκευσης iCloud. Ή τα πρόσφατα διαγραμμένα αρχεία σας θα καταργηθούν αμέσως, με τα οποία θα απενεργοποιηθεί η διαγραμμένη ανάκτηση φωτογραφιών σας iCloud.
Μέρος 2: Διαγραφή φωτογραφιών από το iCloud.com
Διαγραφή μεθόδου: Πρόκειται για τους τρόπους με τους οποίους οι χρήστες προτιμούν να διαγράφουν φωτογραφίες από το iCloud στον υπολογιστή. Εισαγάγετε την επίσημη ιστοσελίδα iCloud, για να συνδεθείτε με το αναγνωριστικό της Apple σας. Αργότερα, επιλέξτε το εικονίδιο Φωτογραφίες για να ανοίξετε όλες τις εικόνες που έχετε αποθηκεύσει στον αέρα, επιλέξτε ποιες από αυτές θα διαγραφούν από το iCloud και πατήστε το κουμπί Διαγραφή για να διαγράψετε τις εικόνες iCloud.
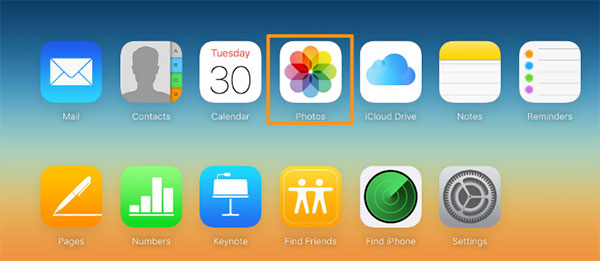
Λειτουργία ανάκτησης: Εάν διαγράψετε σημαντικές εικόνες από το iCloud όχι έως και 30 ημέρες, τότε είστε τυχεροί για να επαναφέρετε τις φωτογραφίες που έχουν διαγραφεί. Μεταβείτε στην επιλογή "Διαγράφεται πρόσφατα" και κάντε κλικ στο κουμπί "Ανάκτηση", για να ανακτήσετε τις διαγραμμένες φωτογραφίες iCloud.
Μέρος 3: Διαγραφή φωτογραφιών iCloud από τη ροή φωτογραφιών μου
Η ροή φωτογραφιών μου είναι η ρύθμιση iCloud, η οποία μπορεί να δημιουργήσει αντίγραφα ασφαλείας των φωτογραφιών σας στην αποθήκευση του cloud, όχι έως και 30 ημερών και να μην ξεπεράσει τις φωτογραφίες 1000. Μόλις ενεργοποιήσετε την επιλογή "Η ροή φωτογραφιών μου", οι νέες εικόνες λήψεων θα αποστέλλονται αυτόματα στο iCloud μέσω Wi-Fi. Ακούγεται καλό να δημιουργήσετε αντίγραφα ασφαλείας για τα αρχεία iPhone δωρεάν, σωστά;
Ανοίξτε την εφαρμογή Φωτογραφίες στη συσκευή σας iOS.
Διαγράψτε φωτογραφίες από το iCloud με τη ροή φωτογραφιών μου.
Ανοικτό Άλμπουμ, διαλέγω My Photo Stream και κάντε κλικ στο κουμπί Αγορά επιλογή. Επιλέξτε εικόνες iCloud που θέλετε να καταργήσετε. Βρες το σκουπίδια Bin και επιλέξτε Διαγραφή φωτογραφιών.
Απενεργοποιήστε τη ροή φωτογραφιών μου. (Προαιρετικός)
Πηγαίνετε στο ρυθμίσεις, να βρω Φωτογραφίες & Κάμερα επιλογή, αργότερα, απενεργοποιήστε Η ροή φωτογραφιών μου.
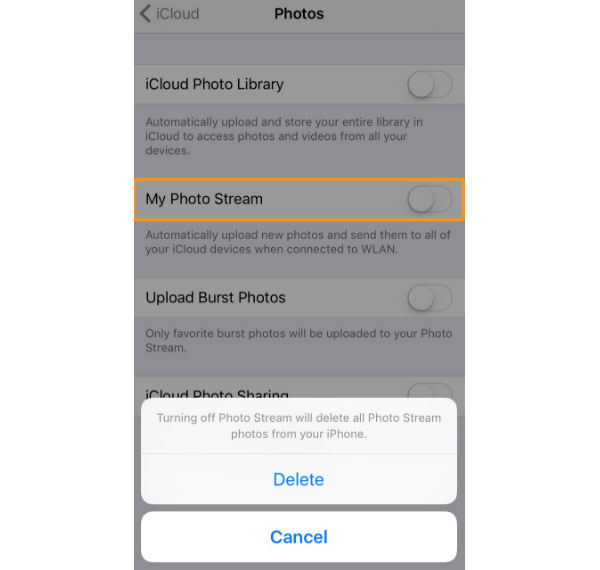
Η απενεργοποίηση της Ροής φωτογραφιών μου υποδεικνύει ότι αρνείστε την περαιτέρω συνεργασία με το iCloud storage. Αν απλά διαγράφετε πολλές φωτογραφίες από το iCloud για μία φορά, δεν χρειάζεται να απενεργοποιήσετε τη ροή φωτογραφιών μου.
Μέρος 4: Κατάργηση φωτογραφιών από το iCloud μέσω της iCloud Photo Library
Η iCloud Photo Library είναι ένας άλλος δωρεάν συλλέκτης iCloud, ο οποίος επιτρέπει σε όλους να έχουν πρόσβαση σε όλα τα αρχεία iOS οποτεδήποτε και οπουδήποτε. Μπορείτε να οργανώσετε και να ταξινομήσετε με δυνατότητα προσαρμογής. Σε σύγκριση με τη ροή φωτογραφιών μου, η iCloud Photo Library θα κοστίσει το περιορισμένο αποθηκευτικό χώρο iPhone, σε αντίθεση με άλλα προγράμματα αποθήκευσης cloud. Ως αποτέλεσμα, θα πρέπει να διαγράψετε φωτογραφίες στη βιβλιοθήκη φωτογραφιών iCloud, για να ισορροπήσετε και να ελευθερώσετε χώρο τακτικά.
Η όλη διαδικασία της διαγραφής φωτογραφιών από την iCloud Photo Library είναι εύκολο να επιτευχθεί. Στρέφομαι σε ρυθμίσεις πρώτα. Αργότερα, προχωρήστε Αποθηκευτικός χώρος Και επιλέξτε Διαχείριση αποθήκευσης επιλογή, για να πάρει iCloud Βιβλιοθήκη φωτογραφιών. A, τέλος, κάντε κλικ στην επιλογή Απενεργοποίηση και Διαγραφή για να διαγράψετε ολόκληρες φωτογραφίες από τη βιβλιοθήκη φωτογραφιών iCloud.
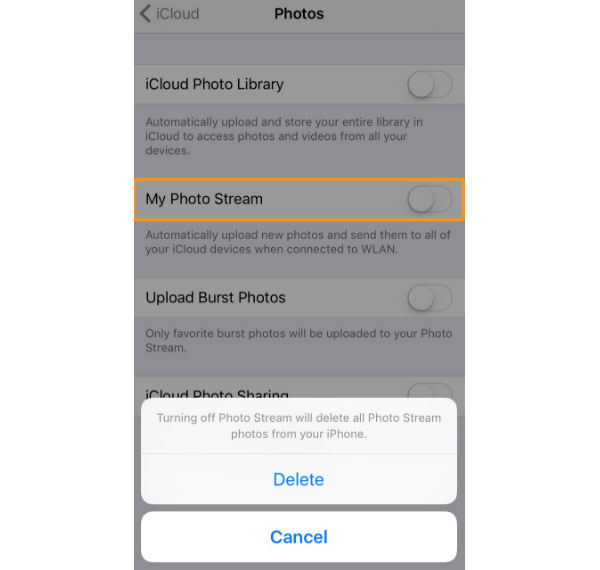
Μέρος 5: Απενεργοποίηση & Διαγραφή φωτογραφιών από τα αρχεία Backup του iCloud
Η δημιουργία αντιγράφων ασφαλείας των αρχείων είναι μια καλή συνήθεια για την ανάκτηση δεδομένων iPhone ευκολότερα σε καταστάσεις έκτακτης ανάγκης και για την ελευθέρωση της αποθήκευσης iCloud. Η διαγραφή εικόνων από το iCloud διαφέρει στις συσκευές iOS 9 και iOS 8. Για να καταργήσετε την εικόνα iCloud από το iOS 8, μεταβείτε στην επιλογή iCloud app στην αρχική οθόνη, αργότερα, επιλέξτε Αποθήκευση & Διαχείριση επιλογή, για να πάρει Διαχείριση αποθήκευσης επιλογή και, τέλος, απενεργοποιήστε Roll κάμερα για να διαγράψετε τις τρέχουσες εικόνες που είναι αποθηκευμένες στο iCloud. Όσον αφορά την αφαίρεση εικόνων του iOS 9 iCloud, κάντε κλικ στην επιλογή Αποθήκευση & Διαχείριση πρώτα, αργότερα, κάντε κλικ στο κουμπί Διαχείριση αποθήκευσης επιλογή, να απενεργοποιηθεί Αρχείο Φωτογραφιών για να διαγράψετε επίσης εικόνες iCloud. Το κοινό έδαφος είναι ότι το μήνυμα απαιτεί την εντολή σας αν θα απενεργοποιήσετε την υπηρεσία δημιουργίας αντιγράφων ασφαλείας και θα διαγράψετε τα δεδομένα αντιγράφου ασφαλείας. Εάν έχετε ήδη προετοιμαστεί, κάντε κλικ στην επιλογή Απενεργοποίηση & Διαγραφή για να καθαρίσετε το iCloud ..
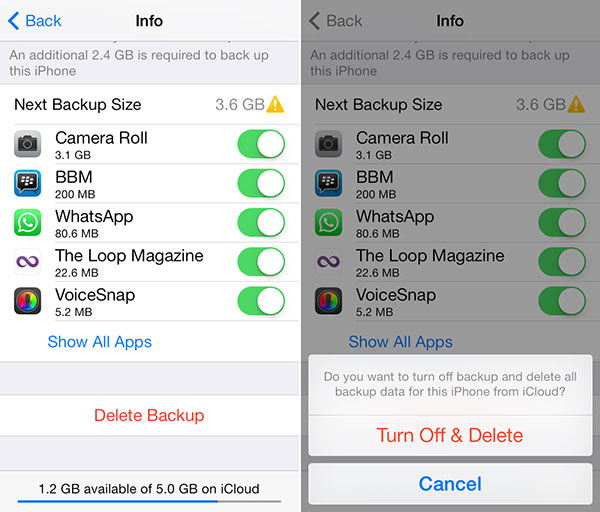
Καθαρίστε φωτογραφίες iPhone για να αποκτήσετε ένα νέο iPhone
Μπορεί να χρειαστείτε το λογισμικό καθαρισμού iPhone - Tipard iPhone Γόμα, για να σας βοηθήσουμε να διαγράψετε ανεπιθύμητα αρχεία iPhone και να επαναφέρετε τις ρυθμίσεις iPhone. Ακριβώς όπως η ισχυρή γόμα, όλα τα ιστορικά που ψάχνουν τα αρχεία σας, τα προσωπικά δεδομένα, τη μουσική, τα βίντεο, τις επαφές, τις σημειώσεις, το ιστορικό κλήσεων και άλλα αρχεία iPhone θα σκουπιστούν επίσης.
Υπάρχουν τρία διαφορετικά επίπεδα υπηρεσιών iOS overwriting, τα οποία αναφέρονται σε χαμηλό επίπεδο, μεσαίο επίπεδο και υψηλό επίπεδο. Για τη διαγραφή των φωτογραφιών από το iCloud μόνιμα, το χαμηλό επίπεδο στο iPhone Eraser είναι αρκετό για να διαγράψετε όλα τα υπάρχοντα αρχεία iOS, για να αποκτήσετε το "νέο" iPhone. Αν θέλετε να μεταπωλήσετε το iPhone και να αγοράσετε το καινούριο, η χρήση του iPhone Eraser για να σκουπίσετε όλα τα δεδομένα iOS μόνιμα είναι καλύτερη από την επαναφορά των εργοστασιακών ρυθμίσεων.
Λοιπόν, αν έχετε πολλές συσκευές της Apple πρέπει να σκουπιστούν, να τις συνδέσετε σε έναν υπολογιστή, να ανιχνεύσετε και να διαγράψετε περισσότερα από ένα iDevice ταυτόχρονα. Εξαιρετικά συμβατό με τα iOS 9.3 και τα Windows 10, σε συνδυασμό με το iPhone 7 Plus.