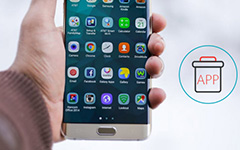Πώς να διαγράψετε τις λήψεις στο Android στις καλύτερες μεθόδους 3
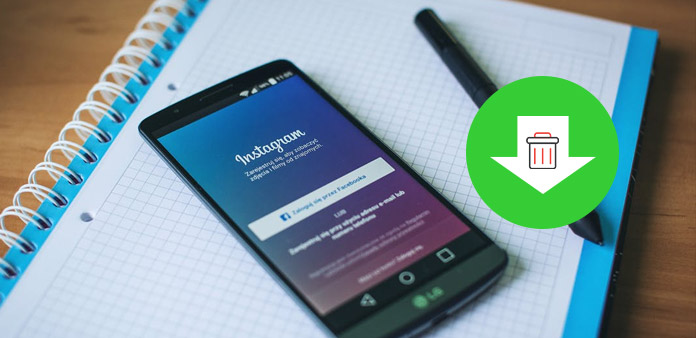
Στην πραγματικότητα, μπορείτε να κάνετε λήψη χιλιάδων αρχείων για το τηλέφωνό σας Android, όπως φωτογραφίες, βίντεο, εφαρμογές, έγγραφα και ούτω καθεξής. Ωστόσο, ο χώρος αποθήκευσης της συσκευής είναι περιορισμένος, οπότε και οι περισσότερες λήψεις στη συσκευή σας, τόσο πιο αργή θα είναι το τηλέφωνο Android. Θα επηρεάσει την ταχύτητα λειτουργίας και τη χρήση της μπαταρίας επίσης. Έτσι, πώς να διαγράψετε λήψεις στο Android και αισιοδοξία τη συσκευή Android είναι πολύ σημαντική.
Μέθοδος 1: Τρόπος διαγραφής λήψεων στο Android μέσω ρυθμίσεων
Η ανεπιθύμητη εφαρμογή μπορεί να πάρει ένα μεγάλο μέρος του Android. Μπορείτε να διαγράψετε την εφαρμογή λήψης από τις Ρυθμίσεις. Απλά δείτε πώς να αφαιρέσετε την εφαρμογή Android από το τμήμα.
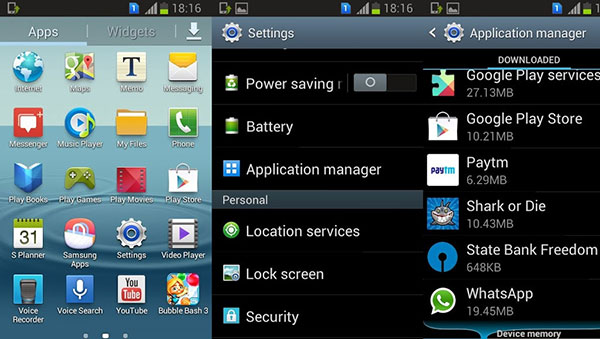
Εντοπίστε τις λήψεις στις Ρυθμίσεις
Ανοίξτε τις "Ρυθμίσεις" του τηλεφώνου σας Android και αναζητήστε το μενού "Εφαρμογές / εφαρμογή", όπου θα δείτε όλες τις εφαρμογές που έχετε λάβει στη συσκευή σας Android. Όταν το ανοίξετε, θα πρέπει να περάσετε από το παράθυρο για να εντοπίσετε το εικονίδιο "λήψη". Το εικονίδιο θα εντοπίσει τους περισσότερους φακέλους που θέλετε να διαγράψετε και είναι πολύ εύκολο να το βρείτε.
Διαγραφή λήψεων στο Android
Πατήστε στο "λήψη" και θα βρείτε όλες τις εφαρμογές στο τηλέφωνό σας Android. Στη συνέχεια, μπορείτε να επιλέξετε τα αρχεία λήψης που θέλετε να διαγράψετε. Απλά βεβαιωθείτε ότι έχετε επιλέξει όλα τα αρχεία που θέλετε να καταργήσετε πριν πατήσετε το κουμπί "Διαγραφή".
Κατάργηση εγκατάστασης εφαρμογής από το Android
Και μπορείτε επίσης να καταργήσετε την εφαρμογή πιέζοντας το κουμπί "Uninstall" και θα δείτε ένα παράθυρο που ζητάτε να μάθετε αν θέλετε να διαγράψετε τις εφαρμογές λήψης. Κάντε κλικ στο πλήκτρο "Ναι" για να διαγράψετε τις εφαρμογές λήψης.
Όταν διαγράφετε εφαρμογές λήψης στο Android, μπορείτε επίσης να καταργήσετε τα αρχεία προσωρινής αποθήκευσης και στα ληφθέντα Εφαρμογές. Αν χρειαστεί να απελευθερώσετε περισσότερο χώρο για το τηλέφωνο Android, αφαιρέστε την εφαρμογή θα πρέπει να είναι μια ωραία λύση.
Μέθοδος 2: Τρόπος διαγραφής λήψεων στο Android με Διαχειριστή εφαρμογών
Υπάρχει ένας μεγάλος αριθμός διαχειριστών εφαρμογών αρχείων στο διαδίκτυο. Αφού κατεβάσετε και εγκαταστήσετε τον Διαχειριστή εφαρμογών, μπορείτε εύκολα να διαγράψετε αρχεία λήψεων από το Android. Και μπορούν να τρέξουν σε Android και να βελτιστοποιήσουν τη συσκευή. Astro Διαχείριση αρχείων είναι ο προτεινόμενος διαχειριστής εφαρμογών.
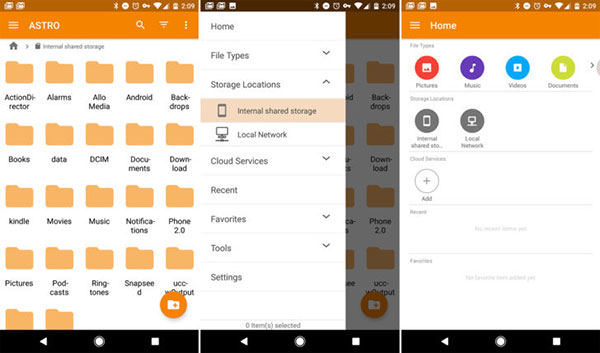
Εγκαταστήστε και ξεκινήστε τον Διαχειριστή εφαρμογών Android
Όταν κάνετε λήψη και εγκατάσταση του Astro File Manager, θα πρέπει πρώτα να ξεκλειδώσετε το πρόγραμμα. Στη συνέχεια θα εμφανιστεί μια οθόνη με όλα τα αρχεία της συσκευής Android, μπορείτε να αναζητήσετε λήψεις Android που πρέπει να διαγράψετε. Όταν ανοίγετε τα αρχεία που σημειώνονται με τη λήψη, θα βρείτε όλους τους φακέλους που έχετε κατεβάσει ποτέ στη συσκευή σας Android.
Διαγραφή λήψεων από το Android
Μόλις εντοπίσετε τα έγγραφα ή τις εφαρμογές που έχετε κατεβάσει, θα χρειαστεί να πατήσετε μόνο το πλήκτρο διαγραφής και στη συνέχεια θα διαγραφούν οι ανεπιθύμητες λήψεις από tablet Android. Για περισσότερα άλλα αρχεία, μπορείτε να ακολουθήσετε παρόμοια διαδικασία για να απελευθερώσετε περισσότερο χώρο για το τηλέφωνο Android.
Μέθοδος 3: Πώς να διαγράψετε το στοιχείο Λήψεις από το Δίσκο εφαρμογών
Καθώς ο Δίσκος εφαρμογών είναι διαθέσιμος για το μεγαλύτερο μέρος της συσκευής Android, δεν χρειάζεται να κατεβάσετε επιπλέον προγράμματα για να διαγράψετε τις λήψεις στο Android με το πρόγραμμα. Εδώ μπορείτε να ελέγξετε τα βήματα λεπτομερειών για την κατάργηση των αρχείων που έχετε λάβει.
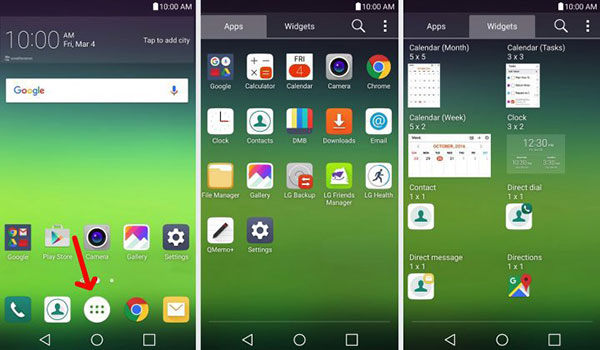
Πρόσβαση στα αρχεία λήψεων στο Android
Στο κάτω μέρος της οθόνης, μπορείτε να βρείτε το κουμπί "Εφαρμογή δίσκου". Αγγίξτε το εικονίδιο και ανοίξτε το δίσκο εφαρμογών και λειτουργήστε το. Ορισμένες συσκευές Android δεν διαθέτουν εφαρμογή "Λήψη", ίσως χρειαστεί να ανοίξετε τον διαχειριστή φακέλων και στη συνέχεια να πατήσετε στο στοιχείο "Λήψεις".
Επιλέξτε το στοιχείο Λήψη αρχείων προς διαγραφή
Στη συνέχεια, μπορείτε να βρείτε το κουμπί "Επιλογή", στο οποίο μπορείτε να πατήσετε για να επιλέξετε όλα τα αρχεία που θέλετε να καταργήσετε. Πατήστε το εικονίδιο διαγραφής και, στη συνέχεια, συνήθως θα εμφανιστεί ένα εικονίδιο "DELETE" στο επάνω ή το κάτω μέρος της οθόνης στη συσκευή σας Android.
Διαγραφή λήψεων στο Android
Για να βεβαιωθείτε τι θέλετε να καθαρίσετε και να το κρατήσετε, κάντε κλικ στο "DELETE". Μπορεί να χρειαστεί να επιβεβαιώσετε τη διαγραφή με ένα ή δύο βήματα. Εάν διαγράψετε λάθος λήψεις Android, μπορείτε επίσης να τα επαναφέρετε με ευκολία.
Περισσότερα: Πώς να ανακτήσετε τις λήψεις διαγραφής στο Android
Τι θα πρέπει να κάνετε εάν διαγράψετε κατά λάθος τη λήψη σε tablet Android; Tipard Android Ανάκτηση Δεδομένων θα πρέπει να είναι το καλύτερο για να ανακτήσετε τις διαγραμμένες λήψεις από το Android. Το πρόγραμμα είναι σε θέση να ανακτήσει δεδομένα Android, όπως επαφές, φωτογραφίες και πολλά άλλα σε Mac. Υποστηρίζει τις Samsung, LG, HTC, Sony, Huawei, ZTE και άλλες συσκευές Android.
Βήμα 1: Κατεβάστε και εγκαταστήστε το πρόγραμμα
Αφού κατεβάσετε και εγκαταστήσετε την πιο πρόσφατη έκδοση του Tipard Android Data Recovery, μπορείτε να ξεκινήσετε το πρόγραμμα στον υπολογιστή. Στη συνέχεια, συνδέστε το τηλέφωνο Android στον υπολογιστή με καλώδιο USB. Το πρόγραμμα θα εντοπίσει τις διαγραμμένες λήψεις στο Android.
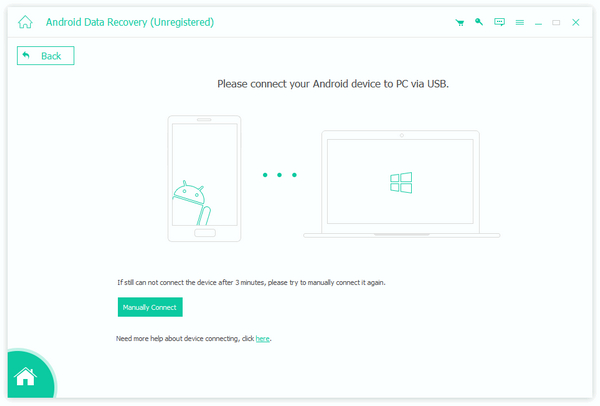
Βήμα 2: Ανοίξτε τη λειτουργία σφαλμάτων USB
Για να βεβαιωθείτε ότι το τηλέφωνο Android είναι αναγνωρισμένο από τα Windows ή το Mac, το οποίο πρέπει να ανοίξετε τη λειτουργία αποκατάστασης USB στη βασική διεπαφή. Και στη συνέχεια θα πρέπει να επιβεβαιώσετε τόσο στο τηλέφωνο Android όσο και στον υπολογιστή σας να αναγνωρίσει τη συσκευή σας.
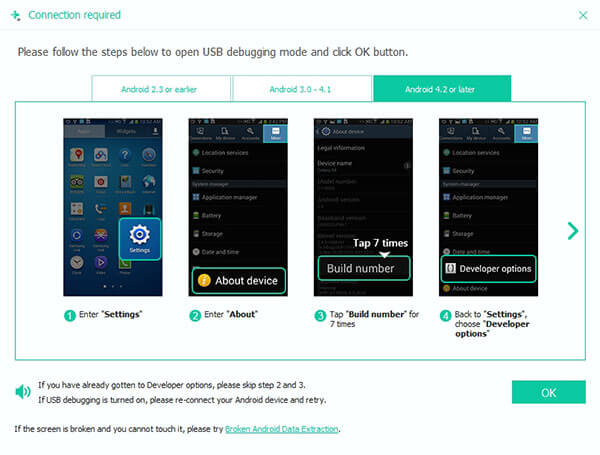
Βήμα 3: Επιλέξτε τις διαγραμμένες λήψεις
Μόλις σαρώσετε το Android για τις διαγραμμένες λήψεις, μπορείτε να ανακτήσετε επαφές, μηνύματα, συνημμένα μηνύματα, αρχεία καταγραφής κλήσεων, φωτογραφίες, γκαλερί, βιβλιοθήκη εικόνων, βίντεο, ηχητικά μηνύματα και άλλα έγγραφα που διαγράψατε κατά λάθος.
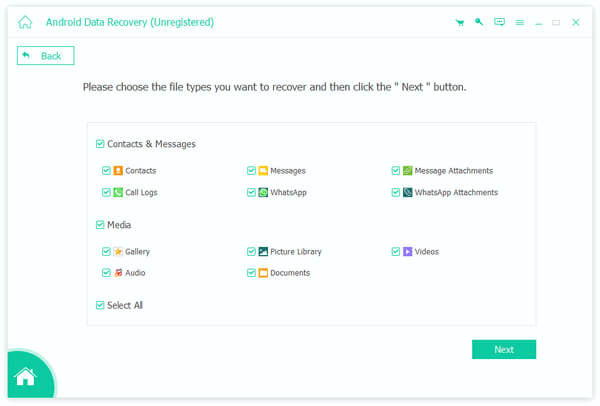
Βήμα 4: Ανάκτηση των διαγραμμένων λήψεων από το Android
Στη συνέχεια, μπορείτε να κάνετε προεπισκόπηση των διαγραμμένων λήψεων από το Android. Και στη συνέχεια μπορείτε να κάνετε κλικ στο κουμπί "Ανάκτηση" για να ολοκληρωθεί η ανάκτηση των διαγραμμένων λήψεων από το Android.
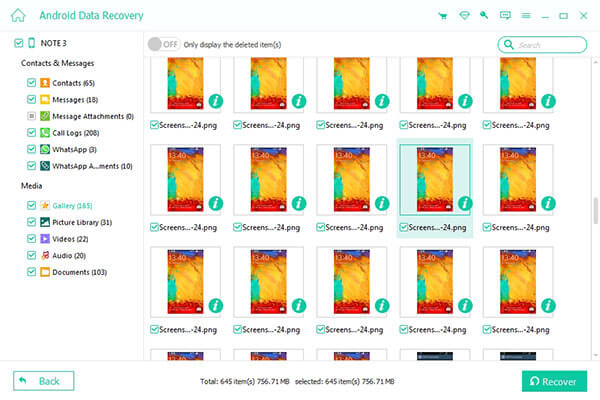
Συμπέρασμα
Όταν το Android σας εξαντλείται, ίσως χρειαστεί να βελτιστοποιήσετε το χώρο διαγράφοντας τις λήψεις. Το άρθρο εξηγεί τις διαφορετικές μεθόδους για τη διαγραφή αρχείων από τις Ρυθμίσεις, το Δίσκο εφαρμογών και το Astro File Manager. Αν απλώς διαγράψετε το κατέβασμα στο Android κατά λάθος, μπορείτε επίσης να χρησιμοποιήσετε το Tipard Android Data Recovery για να το επαναφέρετε με ευκολία.