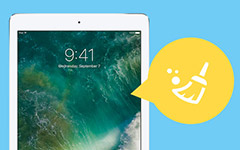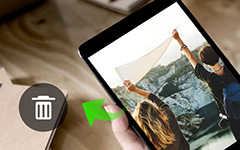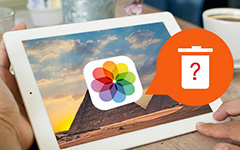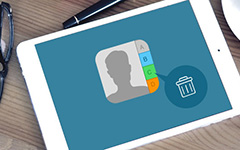Πώς να διαγράψετε πλήρως τις εφαρμογές στο iPad
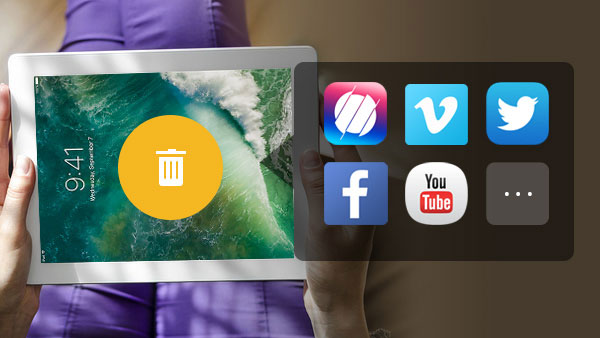
Σύμφωνα με τη νέα έκθεση από την App Annie, οι συνολικές λήψεις εφαρμογών έχουν φθάσει σε 90 δισεκατομμύρια στο 2016. Οι χρήστες του iPad έχουν περισσότερες πιθανότητες να κατεβάσουν περισσότερες εφαρμογές και να αφιερώσουν περισσότερο χρόνο για να αποκτήσουν πρόσβαση σε αυτές τις εφαρμογές, επειδή η εξαιρετική ανάλυση και απόδοση των iPad θα μπορούσε να έχει καλύτερη εμπειρία. Όσο υψηλότερη είναι η λήψη των εφαρμογών, τόσο πιο συχνή είναι η διαγραφή εφαρμογών σε iPad. Σχεδόν κάθε iPad χρήστες έχουν τις τρομερές εμπειρίες που οι διαγραμμένες εφαρμογές στο iPad επανεμφανίζονται στην οθόνη όταν συγχρονίζουν το iCloud ή το iTunes στο iPad. Μερικές φορές η διαγραφή εφαρμογών στο iPad φαίνεται περίπλοκη, επειδή σχετίζεται με πολλές ρυθμίσεις. Αν έχετε συναντήσει ποτέ τέτοια εμπειρία, αυτό το άρθρο θα σας δείξει πώς να διαγράφετε αποτελεσματικά τις εφαρμογές στο iPad.
Μέρος 1: Διαγραφή εφαρμογών στο iPad από το Tipard iPhone Eraser
Tipard iPhone Γόμα είναι ένα ισχυρό εργαλείο καθαρισμού για χρήστες iOS και iPad. Θα μπορούσατε να χρησιμοποιήσετε αυτήν την εφαρμογή για να σβήσετε τις εφαρμογές στο iPad με μερικά απλά βήματα. Το Tipard iPhone Eraser όχι μόνο σας βοηθά να καθαρίσετε τις εφαρμογές στο iPad και τα δεδομένα του, αλλά παρέχει και πολλές χρήσιμες λειτουργίες. Θα πρέπει να είναι ο πιο χρήσιμος σύντροφος iPad, ακόμη και αν το iTunes δεν είναι διαθέσιμο. Ακολουθούν μερικά βασικά χαρακτηριστικά του App Remover που πρέπει να γνωρίζετε.
- 1. Διαγράψτε προσεκτικά τα επιλεγμένα δεδομένα για να προστατεύσετε το απόρρητό σας. Και τότε άλλο άτομο δεν είναι σε θέση να ανακτήσει αυτά τα δεδομένα στο iPad σας πια.
- 2. Σας βοηθά να διαχειρίζεστε και να διαγράφετε αρχεία πολλαπλών μορφών, όπως μουσική, φωτογραφίες, επαφές, μηνύματα, εφαρμογές και τα δεδομένα, τις ρυθμίσεις και ακόμη και προσωπικές πληροφορίες.
- 3. Το iPhone Eraser υποστηρίζει όλες τις συσκευές iOS, όπως iPads, iPhones και iPods, καθώς και οποιαδήποτε άλλα iDevice με iOS 9.3 ή παραπάνω λειτουργικά συστήματα, συμπεριλαμβανομένου του iOS 17.
- 4. Το Tipard iPhone Eraser προσφέρει βασικά χαρακτηριστικά ελεύθερα, όπως το σβήσιμο εφαρμογών στο iPad, ώστε να μπορείτε να κατεβάσετε και να εγκαταστήσετε το πρόγραμμα για να δοκιμάσετε χωρίς να πληρώσετε τίποτα πρώτα.
- 5. Ένα από τα ισχυρά χαρακτηριστικά είναι να καθαρίσετε ταυτόχρονα πολλές συσκευές iOS. Όταν χρειαστεί να επαναφέρετε κάποια iDevice, το πρόγραμμα θα βεβαιωθεί ότι τα παλιά iPads λειτουργούν ως νέα.
Πώς να διαγράψετε εφαρμογές στο iPad με το Tipard iPhone Eraser
Όταν διαγράφετε εφαρμογές από το iPad απλά από το Κόκκινο Χ, ίσως δεν μπορείτε να το κάνετε διαγραφή της προσωρινής μνήμης στο iDevice. Και μετά από μια χρονική περίοδο, θα βρείτε ότι υπάρχει ένα μεγάλο ποσό Άλλα αρχεία στο iPhone ή iPad. Όταν χρειάζεται να καθαρίσετε πλήρως τις εφαρμογές στο iPad σας, μπορείτε να ακολουθήσετε τις οδηγίες παρακάτω.
- 1. Ανοίξτε το iPhone Γόμας στον υπολογιστή σας και συνδέστε το iPad στον υπολογιστή με ένα καλώδιο USB. Το iPhone Eraser θα ανακαλύψει το iPad σας αυθόρμητα.
- 2. Επιλέξτε επίπεδο διαγραφής δεδομένων πριν καθαρίσετε. Το iPhone Eraser παρέχει τρία επίπεδα: Χαμηλό, Μεσαίο, Υψηλό. Όσο υψηλότερο είναι το επίπεδο, τόσο περισσότερες φορές τα δεδομένα αντικαθίστανται, τόσο πιο λεπτομερώς οι εφαρμογές διαγράφονται στο iPad.
- 3. Μετά τη ρύθμιση, κάντε κλικ στο OK για να επιβεβαιώσετε την απόφασή σας.
- 4. Στη συνέχεια, κάντε κλικ στο κουμπί Έναρξη για να ενεργοποιήσετε τη διαδικασία διαγραφής.
- 5. Λίγα δευτερόλεπτα αργότερα, θα έχετε ένα καθαρό iPad και οι εφαρμογές στο iPad έχουν διαγραφεί.
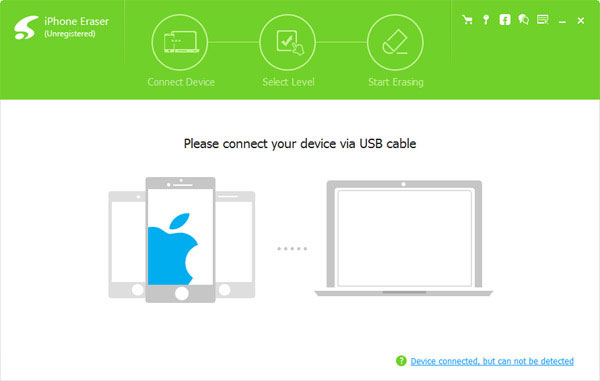
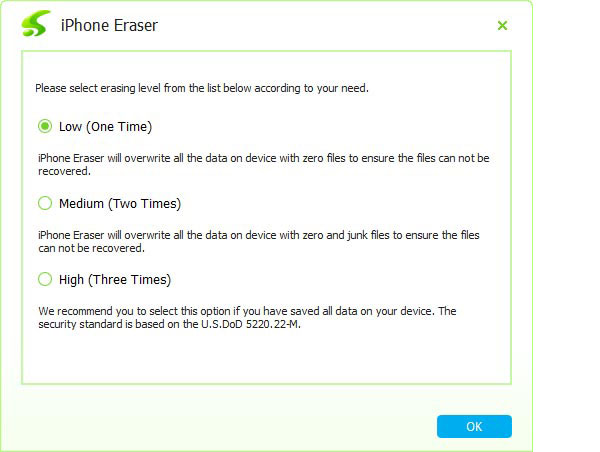
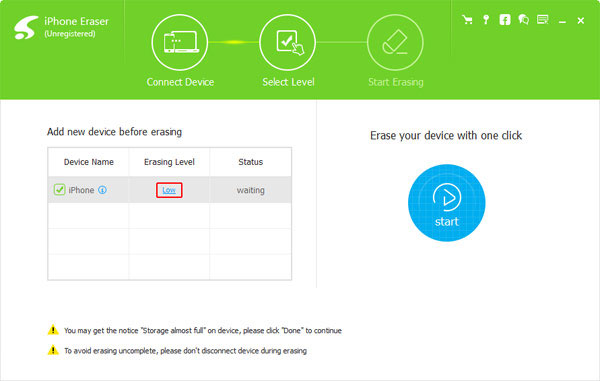
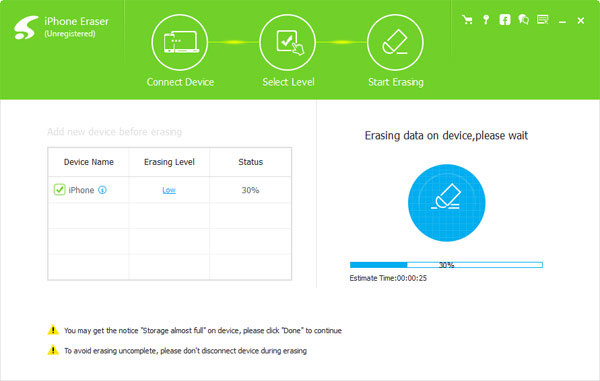
Το πιο εκπληκτικό χαρακτηριστικό του iPhone Eraser είναι η επιλογή τριών επιπέδων. Παρόλο που μπορούμε να απεγκαταστήσουμε τις εφαρμογές στο iPad, αυτές οι εφαρμογές και τα δεδομένα τους θα αποθηκευτούν στη μνήμη μέχρι να καλύψουν τα νέα δεδομένα. Αλλά το iPhone Eraser διαγράφει εφαρμογές στο iPad, αντικαθιστώντας πολλές φορές. Αυτό σημαίνει ότι αυτές οι εφαρμογές έχουν διαγραφεί μόνιμα από τη μνήμη iPad.
Μέρος 2: Πώς να απεγκαταστήσετε εφαρμογές στο iPad
Φυσικά, μπορείτε να διαγράψετε εφαρμογές στο iPad ένα προς ένα. Αλλά αν θέλετε να καθαρίσετε αυτές τις εφαρμογές μόνιμα, θα χρειαστεί περισσότερη υπομονή για να τις αντιμετωπίσετε. Όσο για τη λύση, θα πρέπει να απεγκαταστήσετε εφαρμογές στο iPad μία προς μία, για να καταργήσετε πλήρως τις εφαρμογές από το iPad σας.
- 1. Ξεκλειδώστε το iPad σας και μεταβείτε στην εφαρμογή για διαγραφή στην αρχική οθόνη του iPad.
- 2. Αγγίξτε το εικονίδιο της εφαρμογής μέχρι να αρχίσουν να εμφανίζονται τα εικονίδια με ένα μήνυμα κατάργησης εγκατάστασης στον αριστερό ώμο της εφαρμογής.
- 3. Αγγίξτε το σημείο κατάργησης της εγκατάστασης με το κόκκινο χρώμα X, το πλαίσιο ερώτησης θα εμφανιστεί.
- 4. Κάντε κλικ στο Διαγραφή για να καταργήσετε την εφαρμογή στο iPad. Στη συνέχεια, μπορείτε να επιβεβαιώσετε την κατάργηση της εφαρμογής από το iPad σας.
- 5. Επαναλάβετε τα παραπάνω βήματα για να καταργήσετε την εγκατάσταση άλλων εφαρμογών που θέλετε να διαγράψετε.
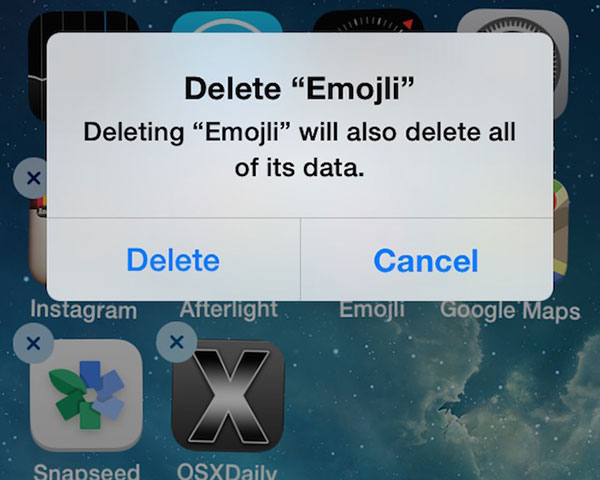
Αν θέλετε να καταργήσετε τις εφαρμογές γραφικών από το iPad, πρέπει να γνωρίζετε τη μέθοδο λεπτομερειών διαγραφή φωτογραφιών από το iPad επισης. Θα είναι πολύ πιο περίπλοκο εάν πρέπει να αφαιρέσετε όλα αυτά από το iPad σας εντελώς. Ακριβώς όπως αναφέρθηκε, η λύση είναι κατάλληλη για τη διαγραφή κάποιων εφαρμογών στο iPad.
Μέρος 3: Πώς να καθαρίσετε τις εφαρμογές με το iTunes
Ακόμη και αν απεγκαταστήσετε εφαρμογές απευθείας από το iPad, η κατάργηση της εγκατάστασης εφαρμογών στο iPad δεν έχει ολοκληρώσει την καθαρή εργασία, επειδή οι διαγραμμένες εφαρμογές στο iPad αποθηκεύονται επίσης στο iTunes. Και την επόμενη φορά που θα συνδέσετε το iPad στο iTunes, θα επανέλθουν. Έτσι πρέπει να καθαρίσετε τις εφαρμογές στο iTunes.
- 1. Ανοίξτε το iTunes στον υπολογιστή και μεταβείτε στη Βιβλιοθήκη.
- 2. Μάθετε και κάντε κλικ στην επιλογή Εφαρμογές στο αναπτυσσόμενο μενού στην αριστερή πλευρά.
- 3. Στη συνέχεια, όλες οι εφαρμογές που δημιουργούν αντίγραφα ασφαλείας στο iTunes θα εμφανιστούν. Πρέπει να κάνετε κλικ ΑΦΑΙΡΕΣΗ για να τα διαγράψετε ένα προς ένα. Εάν εμφανιστεί το παράθυρο ερωτήματος, επιλέξτε Διαγραφή εφαρμογής για να επιβεβαιώσετε.
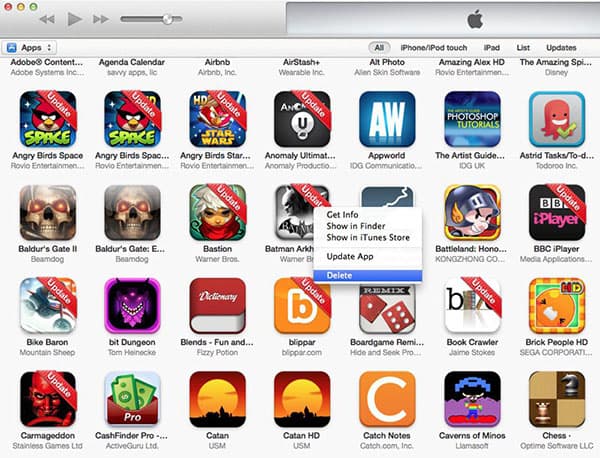
Συμπέρασμα
Όπως μπορείτε να δείτε, ο καθαρισμός εφαρμογών στο iPad ένα προς ένα δεν είναι απλή δουλειά. Παρόλο που δεν χρειάζεται να εγκαταστήσετε εργαλεία τρίτων, η διαδικασία απαιτεί όχι μόνο περισσότερο χρόνο αλλά και περισσότερη υπομονή. Θα πρέπει να διαγράψετε ξανά αυτές τις εφαρμογές στο iTunes. Στην πραγματικότητα, η παραπάνω εργασία αφαιρεί μόνο τις εφαρμογές από το οπτικό σας πεδίο. Θα αποθηκευτούν στη μνήμη μέχρι να αντικατασταθούν τα νέα δεδομένα.
Με βάση την παραπάνω ανάλυση, υπάρχουν τουλάχιστον δύο τρόποι να διαγραφούν οι εφαρμογές στο iPad. Η κατάργηση των εφαρμογών στο iPad ένα προς ένα επιτρέπει στους χρήστες να διαγράφουν εφαρμογές χωρίς εργαλεία τρίτων. Αλλά θα πρέπει να καθαρίσετε αυτές τις εφαρμογές τόσο στο iPad όσο και στο iTunes για να τους αποτρέψετε από το ξανά συγχρονισμό. Από την άλλη πλευρά, το Tipard iPhone Eraser θα μπορούσε να σας βοηθήσει να διαγράψετε εφαρμογές στο iPad με απλούστερα βήματα. Και το χαρακτηριστικό αντικατάστασης θα μπορούσε να εγγυηθεί ότι οι εφαρμογές θα μπορούσαν να καθαριστούν και να καθαριστούν τελείως. Έτσι μπορείτε να αποφασίσετε να πάρετε οποιοδήποτε ανάλογα με την κατάστασή σας και τις απαιτήσεις σας.
Αν θέλετε απλώς να διαγράψετε πολλές εφαρμογές στο iPad χωρίς να ανησυχείτε για το απόρρητο, μπορείτε να απεγκαταστήσετε αυτές τις εφαρμογές απευθείας στο iPad. Απλά κάντε κλικ στο Κόκκινο X για να αφαιρέσετε τις εφαρμογές μία προς μία και να τις αφαιρέσετε στο iTunes επίσης. Εάν χρειάζεται να διαγράψετε προσεκτικά τις εφαρμογές στο iPad, η Tipard iPhone Eraser είναι η καλύτερη επιλογή. Και μπορείτε επίσης να μοιραστείτε περισσότερες λεπτομέρειες σχετικά με τα προβλήματά σας σχετικά με τη διαγραφή εφαρμογών στο iPad, θα εξετάσουμε σύντομα τη λύση και τα σχόλια στα σχόλια.