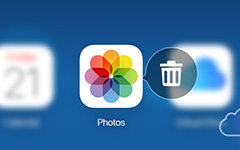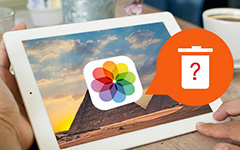Ο πλήρης οδηγός για το πώς να διαγράψετε τα άλμπουμ από το iPhone
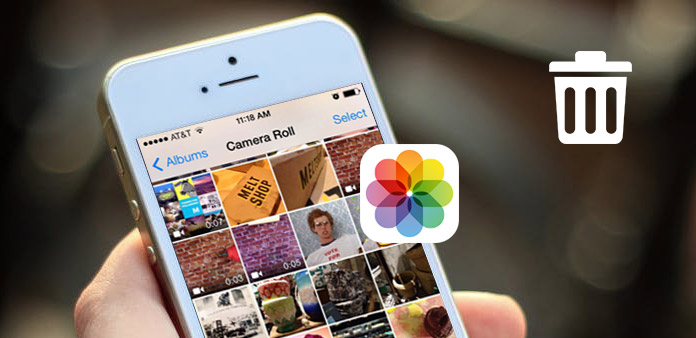
Αποκτήστε πάρα πολλά άλμπουμ φωτογραφιών στο iPhone και δεν μπορείτε να μάθετε τη φωτογραφία που θέλετε πραγματικά να πάρετε; Ήρθε η ώρα να καθαρίσετε το iPhone σας! Όπως γνωρίζετε, τα υπερβολικά λευκά λεύσματα είναι άχρηστα, γεγονός που θα σας παραπλανήσει ακόμη περισσότερο και θα σας κοστίσει περισσότερο χρόνο για την εύρεση εικόνων εδώ και πολύ καιρό. Και όχι μόνο εσείς που δημιουργήσατε φωτογραφικά άλμπουμ θα υπάρχουν στο iPhone, οι εφαρμογές που έχετε εγκαταστήσει θα δημιουργήσουν και νέα λευκώματα. Αν αποτύχετε να διαγράψετε άλμπουμ από το iPhone ή να δημιουργήσετε συγχύσεις για να διαχειριστείτε άλμπουμ φωτογραφιών, μπορείτε να βρείτε τις καλύτερες λύσεις εδώ, για να διαγράψετε εύκολα τα άλμπουμ iPhone
Μέρος 1: Διαγραφή όλων των λευκωμάτων με το Tipard iPhone Γόμα
Μπορείτε να πάρετε τις βασικές πληροφορίες από τις παραπάνω επικεφαλίδες ότι υπάρχει ένα ευπροσάρμοστο Tipard iPhone Eraser, για να διαγράψετε τα δεδομένα iPhone μόνιμα. Μόλις διαγράψετε αρχεία iOS από συγκεκριμένο είδος, όπως μουσική, άλμπουμ, βίντεο, επαφές, ιστορικό κλήσεων, μηνύματα και πολλές άλλες ρυθμίσεις απορρήτου, θα σκουπιστούν μόνιμα. Κανένα λογισμικό αποκατάστασης iPhone δεν μπορεί να ανακτήσει τα αρχεία iPhone που έχουν διαγραφεί από το λογισμικό iPhone Eraser. Επομένως, χρησιμοποιώντας το Tipard iPhone Eraser για να σκουπίσετε όλα τα δεδομένα και να καθαρίσετε το iPhone σας πριν από τη μεταπώληση είναι η καλύτερη επιλογή από την επαναφορά των εργοστασιακών ρυθμίσεων.
Ως αποτέλεσμα, η διαγραφή φωτογραφικών άλμπουμ από το iPhone από το λογισμικό iPhone Eraser είναι απλά ένα κομμάτι κέικ. Εάν όλες οι συσκευές της Apple σας πρέπει να σκουπιστούν, συνδέστε τις ταυτόχρονα, για να διαγράψετε μαζικά δεδομένα iOS. Έτσι μπορείτε να διαγράψετε παρτίδες άλμπουμ από το iPhone επίσης, και να κάνετε το παλιό σας iPhone κολλημένο με όλα τα είδη των αρχείων να είναι και πάλι καινούργια. Επιπλέον, με όλες τις συσκευές και εκδόσεις iOS που υποστηρίζονται, είναι διαθέσιμη η αφαίρεση φωτογραφικών άλμπουμ από το iPhone 7 ή αργότερα κυκλοφορήσει εκδόσεις.
Διαγραφή φωτογραφιών από το iPhone με ένα κλικ
Ξεκινήστε το Tipard iPhone Eraser και συνδέστε το iPhone σε υπολογιστή.
Κατεβάστε και εγκαταστήστε το iPhone Eraser, για να τρέξετε στον υπολογιστή πρώτα. Αργότερα, χρησιμοποιήστε καλώδιο USB για να συνδέσετε το iDevice μαζί με τον υπολογιστή σας. Θα ανιχνευθεί αυτόματα.
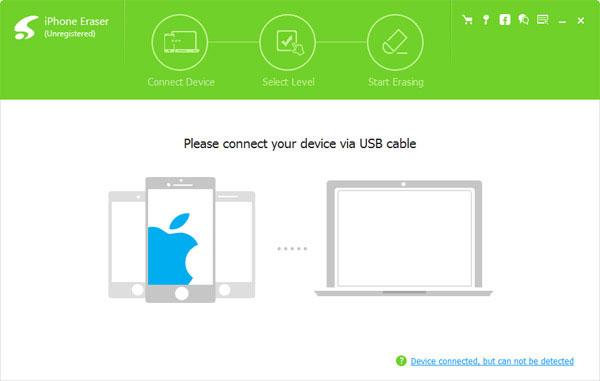
Ορίστε επίπεδο διαγραφής δεδομένων, Το χαμηλό επίπεδο είναι αρκετό για τη διαγραφή του άλμπουμ του iPhone.
Θα υπάρχουν τρία διαφορετικά επίπεδα για να αντικαταστήσετε το iPhone σας, τα οποία είναι χαμηλού επιπέδου, μέσου επιπέδου και υψηλού επιπέδου. Η διαγραφή ενός άλμπουμ φωτογραφιών από το iPhone αρκεί για να αντικατασταθεί μία φορά.
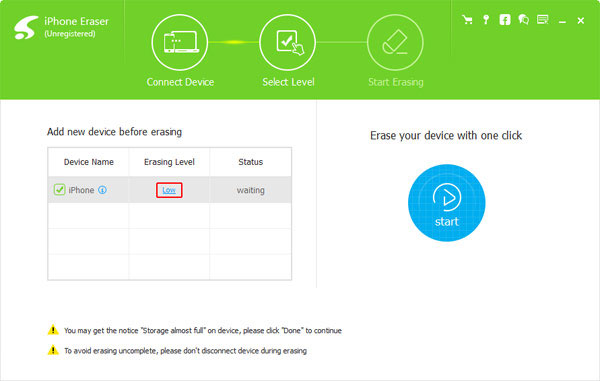
Διαγράψτε περιεχόμενο και ρυθμίσεις από το iPhone.
Χτύπα το Αρχική μπλε εικονίδιο στο δεξιό μέρος, για να διαγράψετε τα αρχεία iPhone με τη γραμμή προόδου εμφανίζεται η ώρα εκτίμησης.
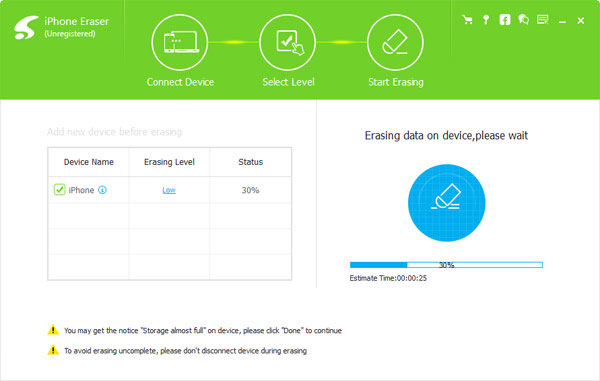
Τώρα, τα περιττά άλμπουμ του iPhone σας θα αφαιρεθούν, καθώς και άλλες ανάγκες καθαρισμού των δεδομένων iPhone.
Μέρος 2: Μέθοδοι διαγραφής ενός άλμπουμ από το iPhone που δημιουργήθηκε σε διαφορετικές προϋποθέσεις (τρόποι 4)
Είναι το μεγάλο θέμα που δεν μπορείτε να διαγράψετε τα άλμπουμ φωτογραφιών σας iPhone. Υπάρχουν πολλοί παράγοντες που θα μπορούσαν να προκαλέσουν το γεγονός ότι το άλμπουμ φωτογραφιών σας iPhone είναι τόσο πεισματάρης. Η καλύτερη λύση είναι να υπολογίσετε τον τύπο του άλμπουμ φωτογραφιών σας, για να υπολογίσετε τη σχετική λύση διαγραφής άλμπουμ.
1. Το άλμπουμ φωτογραφιών που δημιουργήθηκε χειροκίνητα στο iOS: Με μια άλλη λέξη, αυτό σημαίνει το άλμπουμ εικόνων iPhone που δημιουργείτε πατώντας το σύμβολο συν και το όνομα προσαρμόσιμο. Μπορείτε να προσθέσετε νέες φωτογραφίες και να επεξεργαστείτε ολόκληρο το άλμπουμ όποτε θέλετε. Έτσι, μπορείτε να επιλέξετε Διαγραφή για να αφαιρέσετε αυτό το άλμπουμ του iPhone, με εικόνες που υπάρχουν σε άλλα άλμπουμ και προγράμματα αποθήκευσης cloud.
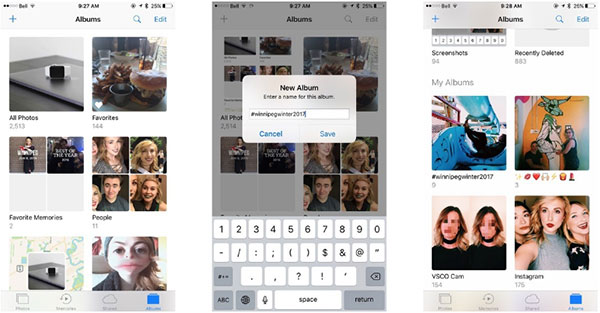
2. Άλμπουμ φωτογραφιών που δημιουργούνται αυτόματα στο iPhone: Για νέες κυκλοφορήσει εκδόσεις iOS, θα υπάρξουν οι νέες δυνατότητες που προσφέρονται από το iPhone, το οποίο είναι να ταξινομήσετε μερικούς παρόμοιους τύπους εικόνων σε άλμπουμ φωτογραφιών iPhone. Δυστυχώς, θα αποτύχετε να διαγράψετε άλμπουμ από το iPhone σχετικά με αυτούς τους τύπους.
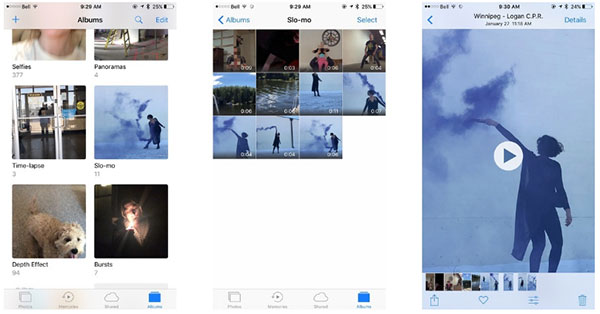
3. Συγχρονισμένα άλμπουμ φωτογραφιών από τον υπολογιστή σας Mac ή Windows: Αν έχετε μεταφέρει φωτογραφίες μέσω του iTunes με το iPhone σας σε υπολογιστή συνδεδεμένο, τότε δεν μπορείτε να διαγράψετε άλμπουμ από το iPhone που συγχρονίστηκαν απευθείας. Γυρίστε στο iTunes για να βρείτε το αρχικό σας άλμπουμ φωτογραφιών στον υπολογιστή σας. Αργότερα, διαγράψτε ολόκληρο το άλμπουμ και συγχρονίστε το iTunes για να καταργήσετε το συγχρονισμένο άλμπουμ φωτογραφιών iPhone.
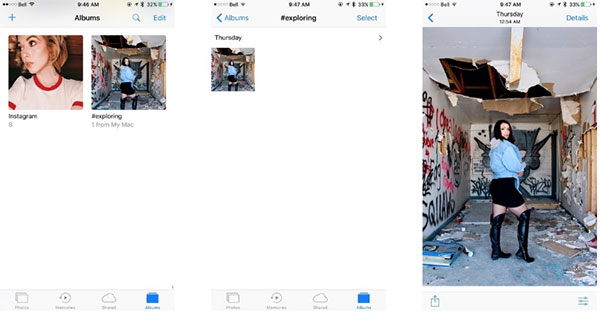
4. Το λεύκωμα φωτογραφιών που δημιουργήθηκε από εγκατεστημένες εφαρμογές: Τη στιγμή που θα εγκαταστήσετε το τρίτο μέρος στο iDevice, θα δημιουργηθεί αυτόματα ένα λεύκωμα για να αποθηκεύσετε όλες τις εικόνες που έχετε κατεβάσει. Για τη διαγραφή λευκωμάτων φωτογραφιών, απλά πρέπει να εντοπίσετε την εφαρμογή Φωτογραφίες για να βρείτε αυτά τα άλμπουμ, τα περισσότερα από αυτά θα ονομάζονται ως η αρχική εφαρμογή. Βρείτε την Επεξεργασία στην κορυφή και διαγράψτε απευθείας το iPhone από το iPhone.
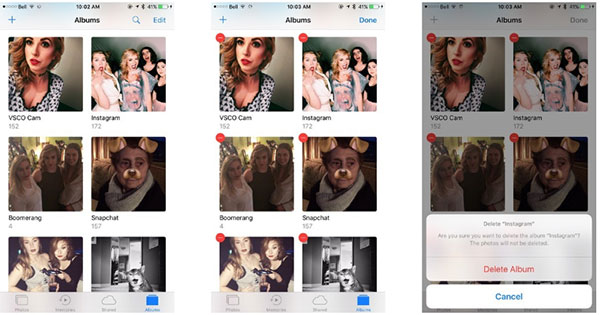
Οι παραπάνω διαγραφές λευκωμάτων θα αφαιρέσουν μόνο τις αποθηκευμένες συλλογές φωτογραφιών σας, δεν θα επηρεαστούν βίντεο και φωτογραφίες. Με μια άλλη λέξη, τα λευκώματά σας εξαφανίζονται ενώ οι εικόνες εξακολουθούν να παραμένουν.
Μέρος 3: Κατάργηση άλμπουμ iPhone με το iTunes
Για τους ανθρώπους που έχουν συγχρονίσει άλμπουμ από το iPhone στον υπολογιστή από το iTunes, το iTunes είναι το απαραίτητο εργαλείο για να αφαιρέσετε επίσης τα συγχρονισμένα άλμπουμ φωτογραφιών. Ελέγξτε και αντιγράψτε τις παρακάτω λειτουργίες, για να απαλλαγείτε από τα άλμπουμ φωτογραφιών στο iPhone με το iTunes.
Εντοπισμός Φωτογραφίες κάτω από το iPhone σας ρυθμίσεις.
Χρησιμοποιήστε το καλώδιο USB για να συνδέσετε το iPhone στον υπολογιστή, ανοίξτε το iTunes για να ανιχνεύσετε αυτόματα τη συσκευή σας iOS.
Επιλέξτε συγχρονισμένο άλμπουμ iPhone.
τσιμπούρι Επιλεγμένα άλμπουμ επιλογή και για να βρείτε το συγκεκριμένο λεύκωμα συγχρονισμένου iTunes που θέλετε να διαγράψετε. Θυμηθείτε να καταργήσετε την επιλογή όλων των επιλογών άλμπουμ πριν επιλέξετε.
Διαγράψτε λευκώματα από το iPhone χρησιμοποιώντας το iTunes.
Όταν λάβετε φωτογραφίες, κάντε κλικ στην επιλογή Συγχρονισμός φωτογραφιών από επιλογή και καταργήστε την επιλογή του συγχρονισμένου άλμπουμ iTunes. Τελικά χτύπησε Εφαρμογή για να ξεκινήσει ο συγχρονισμός του iTunes στο iPhone.
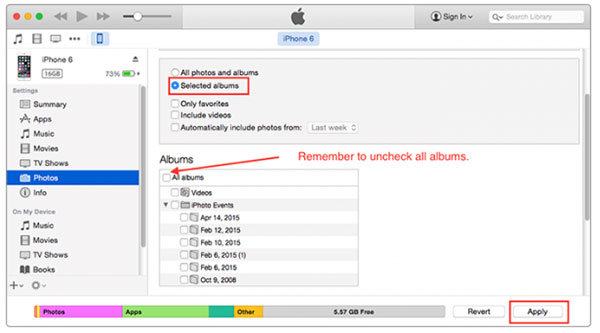
Παίρνει όφελος από τον ειδικό χαρακτήρα του iTunes, το οποίο είναι το διαγραφή του iOS αρχείου μετά από κάθε συγχρονισμό iPhone με το iTunes. Και όλα τα αρχεία αντιγράφων ασφαλείας με τα ακριβή δεδομένα που αναφέρονται κάτω από κάθε είδος, για τους ανθρώπους να ελέγχουν εύκολα.
Συμπέρασμα
Οι περισσότερες διαγραφές άλμπουμ φωτογραφιών iPhone αναφέρονται, με σχετικές λύσεις που επισυνάπτονται. Μάθετε τη διαφήμιση οργανώστε τις φωτογραφίες σας iPhone με σειρά, για να αφαιρέσετε τα περιττά άλμπουμ και να λύσετε όλες τις φωτογραφίες σας. Αν υπάρχει κάτι δύσκολο να κατανοήσετε, μπορείτε να επικοινωνήσετε μαζί μας για να λάβετε τον οδηγό λεπτομερειών για τη διαγραφή λευκωμάτων από το iPhone στον υπολογιστή ή αλλού.