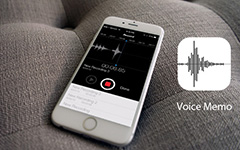Πώς να αντιγράψετε φωνητικές σημειώσεις από το iPhone 12/11 / X / 8/7 / SE / 6
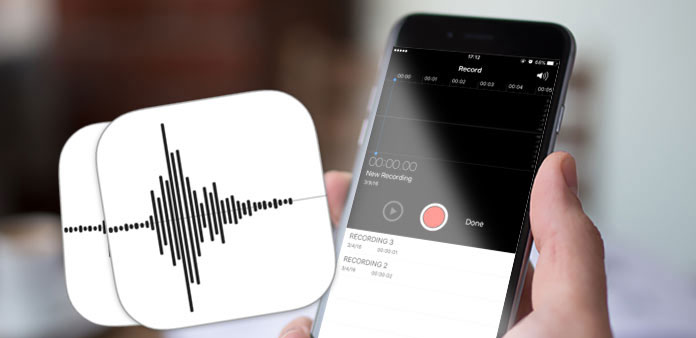
"Έχω ένα αρκετά μεγάλο αρχείο που προέρχεται από μια σειρά διαλέξεων, την οποία κατέγραψα με φωνητικά μηνύματα του iPhone." "Θέλω να κατεβάσω τον υπολογιστή μου." Πώς μπορώ να αντιγράψω φωνητικά μηνύματα από το iPhone στο PC; - Nirghar Garg από τις Κοινότητες Υποστήριξης της Apple
Τα φωνητικά μηνύματα είναι ένα χρήσιμο εργαλείο για την καθημερινότητά μας. Θα πρέπει να είναι ένα σπουδαίο πρόγραμμα για να καταγράψουμε τραγούδια, ευχές για γενέθλια, συγχαρητήρια κλπ. Τι πρέπει να κάνετε εάν θέλετε να μοιραστείτε τις πληροφορίες σε άλλες συσκευές, όπως τις απολαύσετε σε PC ή Mac; Είτε θέλετε να συγχρονίσετε τα αρχεία φωνητικών μηνυμάτων είτε να ελευθερώσετε χώρο αποθήκευσης iPhone, μπορείτε να αντιγράψετε φωνητικά μηνύματα iPhone με τις ακόλουθες μεθόδους.
Μέρος 1: Επαγγελματική μέθοδος για την αντιγραφή φωνητικών μηνυμάτων από το iPhone X / 8 / 7 / 6
Υπάρχει κάποια μέθοδος απευθείας μεταφοράς μεγάλων αρχείων φωνητικών σημειώσεων από το iPhone στον υπολογιστή; Το email ή το MMS υποστηρίζουν μόνο φωνητικά μηνύματα αντιγραφής σε περιορισμένο μέγεθος και το iTunes θα πρέπει να είναι μάλλον περίπλοκο. Εάν αναζητάτε την ευκολότερη λύση για την αντιγραφή φωνητικών σημειώσεων από iPhone σε υπολογιστή ή Mac, μπορείτε να βρείτε τι Tipard Μεταφορά iPhone μπορεί να σας κάνει.
Συνδέστε το iPhone με τον υπολογιστή
Μόλις πραγματοποιήσετε λήψη και εγκατάσταση του Tipard iPhone Transfer, μπορείτε να συνδέσετε το iPhone σας με τον υπολογιστή μέσω καλωδίου USB. Και τότε μπορείτε να ξεκινήσετε το πρόγραμμα για να εντοπίσετε αυτόματα το iPhone.
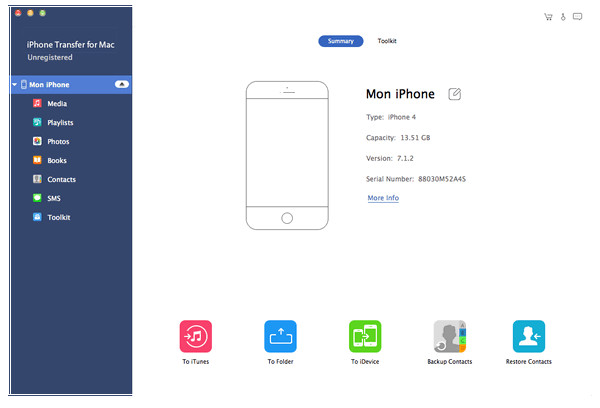
Επιλέξτε τον τύπο αρχείου Φωνητικά μηνύματα
Και τότε μπορείτε να έχετε πρόσβαση σε όλα τα αρχεία του iPhone σας με το πρόγραμμα τώρα. Μπορείτε να βρείτε τα φωνητικά σημειώματα από την επιλογή "Media". Εδώ μπορείτε να επιλέξετε φωνητικά σημειώματα που θα αντιγραφούν από το iPhone στον υπολογιστή.
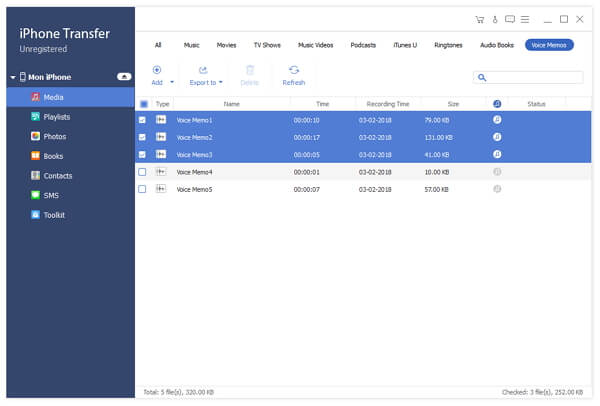
Αντιγράψτε φωνητικά μηνύματα από το iPhone
Αφού επιλέξετε φωνητικά μηνύματα, κάντε κλικ στο κουμπί "Εξαγωγή" στην κορυφή. Αν θέλετε να μεταφέρετε φωνητικά μηνύματα στον υπολογιστή σας, επιλέξτε "Εξαγωγή σε Η / Υ" και ορίστε τον φάκελο προορισμού όπου θα αποθηκευτούν τα εξαγόμενα αρχεία. Υπάρχει και άλλη επιλογή για τη μεταφορά φωνητικού υπομνήματος από το iPhone στο iTunes για δημιουργία αντιγράφων ασφαλείας. Αν θέλετε να δημιουργήσετε αντίγραφα ασφαλείας για το iTunes, κάντε κλικ στην επιλογή "Εξαγωγή στο iTunes Library".
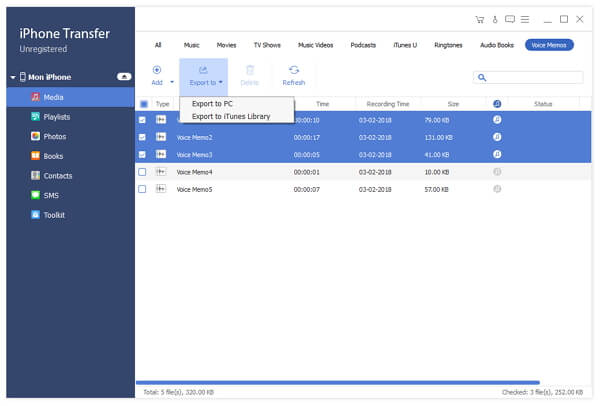
Εκτός από τις επιλογές, μπορείτε επίσης να αντιγράψετε φωνητικά μηνύματα iPhone σε άλλες συσκευές με το Tipard iPhone Transfer Ultimate με ευκολία. Απλά συγχρονίστε το αρχείο στο iTunes ή αποθηκεύστε σε άλλη συσκευή σύνδεση με τον υπολογιστή. Είναι οι ευκολότερες και πιο αποτελεσματικές μέθοδοι για τη μεταφορά φωνητικών μηνυμάτων στην αρχική ποιότητα.
Μέρος 2: Αντιγράψτε τα φωνητικά μηνύματα iPhone στον υπολογιστή με το iTunes
Το Voice Memo είναι ο μόνος τύπος μέσου που μπορεί να μεταφερθεί από το iPhone στο iTunes. Έτσι, αν έχετε μεγάλο αριθμό φωνητικών σημειωμάτων για συγχρονισμό από iPhone σε Mac. Εάν πρέπει να αντιγράψετε φωνητικά μηνύματα σε υπολογιστή με το iTunes, πρέπει να κάνετε λήψη του iTunes στον υπολογιστή και να ρυθμίσετε το πρόγραμμα εκ των προτέρων.
Βήμα 1: Συνδέστε το iPhone στον υπολογιστή σας
Όταν συνδέετε το iPhone σε υπολογιστή, μπορείτε να ξεκινήσετε το iTunes στον υπολογιστή σας. Και θα υπάρχει ένα εικονίδιο κινητού τηλεφώνου στην επάνω αριστερή γωνία του iTunes.
Βήμα 2: Sync Voice Memos με το iTunes
Αγγίξτε το εικονίδιο '' Κινητό τηλέφωνο ''. Στη συνέχεια, επιλέξτε "Μουσική" κάτω από τις ρυθμίσεις στην αριστερή διεπαφή. Ελέγξτε δύο επιλογές "Sync Music" και έπειτα "Include voice memos". Στη συνέχεια, κάντε κλικ στο κουμπί "εφαρμογή" στην κάτω δεξιά γωνία.
Βήμα 3: Αντιγράψτε φωνητικά μηνύματα από το iPhone
Μετά το συγχρονισμό, αγγίξτε την '' Μουσική '' στην επάνω αριστερή γωνία, πίσω στη μουσική και στη συνέχεια έχετε αντιγράψει φωνητικά μηνύματα από το iPhone στον υπολογιστή και τώρα μπορείτε να απολαύσετε τα φωνητικά μηνύματα στον υπολογιστή σας ή να τα επεξεργαστείτε με άλλα προγράμματα .
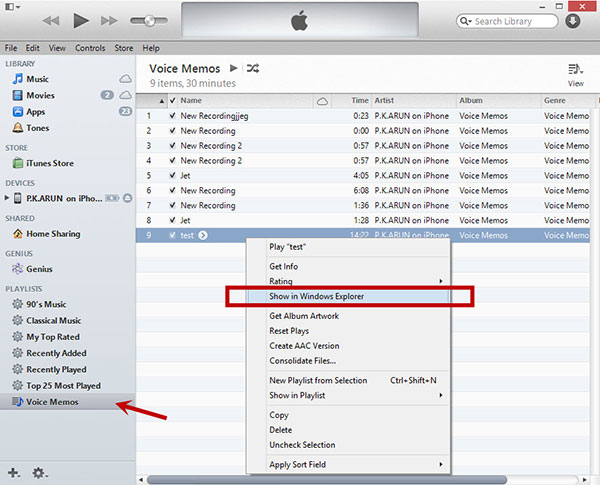
: Πώς ξέρετε πού είναι αυτά τα φωνητικά μηνύματα του iPhone για να αντιγράψετε και να επικολλήσετε; Κάντε δεξί κλικ σε ένα από τα φωνητικά μηνύματα και, στη συνέχεια, επιλέξτε "εμφάνιση στο Windows Explorer". Μπορείτε να δείτε τα αποθηκευμένα φωνητικά μηνύματα. Το όνομα του αρχείου είναι ο χρόνος που καταγράφηκε.
Μέρος 3: Αντιγράψτε φωνητικά μηνύματα από το iPhone μέσω μηνύματος ηλεκτρονικού ταχυδρομείου ή MMS
Το ηλεκτρονικό ταχυδρομείο είναι μια άλλη μέθοδος για τη μεταφορά φωνητικών μηνυμάτων iPhone, αλλά υποστηρίζει μόνο ένα μικρό μέγεθος φωνητικών μηνυμάτων. Χρειάζεται ένα χρονικό διάστημα για να τα φορτώσετε στο ηλεκτρονικό ταχυδρομείο, μπορείτε να επισυνάψετε μόνο ένα περιορισμένο αρχείο φωνητικών σημειώσεων με email. Απλά ελέγξτε τη λύση από το σεμινάριο όπως παρακάτω.
Βήμα 1: Άνοιγμα φωνητικών σημειώσεων στο iPhone
Ανοίξτε τα μηνύματα φωνής στο iPhone σας. Και επιλέξτε τα ηχογραφημένα σημειώματα που θέλουμε να αντιγράψουμε από το iPhone σε Email ή MMS. Αφού αγγίξουμε τις σημειώσεις που θέλουμε να αντιγράψουμε, θα εμφανιστούν διάφορα κουμπιά λειτουργίας. Και κάνουμε κλικ στο πρώτο εικονίδιο "Κοινή χρήση".
Βήμα 2: Επιλέξτε τα φωνητικά μηνύματα για το Gmail
Τώρα μπορείτε να επιλέξετε αν θα στείλετε τη σημείωσή σας μέσω μηνύματος ηλεκτρονικού ταχυδρομείου ή μηνύματος. Μπορούμε να επιλέξουμε τον δικό μας τρόπο να μεταφέρουμε φωνητικά μηνύματα από το iPhone. Εδώ επιλέγουμε "ταχυδρομείο" και, στη συνέχεια, επιλέγουμε το Gmail.
Βήμα 3: Κατεβάστε φωνητικό υπόμνημα από το iPhone
Αφού αντιγράψετε φωνητικά μηνύματα από το iPhone σε Η / Υ, μπορείτε να βρείτε τα φωνητικά μηνύματα που αποστέλλονται από το iPhone σας σε άλλα γραμματοκιβώτια. Χρειάζεται μόνο να συνδεθείτε στο λογαριασμό Gmail για να κατεβάσετε το φωνητικό υπόμνημα στον υπολογιστή σας.
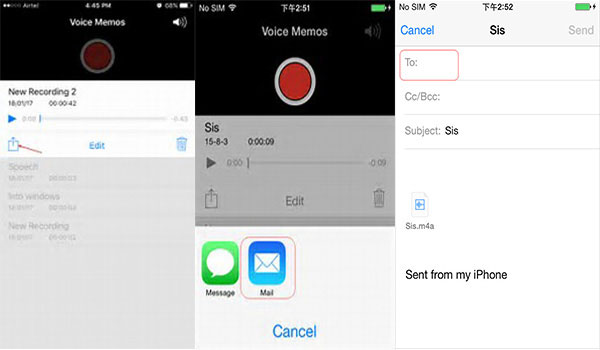
Συμπέρασμα
Με την ανάπτυξη της σύγχρονης τεχνολογίας των πληροφοριών, ο ρυθμός ζωής των ανθρώπων επιταχύνεται επίσης σε μεγάλο βαθμό. Τα μηνύματα φωνής θα πρέπει να είναι πολύ σημαντικά για να διατηρήσετε μια ωραία μνήμη και να καταγράψετε κάτι σημαντικό. Εάν θέλετε να αντιγράψετε φωνητικά μηνύματα από το iPhone με μικρό μέγεθος, το μήνυμα ηλεκτρονικού ταχυδρομείου μπορεί να είναι λύση. Το iTunes είναι ένας άλλος τρόπος για τη μεταφορά φωνητικών μηνυμάτων στο Mac. Όσο για τους χρήστες των Windows, πρέπει πρώτα να εγκαταστήσετε το iTunes στον υπολογιστή. Το Tipard iPhone Transfer Ultimate θα πρέπει να είναι η πιο εύκολη λύση για την αντιγραφή φωνητικών μηνυμάτων από το iPhone σε PC, Mac, iPad ή άλλες συσκευές.
Πώς να αντιγράψετε φωνητικές σημειώσεις από το iPhone 12/11 / X / 8/7 / SE / 6