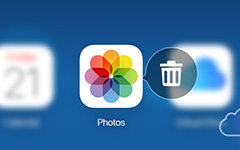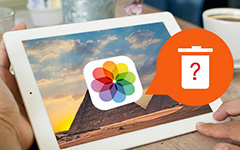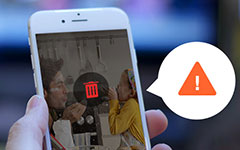Κορυφαίες μέθοδοι 4 για τη διαγραφή φωτογραφιών από το iPhone
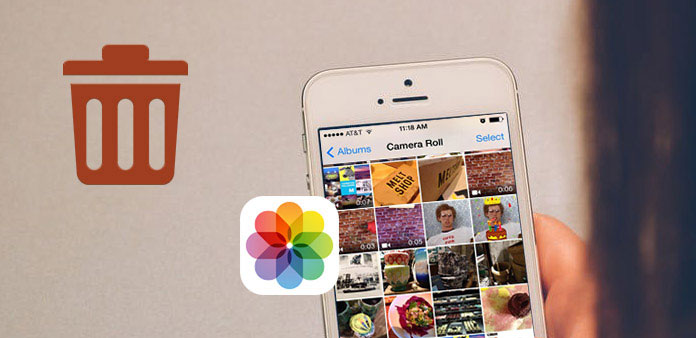
Έχω εξαντλήσει το 64G iPhone 6 μου και νομίζω ότι είναι επειδή έσωσα πάρα πολλές εικόνες στο iPhone απευθείας. Ίσως υπάρχουν πάνω από 3,000 φωτογραφίες στη Βιβλιοθήκη φωτογραφιών και μερικές από αυτές ίσως είναι διπλές… Με λίγα λόγια, θέλω να οργανώσω το iPhone μου για να διαγράψω περιττές εικόνες. - Τζένιφερ
Δεν μπορώ να βρω Επιλογή όλων για να διαγράψω όλες τις φωτογραφίες, αλλά υπάρχουν τόσες πολλές εικόνες που πρέπει να διαγραφούν, το iPhone μου εξαντλείται, οπότε είναι βιαστικό, μπορεί να βοηθήσει κάποια γόμα φωτογραφιών; - Λόρα
Προφανώς, οι φωτογραφίες είναι το κύριο στοιχείο για να καταλάβετε το χώρο αποθήκευσης του iPhone, λόγω διπλών φωτογραφιών, ανεπιθύμητων εικόνων ή για να διαγράψετε συγκεκριμένη εικόνα στο iPhone. Η διαγραφή φωτογραφιών του iPhone ακούγεται εύκολη, αλλά θα εμφανιστούν όλα τα είδη των ερωτήσεων που σας εμποδίζουν να αφαιρέσετε φωτογραφίες από το iPhone. Λαμβάνοντας υπόψη τα απαραίτητα για τη διαγραφή φωτογραφιών των περισσότερων ανθρώπων, επεξεργάζομαι μερικές αντιπροσωπευτικές λύσεις, για να σας βοηθήσω να απαλλαγείτε από φωτογραφίες από το iPhone και μηνύματα λάθους για να υπενθυμίσετε ότι το iPhone σας εξαντλείται. Ας αρχίσουμε να διαγράφουμε φωτογραφίες από το iPhone τώρα.
Μέρος 1: Ο καλύτερος τρόπος για τη γρήγορη και ασφαλή διαγραφή των φωτογραφιών του iPhone
Ο ευέλικτος Tipard iPhone Γόμα είναι οι τελικές λύσεις για να διαγράψετε τα πάντα από το iPhone και άλλες συσκευές iOS. Μπορείτε να αφαιρέσετε μόνιμα τη μουσική, τις φωτογραφίες, τα βίντεο, τις επαφές, τα μηνύματα και όλα τα δεδομένα iOS από το iPhone. Ως αποτέλεσμα, είναι απλά ένα κομμάτι κέικ για να διαγράψετε φωτογραφίες από το iPhone. Δεν υπάρχουν πιθανές ζημίες από την αποκάλυψη των προσωπικών σας πληροφοριών. Εικόνα το iPhone σας μπορεί να σκουπιστεί τόσο καθαρό όσο και το νέο, έτσι θα είναι ασφαλέστερο να μεταπωλήσει το iPhone σε eBay. Εάν τα iDevices εξαντλούνται, στη συνέχεια, συνδεθείτε με τον υπολογιστή για να διαγράψετε συγχρόνως τα αρχεία iOS, το λογισμικό iPhone Eraser υποστηρίζει τους χρήστες να διαγράψουν περισσότερες από μία συσκευές iOS. Εάν αισθάνεστε δύσκολο να καταλάβετε τι μπορεί να κάνει το iPhone Γόμας στη γη, διαβάστε απλώς τις ακόλουθες περιγραφές χαρακτηριστικών.
Κύρια χαρακτηριστικά του iPhone Eraser
- 1. Σκουπίστε όλα τα δεδομένα iOS μόνιμα και αντικαταστήστε το χώρο αποθήκευσης, συμπεριλαμβανομένων των τελευταίων iDevices.
- 2. Διαγράψτε όλα τα αρχεία και τις ρυθμίσεις iOS, συμπεριλαμβανομένων φωτογραφιών, βίντεο, μουσικής, επαφών, μηνυμάτων, ιστορικού κλήσεων, ήχων κλήσης, εφαρμογών κ.λπ.
- 3. Προστατέψτε το ιδιωτικό σας απόρρητο μετά την επαναφορά του iPhone, για να διαγράψετε τα αρχεία iPhone που δεν μπορούν να ανακτηθούν.
- 4. Διαγράψτε ταυτόχρονα περισσότερες από μία συσκευές iOS, για να μετατρέψετε εκ νέου τη συσκευή σας Apple.
Πώς να διαγράψετε φωτογραφίες από το iPhone / iPad / iPod στον υπολογιστή σας
Εγκαταστήστε το Tipard iPhone Eraser στην επιφάνεια εργασίας
Κατεβάστε και εγκαταστήστε το iPhone Eraser, για να διαγράψετε μόνιμα φωτογραφίες από το iPhone. Αργότερα, συνδέστε το iPhone σας στον υπολογιστή, ο οποίος θα ανιχνευθεί αυτόματα.
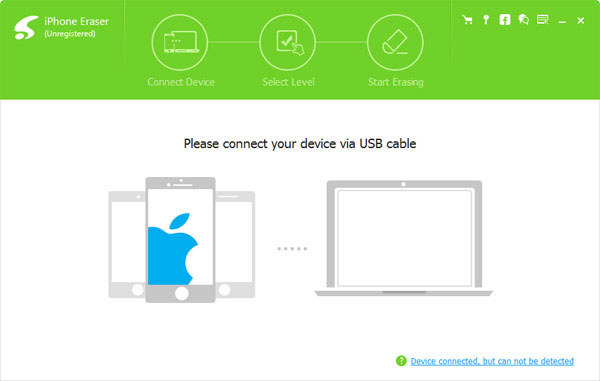
Ρυθμίστε το επίπεδο διαγραφής φωτογραφιών iPhone.
Θα υπάρχουν επιλογές χαμηλού επιπέδου, μεσαίου επιπέδου και υψηλού επιπέδου, οι οποίες σχετίζονται με την αντικατάσταση δεδομένων μία, δύο ή τρεις φορές. Για άτομα που θέλουν να διαγράψουν φωτογραφίες από το iPhone στον υπολογιστή, το χαμηλό επίπεδο είναι αρκετό.
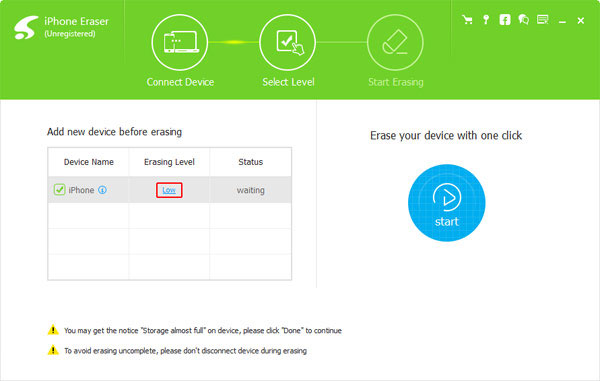
Σβήστε τις φωτογραφίες από το iPhone μόνιμα
Επιλέξτε Αρχική , για να καταργήσετε όλες τις φωτογραφίες από το iPhone. Μπορείτε να ελέγξετε τη γραμμή προόδου για να δείτε τον χρόνο εκτίμησης.
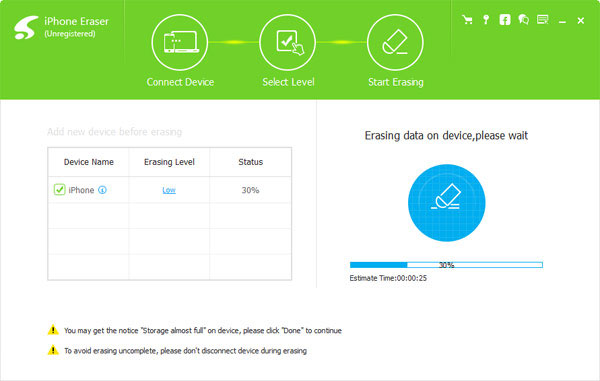
Και τώρα, οι ενοχλητικές εικόνες iPhone θα αφαιρεθούν, κανένα άλλο λογισμικό αποκατάστασης στοιχείων iPhone δεν μπορεί να ανακτήσει τις σβημένες εικόνες. Επομένως, σκεφτείτε δύο φορές πριν χρησιμοποιήσετε το iPhone Eraser για να διαγράψετε φωτογραφίες από το iPhone.
Μέρος 2: Κατάργηση πολλών φωτογραφιών από το iPhone μετά την εισαγωγή
Οι φωτογραφίες είναι η σταθερή γκάμα για τους χρήστες να αποθηκεύουν και να οργανώνουν το iPhone, είναι πιο ελαφρύ και έχουν παρόμοια λειτουργία κατάργησης εικόνων στο iPhoto. Για νέες εικόνες εισαγωγής, είναι ο καλός τρόπος να στραφείτε.
Σύνδεση iPhone με υπολογιστή
Χρησιμοποιήστε καλώδιο USB για να συνδέσετε το iPhone με τον υπολογιστή και να ξεκινήσετε το λογισμικό Photos.
Επιλέξτε εικόνες με τις οποίες θέλετε να διαγράψετε.
Εντοπίστε το μενού Εισαγωγή στην πλαϊνή γραμμή αν δεν έχει επιλεγεί.
Διαγραφή φωτογραφιών από το iPhone μετά την εισαγωγή.
Επιλέξτε το πλαίσιο Διαγραφή στοιχείων πρώτα, αργότερα, επιλέξτε Εισαγωγή νέας επιλογής, όλες οι νέες εισαγόμενες εικόνες θα αφαιρεθούν αυτόματα από το iPhone σας.
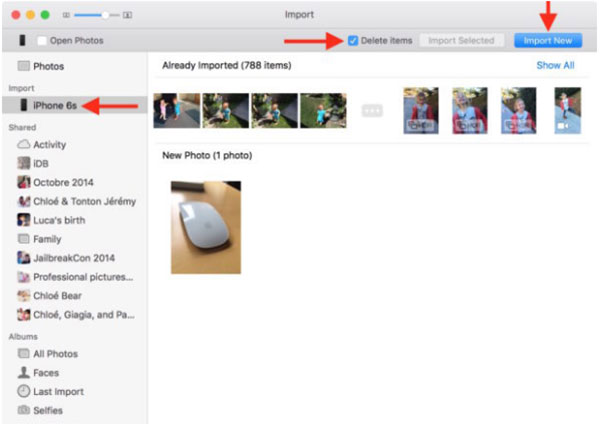
Είναι η μέθοδος, η οποία μπορεί να εφαρμοστεί σε άλλες διαγραφές στοιχείων iPhone. Έτσι, αν ανεβάσετε κάτι απογοητευτικό, δοκιμάστε αυτόν τον τρόπο να διαγράψετε φωτογραφίες από το iPhone μετά την εισαγωγή.
Μέρος 3: Διαγραφή διπλών φωτογραφιών στο iPhone
Υπάρχει μια μέθοδος για την αφαίρεση των φωτοαντιγράφων με το χέρι, χωρίς εξωτερική υποστήριξη. Παρόλο που κοστίζει το χρόνο αν έχετε μια μεγάλη συλλογή εικόνων, αλλά θα υπάρξουν χαμηλότερες απώλειες δεδομένων iPhone και μπορείτε να βρείτε ευκολότερα διπλότυπα στόχων.
Για iOS 9 ή νεότερη έκδοση: Ανοίξτε την εφαρμογή Φωτογραφίες στο iPhone σας και, στη συνέχεια, θα δείτε την επιλογή "Κίνηση φωτογραφικής μηχανής". Κάντε κλικ σε αυτό για να επιλέξετε διπλότυπα. Και τέλος, πατήστε το κουμπί διαγραφής στο κάτω μέρος, για να διαγράψετε εικόνες από το iPhone από διπλότυπα.
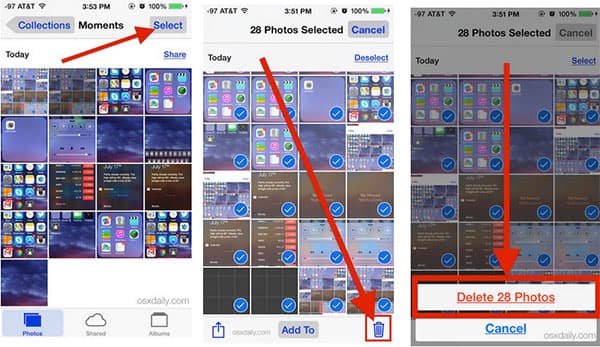
Για το iOS7 / 8: Λειτουργήστε όπως προαναφέρθηκε, για να διαγράψετε τις φωτογραφίες iPhone. Όταν επιλέξετε διαγραφή στοιχείων, θα εμφανιστεί το πράσινο σημάδι επιλογής, πατήστε το δοχείο απορριμμάτων αφού έχετε επιλέξει πολλές διπλές φωτογραφίες.
Για το iOS 5 / 6: Λοιπόν, για τη διαγραφή πολλών φωτογραφιών από το iPhone, ανοίξτε την εφαρμογή "Φωτογραφίες", βρείτε διπλότυπα και επιλέξτε "Κάδος απορριμμάτων" για να καταργήσετε επιτέλους.
Μέρος 4: Διαγραφή όλων των φωτογραφιών από το iPhone
Είναι ένας από τους γρηγορότερους τρόπους για να διαγράψετε όλες τις φωτογραφίες από το iPhone με Image Capture σε Mac. Μπορείτε να αφαιρέσετε εκατοντάδες εικόνες ταυτόχρονα και να κοστίσετε λιγότερο χρόνο από άλλες μεθόδους.
Συνδέστε το iPhone με τον υπολογιστή.
Χρησιμοποιήστε το καλώδιο USB για σύνδεση. Εκκινήστε το λογισμικό καταγραφής εικόνας για να εντοπίσετε το iDevice.
Επιλέξτε εικόνες που θέλετε να διαγράψετε από τη συσκευή iOS.
Βεβαιωθείτε ότι το iPhone σας έχει ήδη εμφανιστεί στη λίστα Συσκευές. Αργότερα, πιέστε τα πλήκτρα Command και + μαζί, για να επιλέξετε όλες τις εικόνες που θέλετε να αφαιρέσετε από το iPhone, αν θέλετε.
Διαγράψτε όλες τις φωτογραφίες από το iPhone.
Επιλέξτε το μικρό μαύρο κουμπί διακοπής στο κάτω μέρος, επιλέξτε Διαγραφή όταν λάβετε το παράθυρο για να σας ανακοινώσω ότι είναι το τελικό αίτημα πριν διαγράψετε οριστικά τις εικόνες iPhone.
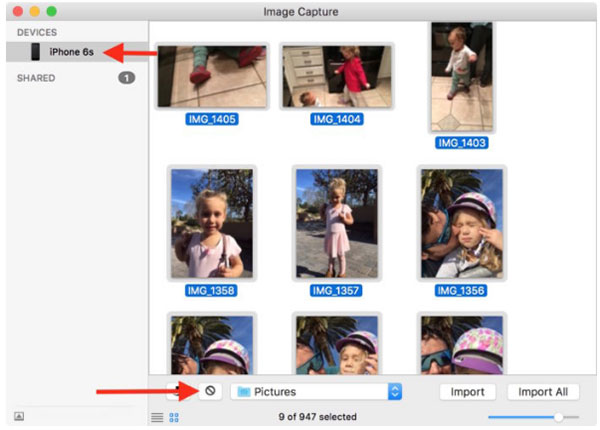
Οι φωτογραφίες που έχετε διαγράψει από το iPhone με τη λειτουργία Image Capture δεν είναι δυνατή η ανάκτηση. Έτσι, να είστε προσεκτικοί πριν αφαιρέσετε τις εικόνες iPhone.
Συμπέρασμα
Η διαγραφή των φωτογραφιών από το iPhone τακτικά είναι η καλή μέθοδος για να διατηρήσετε το iPhone αποθήκευσης και να οργανώσετε άλμπουμ φωτογραφιών επίσης. Μέσω της διαγραφής εικόνων iPhone, οι άνθρωποι μπορούν να πάρουν καλύτερα το iPhone χρησιμοποιώντας την εμπειρία και να απολαύσουν καλές στιγμές έγκαιρα. Έτσι, ακολουθήστε τα παραπάνω βήματα για να καθαρίσετε το iPhone και το iPad σας τώρα.