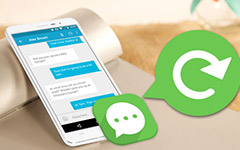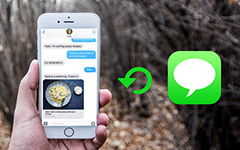Πώς να δημιουργήσετε αντίγραφα ασφαλείας μηνυμάτων κειμένου από iPhone σε PC / Mac / iTunes / iCloud
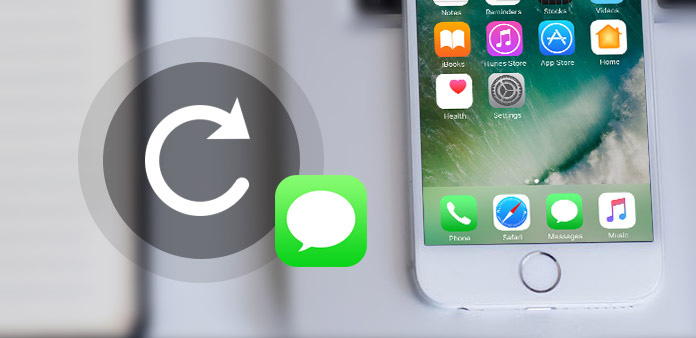
Η αποστολή μηνυμάτων και η επικοινωνία σε κοινωνικές εφαρμογές είναι οι πιο συνηθισμένοι τρόποι επικοινωνίας των ανθρώπων προς το παρόν. Έτσι, τα μηνύματα κειμένου στο iPhone σας φέρνουν πάρα πολλές πληροφορίες και μνήμες. Ειδικά από εραστές, φίλους και μέλη της οικογένειας, θα πρέπει να τα αποθηκεύσετε στο iPhone σας, για να αποφύγετε την απώλεια δεδομένων λόγω jailbreak, να διαγράψετε λάθος, να ενημερώσετε το iOS ή να σπάσετε το iPhone. Μπορείτε να δημιουργήσετε αντίγραφα ασφαλείας των μηνυμάτων κειμένου σε iTunes και iCloud. Πρόκειται για τις δύο κύριες μεθόδους που εισάγονται στη θέση. Παρόλο που μπορεί να σας βοηθήσει να αποθηκεύσετε μηνύματα κειμένου από το iPhone σε Windows / Mac, δεν μπορείτε να τα δείτε στον υπολογιστή σας, εκτός εάν τα επαναφέρετε στο iPhone σας. Έτσι, εκτός από αυτούς τους δύο παραδοσιακούς τρόπους για την δημιουργία αντιγράφων ασφαλείας μηνυμάτων, Μεταφορά iPhone Tipard μπορεί να σας βοηθήσει να δημιουργήσετε αντίγραφα ασφαλείας μηνυμάτων κειμένου σε PC και Mac.
Μέρος 1: Δημιουργία αντιγράφων ασφαλείας μηνυμάτων κειμένου από iPhone σε Windows PC / Mac
Ίσως να είστε εξοικειωμένοι με τα μηνύματα κειμένου backup στο iPhone με iTunes και iCloud. Υπάρχουν κάποιες ελλείψεις για τις λύσεις, όπως δεν μπορείτε να δείτε τα μηνύματα κειμένου στον υπολογιστή και δεν μπορείτε να δημιουργήσετε αντίγραφα ασφαλείας των αρχείων επιλεκτικά. Έτσι, θα πρέπει να χρειαστεί μια καλύτερη μεταφορά iPhone για να σας βοηθήσει να αντιγράψετε τα μηνύματα κειμένου στο iPhone επιλεκτικά με έξυπνη μέθοδο. Και Tipard Μεταφορά iPhone είναι ένα από τα καλύτερα λογισμικά μεταφοράς αρχείων iOS για χρήστες iPhone / iPad / iPod.
1. Μπορεί να ικανοποιήσει όλα όσα χρειάζεστε για να μεταφέρετε, να δημιουργήσετε αντίγραφα ασφαλείας, να διαχειριστείτε τα αρχεία σας σε συσκευές iOS. Επιτρέπει στο 17 διαφορετικούς τύπους αρχείων. Επιπλέον, μπορείτε να μεταφέρετε τη μουσική, το βίντεο, τη φωτογραφία, τα μηνύματα κειμένου, να μεταφέρετε στον υπολογιστή με ένα κλικ.
2. Για τα αρχεία αντιγράφων ασφαλείας, σας επιτρέπει να δημιουργήσετε αντίγραφα ασφαλείας όλων των αρχείων σας, πόσο μάλλον τα μηνύματά σας. Επιπλέον, σας επιτρέπει να διαχειρίζεστε έξυπνα τα αρχεία iOS στον υπολογιστή σας. Εκτός αυτού, μπορεί επίσης να μεταφέρει τα αρχεία σας μεταξύ των συσκευών iOS και να μεταφέρει τα αρχεία στο iTunes με το iPhone Transfer Tipard.
Συνολικά, ως μια αξιοσημείωτη εναλλακτική λύση στο iTunes, έχει στην πραγματικότητα λιγότερους περιορισμούς και περισσότερα χαρακτηριστικά σε σχέση με το iTunes και το iCloud. Και στη συνέχεια διαβάστε για να μάθετε τον λεπτομερή οδηγό για το πώς να δημιουργήσετε αντίγραφα ασφαλείας μηνυμάτων κειμένου στο iPhone με Μεταφορά iPhone Tipard.
Κατεβάστε και εγκαταστήστε το Tipard iPhone Transfer
Μετά την ολοκλήρωση της εγκατάστασης, συνδέστε το iPhone σας στον υπολογιστή και ξεκινήστε το πρόγραμμα. Στη συνέχεια, το πρόγραμμα εντοπίζει αυτόματα το iPhone.
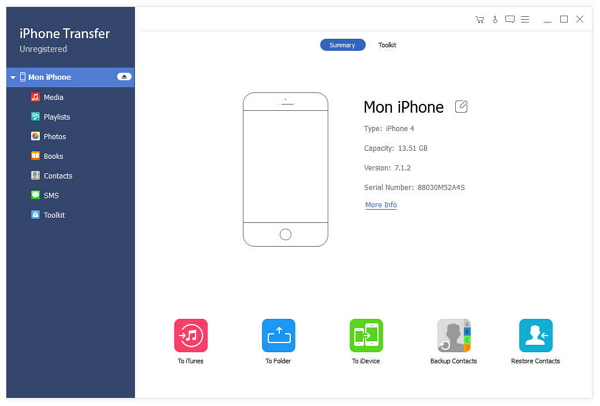
Επιλέξτε τα μηνύματα κειμένου που θέλετε να μεταφέρετε
Μπορείτε να δείτε όλους τους τύπους αρχείων στα αριστερά της διασύνδεσης. Στη συνέχεια, μπορείτε να επιλέξετε τα μηνύματα κειμένου που πρέπει να μεταφέρετε.
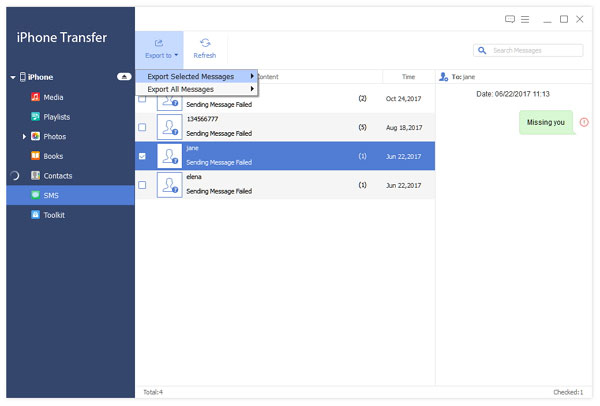
Δημιουργία αντιγράφου μηνύματος κειμένου στο iPhone σε Mac / PC
Πατήστε εξαγωγή στο επάνω μέρος. Στη συνέχεια επιλέξτε Εξαγωγή σε Η / Υ και ορίστε τον φάκελο προορισμού όπου βρίσκεται το αντιγραφή SMS στο iPhone σε PC ή Mac. Μετά από αυτό, δεν θα ανησυχείτε πλέον για την απώλεια δεδομένων και μπορείτε να δείτε τα μηνύματα κειμένου όποτε θέλετε.
Μέρος 2: Συγχρονισμός μηνυμάτων κειμένου iPhone στο iTunes για δημιουργία αντιγράφων ασφαλείας
Όπως είναι γνωστό σε όλους, μπορείτε να δημιουργήσετε αντίγραφα ασφαλείας όλων των αρχείων από το iPhone 6 στο iTunes. Και όταν θέλετε να αντιγράψετε αντίγραφα μηνυμάτων κειμένου iPhone, το iTunes πρέπει να είναι μία από τις καλύτερες επιλογές σας. Το iTunes είναι ένα ισχυρό λογισμικό για να σας βοηθήσει να δημιουργήσετε αντίγραφα ασφαλείας και να ανακτήσετε το iPhone σας. Και όταν δημιουργείτε αντίγραφα ασφαλείας του iPhone σας στο iTunes, θα υποστηρίζεται και το κείμενο που στέλνεται στο iPhone. Ωστόσο, όπως γνωρίζετε, δεν μπορείτε να δείτε τα μηνύματά σας στον υπολογιστή σας, εκτός αν τα επαναφέρετε στο iPhone σας. Στη συνέχεια, ακολουθήστε τα παρακάτω βήματα για να μάθετε πώς μπορείτε να αποθηκεύσετε αντίγραφα ασφαλείας μηνυμάτων κειμένου με το iTunes.
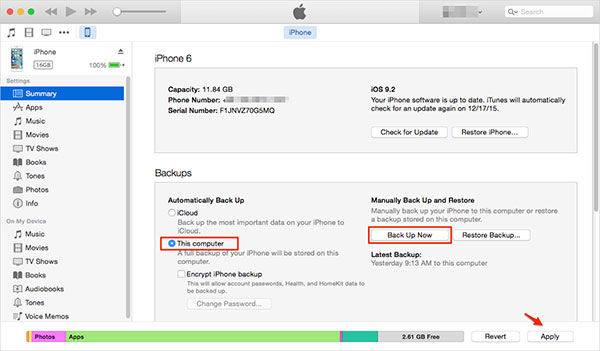
Βήμα 1: Εκκίνηση iTunes στον υπολογιστή
Πρώτον, ανοίξτε το iTunes στον υπολογιστή σας. Στη συνέχεια, συνδέστε το iPhone με τον υπολογιστή.
Βήμα 2: Δημιουργήστε αντίγραφα ασφαλείας του iPhone σας
Σύμφωνα με το Χαρακτηριστικά, θα βρείτε τις πληροφορίες iPhone σας. Και στο Αντίγραφα ασφαλείας τμήμα, βρείτε Δημιουργία αντιγράφων ασφαλείας τώρα και κάντε κλικ σε αυτό. Στη συνέχεια, το iTunes θα αρχίσει να δημιουργεί αντίγραφα ασφαλείας για το iPhone καθώς και για μηνύματα κειμένου.
Μέρος 3: Δημιουργία αντιγράφων ασφαλείας μηνυμάτων κειμένου από iPhone σε iCloud
Ένας άλλος αποτελεσματικός τρόπος για την δημιουργία αντιγράφων ασφαλείας μηνυμάτων κειμένου στο iPhone μέσω iCloud. Το iCloud είναι ο στενός σας φίλος για να σας βοηθήσει να μοιραστείτε αρχεία μεταξύ φίλων, να δημιουργήσετε αντίγραφα ασφαλείας για το iPhone σας και να επαναφέρετε το iPhone σας όταν χάσετε τα δεδομένα σας. Και σε αυτό το άρθρο, εισάγει συγκεκριμένα τη λειτουργία του backup. Σε σύγκριση με άλλες δύο μεθόδους, αυτός ο τρόπος είναι πολύ πιο εύκολος και απλά πρέπει να κάνετε στο iPhone σας. Ωστόσο, έχει επίσης κάποια μειονεκτήματα. Έχει περιορισμό στην αποθήκευση και οι περισσότεροι απλώς διαθέτετε χώρο 5GB, εκτός αν έχετε αλλάξει το σχέδιο αποθήκευσης. Και η ανθήρα είναι σαν το iTunes, δεν μπορείτε να δημιουργήσετε αντίγραφα ασφαλείας επιλεκτικά.
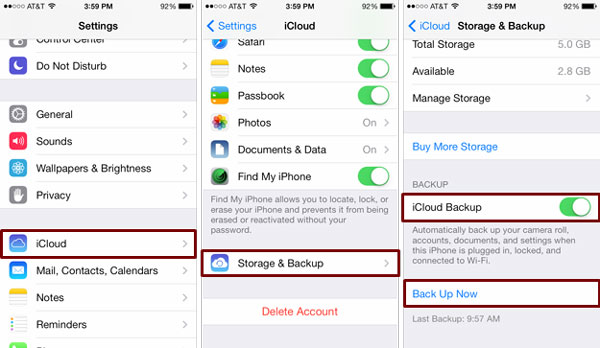
Βήμα 1: Συνδεθείτε στο δίκτυο WiFi
Πρέπει να βεβαιωθείτε ότι το iPhone σας είναι συνδεδεμένο σε δίκτυο WiFi για να χρειάζεται να δημιουργήσετε αντίγραφα ασφαλείας στο περιβάλλον WiFi.
Βήμα 2: Εκκίνηση ρυθμίσεις
Στη συνέχεια, στο iOS 8 ή αργότερα, πιέστε iCloud> Δημιουργία αντιγράφων ασφαλείας. Στο iOS 7 ή νωρίτερα, πατήστε iCloud> Αποθήκευση & δημιουργία αντιγράφων ασφαλείας.
Βήμα 3: Δημιουργήστε αντίγραφα ασφαλείας του iPhone σας
Σύμφωνα με το εφεδρικός σελίδα, αλλάξτε το iCloud εικονίδιο δημιουργίας αντιγράφων ασφαλείας σε ON. Και τότε μπορείτε να αντιγράψετε SMS στο iPhone.
Συμπέρασμα
Εάν θέλετε να δοκιμάσετε τις πλήρεις λειτουργίες του backup, έχετε την τάση να επιλέγετε Μεταφορά iPhone Tipard. Σας επιτρέπει να δημιουργείτε αντίγραφα ασφαλείας των αρχείων επιλεκτικά αντί να δημιουργείτε αντίγραφα ασφαλείας όλων των δεδομένων iPhone σας. Και αν θέλετε να δείτε και να διαχειριστείτε τα μηνύματα κειμένου στον υπολογιστή, σας προτείνουμε ειλικρινά το πρώτο. Επιπλέον, το iTunes και το iCloud μπορούν επίσης να κάνουν καλή δουλειά στη δημιουργία αντιγράφων ασφαλείας μηνυμάτων κειμένου στο iPhone. Και σας φέρνει πολύ ευκολία σε αυτή τη διαδικασία. Συμπερασματικά, επιλέξτε αυτό που σας αρέσει σύμφωνα με τις δικές σας ανάγκες.