Οδηγός μετατροπέα Tipard M2TS

Ως το καλύτερο λογισμικό μετατροπής M2TS, Μετατροπέας Tipard M2TS σας βοηθά να μετατρέψετε το αρχείο M2TS σε σχεδόν όλες τις δημοφιλείς μορφές βίντεο, όπως 3GP, AVI, DivX, MPEG 2, VOB, DAT, MP4, M4V, M2TS, RM, RMVB, WMV, ASF, MKV, AVI κ.λπ. .Το λογισμικό αυτό είναι κατάλληλο τόσο για αρχάριους όσο και για προχωρημένους χρήστες.
Βήμα 1: Εγκαταστήστε και καταχωρήστε τον μετατροπέα Tipard M2TS
Κάντε λήψη του αρχείου εγκατάστασης του μετατροπέα Tipard M2TS και στη συνέχεια κάντε διπλό κλικ στο αρχείο εγκατάστασης που κατεβάσατε για να ξεκινήσετε την εγκατάσταση. στη συνέχεια, ακολουθήστε τις οδηγίες για να ολοκληρώσετε την εγκατάσταση.
Μετά την εγκατάσταση, ξεκινήστε το M2TS Converter και μετά εισαγάγετε το σωστό Όνομα χρήστη και το κλειδί εγγραφής στο αναδυόμενο παράθυρο εγγραφής και, στη συνέχεια, κάντε κλικ στο κουμπί "Εγγραφή" για να ολοκληρώσετε την εγγραφή.
Βήμα 2: Τοποθετήστε το αρχείο M2TS
Μετά την εγγραφή, θα δείτε το παρακάτω στιγμιότυπο οθόνης.
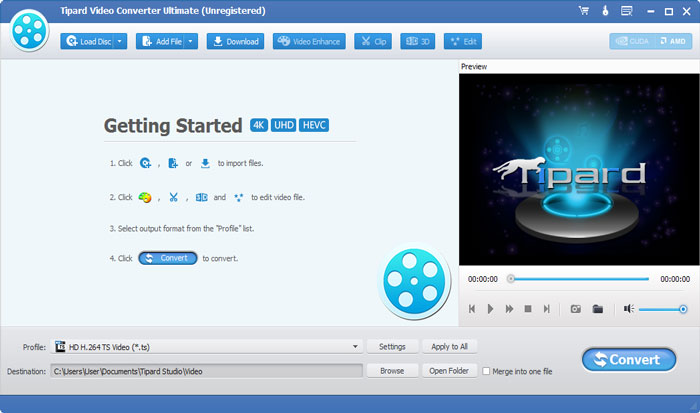
Τοποθετήστε οποιοδήποτε αρχείο M2TS που θέλετε να μετατρέψετε κάνοντας κλικ στην επιλογή "Προσθήκη βίντεο" στο μενού "Αρχείο". Ή μπορείτε να κάνετε κλικ στο πλήκτρο εικόνας "Plus" στην κύρια διεπαφή.
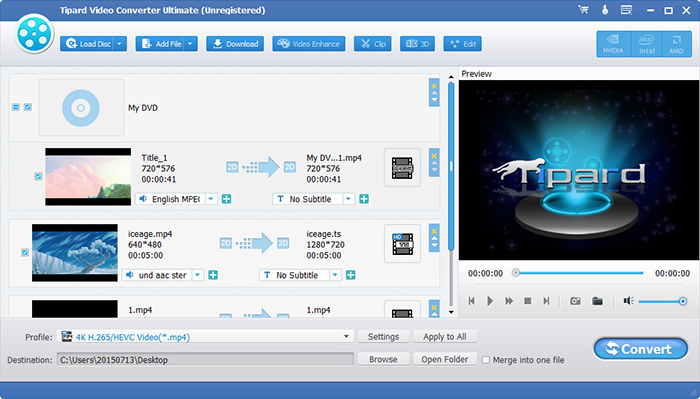
Βήμα 3: Επιλέξτε μορφή εξόδου
Με βάση τις μορφές που υποστηρίζονται από τις φορητές συσκευές σας, μπορείτε να επιλέξετε τη μορφή εξόδου για την ταινία από τη στήλη "Προφίλ" και να ορίσετε τον φάκελο προορισμού. Επιτρέπεται επίσης να επιλέξετε το προτιμώμενο κομμάτι ήχου και υπότιτλους για το βίντεό σας.

Λεπτομερείς ρυθμίσεις βίντεο και ήχου παρέχονται από αυτόν τον μετατροπέα M2TS για να μπορείτε να προσαρμόσετε, όπως κωδικοποιητής βίντεο, ρυθμός καρέ, ανάλυση, ρυθμό bit και ήχου, κανάλια, ρυθμό bit, ρυθμός δειγματοληψίας κ.λπ. Ακόμα περισσότερο, μπορείτε να εισαγάγετε τις δικές σας παραμέτρους. Το καλά προσαρμοσμένο προφίλ μπορεί να αποθηκευτεί ως "User-Defined" για μελλοντική χρήση.
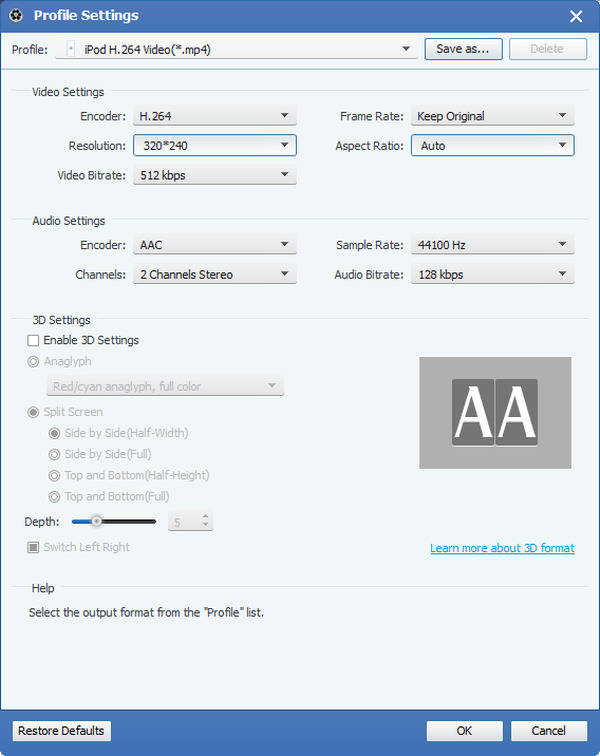
Βήμα 4: Επεξεργαστείτε οποιοδήποτε αρχείο M2TS όπως θέλετε
1. Ρυθμίστε το αποτέλεσμα εξόδου βίντεο
Κάντε κλικ στο "Clip" στην αρχική διεπαφή και επιλέξτε την εντολή "Effect" αφού εμφανιστεί το μενού περιβάλλοντος για να ανοίξει το παράθυρο Effect. Ή μπορείτε απλά να κάνετε κλικ  για να ανοίξετε το παράθυρο Εφέ.
για να ανοίξετε το παράθυρο Εφέ.
Έχετε τη δυνατότητα να σύρετε ελεύθερα τις γραμμές κύλισης Brightness, Contrast, Saturation, Hue και Volume 5 Effect για να επιλέξετε το τέλειο αποτέλεσμα βίντεο που σας αρέσει περισσότερο.
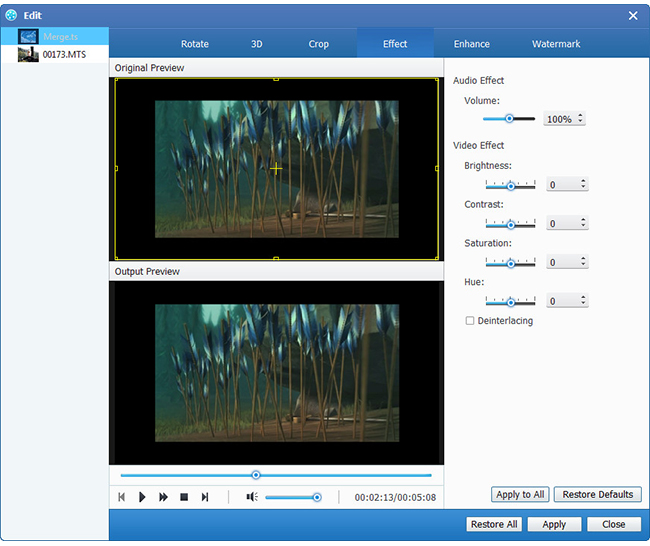
2. Οριοθετήστε οποιοδήποτε βίντεο
Κάντε κλικ στο "Clip" στην αρχική διεπαφή και επιλέξτε την εντολή "Trim" αφού εμφανιστεί το μενού περιβάλλοντος για να ανοίξει το παράθυρο Trim. Ή μπορείτε απλά να κάνετε κλικ  για να ανοίξετε το παράθυρο Trim.
για να ανοίξετε το παράθυρο Trim.
Το Tipard M2TS Converter σας παρέχει δύο μεθόδους για να κόψετε το μήκος του βίντεο.
Μέθοδος 1: Καταχωρίστε την ώρα έναρξης στο πλαίσιο "Ώρα έναρξης" και, στη συνέχεια, πληκτρολογήστε την ώρα λήξης στο πλαίσιο "Τέλος χρόνου" και κάντε κλικ στο OK.
Μέθοδος 2: Μεταφέρετε τις ράβδους ψαλιδισμού κάτω από το παράθυρο προεπισκόπησης όταν θέλετε να περικόψετε, τότε η ώρα θα εμφανιστεί στο κουτί Χρόνος έναρξης και ώρα λήξης για την αναφορά σας.
Αφού ρυθμίσετε τον χρόνο περιθωρίου, το μήκος του δεσμευμένου κλιπ θα εμφανιστεί στο πλαίσιο Επιλογή μήκους για αναφορά.
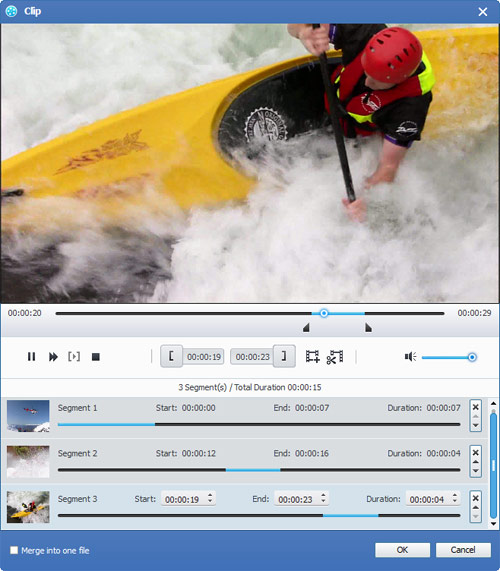
3. Περικοπή οποιουδήποτε βίντεο
Κάντε κλικ στο "Κλιπ" στην αρχική διεπαφή και επιλέξτε την εντολή "Περικοπή" αφού εμφανιστεί το μενού περιβάλλοντος για να ανοίξει το παράθυρο περικοπής. Ή μπορείτε απλά να κάνετε κλικ  για να ανοίξετε το παράθυρο Περικοπή.
για να ανοίξετε το παράθυρο Περικοπή.
Το Tipard M2TS Converter σας επιτρέπει να αφαιρέσετε τις μαύρες άκρες γύρω από το βίντεο ταινιών σας και να προσαρμόσετε το μέγεθος της περιοχής αναπαραγωγής βίντεο.
Υπάρχουν τρεις διαθέσιμες μέθοδοι για την περικοπή του βίντεό σας:
Μέθοδος 1:Επιλέξτε την αναλογία διαστάσεων εξόδου από την αναπτυσσόμενη λίστα "Λειτουργία ζουμ" ανάλογα με τις ανάγκες σας.
Υπάρχουν τέσσερις διαθέσιμες επιλογές: Πλήρης οθόνη, Διατήρηση πρωτοτύπου, 16: 9 και 4: 3.
Μέθοδος 2: Περικοπή ρυθμίζοντας το πλαίσιο καλλιέργειας
Το πλαίσιο καλλιέργειας είναι η κίτρινη γραμμή γύρω από το βίντεο ταινίας. Υπάρχουν οκτώ μικρά πλαίσια ρύθμισης στο πλαίσιο καλλιέργειας. Κάθε πλαίσιο ρύθμισης σάς επιτρέπει να περικόψετε το βίντεο ταινίας από διαφορετική θέση. Για να περικόψετε το βίντεο του βίντεο, μπορείτε απλά να μετακινήσετε το δρομέα του ποντικιού σε ένα πλαίσιο ρύθμισης και να σύρετε το πλαίσιο περικοπής.
Μέθοδος 3: Περικοπή ρυθμίζοντας τις τιμές καλλιέργειας
Υπάρχουν τέσσερις τιμές καλλιεργειών στο κάτω δεξιό τμήμα του παραθύρου Crop: Κορυφή, Κάτω, Αριστερά και Δεξιά. Μπορείτε να ορίσετε κάθε τιμή για να περικόψετε το βίντεό σας βίντεο και το πλαίσιο περικοπής θα μετακινηθεί αναλόγως.
Σημείωση: Αφού περικόψετε το βίντεό σας και ρυθμίσετε τη λειτουργία μεγέθυνσης, το αποτέλεσμα μπορεί να προβληθεί στο παράθυρο Προεπισκόπηση της κύριας διεπαφής του προγράμματος.
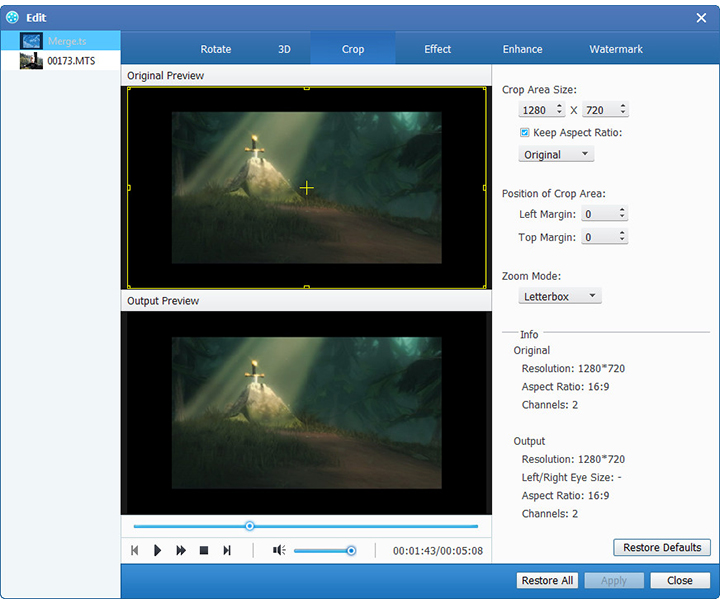
4.Προσθέστε ένα υδατογράφημα κειμένου ή εικόνας
Κάντε κλικ στο "Clip" στην αρχική διεπαφή και επιλέξτε την εντολή "Watermark" αφού εμφανιστεί το μενού περιβάλλοντος για να ανοίξετε το παράθυρο Watermark.
Ελέγξτε το πλαίσιο ελέγχου "Ενεργοποίηση υδατογραφήματος" και, στη συνέχεια, επιλέξτε το κουμπί "Κείμενο" ή "Εικόνα" για να προσθέσετε ένα υδατογράφημα κειμένου ή εικόνας σε οποιοδήποτε βίντεο θέλετε.
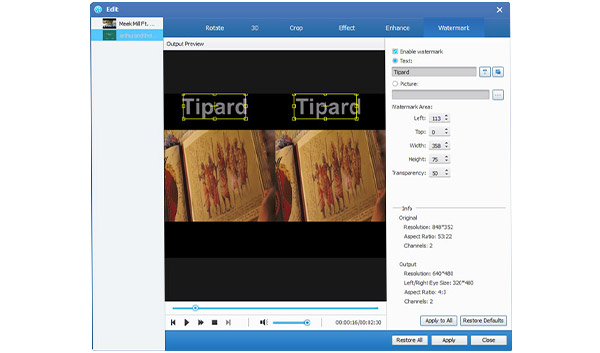
Βήμα 5: Συγχώνευση πολλαπλών αρχείων βίντεο σε ένα μόνο
Φορτώστε περισσότερα από ένα αρχεία βίντεο που πρέπει να συγχωνευθούν και, στη συνέχεια, επιλέξτε όλα τα περιεχόμενα στη λίστα προβολών. μετά από αυτό, το κουμπί "Συγχώνευση" στην αρχική διεπαφή θα ενεργοποιηθεί αναλόγως.
Στη συνέχεια, κάντε κλικ στο κουμπί "Συγχώνευση", το προσωρινό αρχείο της συγχώνευσης θα εμφανίζεται στη λίστα προβολής. Στη συνέχεια, το προσωρινό αρχείο με defaul θα ονομάζεται "Συγχώνευση" και μπορείτε να το αναπαράγετε στο παράθυρο "Προεπισκόπηση" για να κάνετε προεπισκόπηση του αποτελέσματος βίντεο συγχώνευσης.
Βήμα 6: Αποτυπώστε τις αγαπημένες σας φωτογραφίες όταν κάνετε προεπισκόπηση
Όταν βλέπετε μια υπέροχη εικόνα, απλά κάντε κλικ  στο παράθυρο Προεπισκόπηση και στη συνέχεια κάντε κλικ στο κουμπί
στο παράθυρο Προεπισκόπηση και στη συνέχεια κάντε κλικ στο κουμπί  για να ανοίξετε το φάκελο για να βρείτε την εικόνα που τραβήξατε.
για να ανοίξετε το φάκελο για να βρείτε την εικόνα που τραβήξατε.
Βήμα 4: Έναρξη μετατροπής
Κάντε κλικ στο κουμπί "Μετατροπή" για να ξεκινήσετε τη μετατροπή βίντεο.








