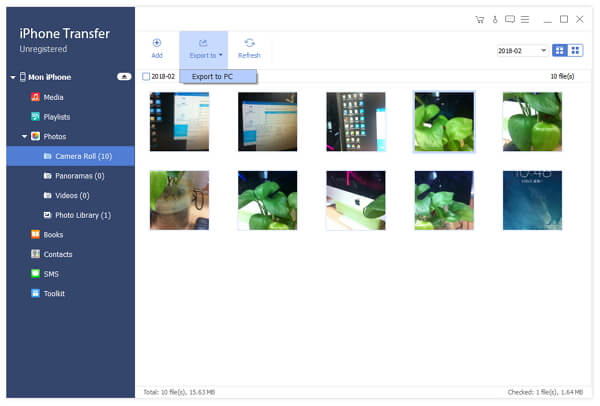- Βίντεο
- Blu-ray / DVD
- Χρησιμότητα
-
Δωρεάν Εργαλεία
- δωρεάν online
- Free Online Remover Watermark
- κατάστημα
- Πόρος
Το Tipard iPhone Transfer παρέχει την καλύτερη λύση στο πρόβλημα μεταφοράς αρχείων iOS. Αν αισθάνεστε ενοχλητικές χρησιμοποιώντας το iTunes για να μεταφέρετε αρχεία iOS, το Tipard iPhone Transfer είναι η καλύτερη επιλογή για εσάς. Βοηθά στη μεταφορά αρχείων απευθείας ανάμεσα στο iPhone / iPad / iPod και στον υπολογιστή σας, δημιουργώντας αντίγραφα ασφαλείας των αρχείων iOS στο iTunes έξυπνα και μεταφορά αρχείων μεταξύ διαφορετικών συσκευών iOS. Εδώ είναι ο οδηγός για το πώς να Tipard iPhone Ultimate Μεταφορά. Πρώτα, μεταφορτώστε το Tipard iPhone Transfer. Στη συνέχεια, κάντε διπλό κλικ στο αρχείο .exe για να το εγκαταστήσετε στον υπολογιστή σας.
Ζεστό Συμβουλές: Η Apple έχει βελτιώσει την ασφάλεια δεδομένων σε συσκευές iOS. Όταν θέλετε να χρησιμοποιήσετε το λογισμικό μεταφοράς iPhone για πρόσβαση στα δεδομένα σας iOS, θα εμφανιστεί ένα αναδυόμενο παράθυρο και θα σας ζητηθεί να εισαγάγετε τον κωδικό πρόσβασης στη συσκευή iOS για να επιβεβαιώσετε τη λειτουργία. Θα πρέπει να εισαγάγετε τον κωδικό πρόσβασης για επιπλέον 2 φορές αφού πατήσετε το κουμπί Trust.

Επιπλέον, αν έχετε δημιουργήσει αντίγραφο ασφαλείας για τη συσκευή iOS με το iTunes με τον κρυπτογραφημένο κωδικό πρόσβασης, θα πρέπει να εισαγάγετε τον κωδικό πρόσβασης στη συσκευή μετά την εισαγωγή του κωδικού ασφαλείας του iTunes σε αυτό το λογισμικό.
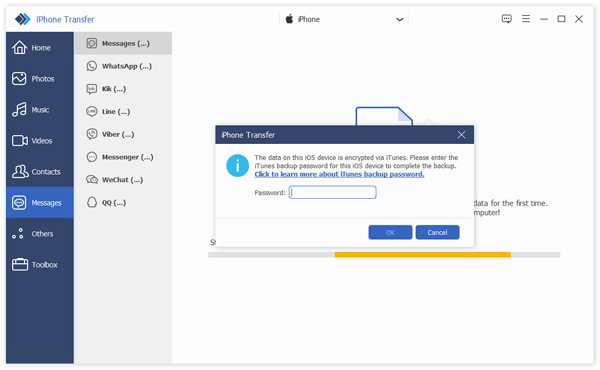
Συνδέστε το iPhone, το iPad ή το iPod σε υπολογιστή μέσω καλωδίου USB.
Μετά τη σύνδεση, θα εντοπιστούν όλα τα αρχεία στη συσκευή σας. Μπορείτε να βρείτε το αρχείο που θέλετε κάνοντας κλικ στον τύπο αρχείου στην αριστερή πλευρά.
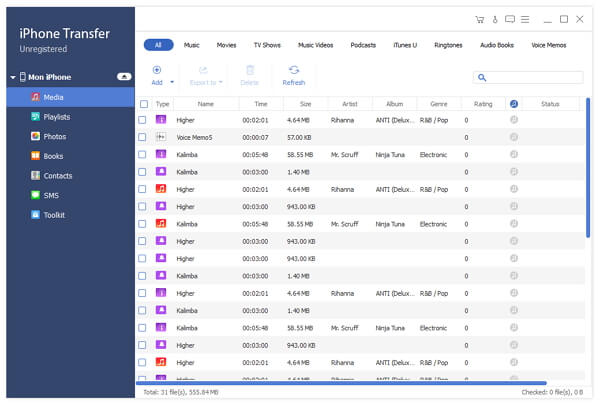
Αφού επιλέξετε τα απαιτούμενα αρχεία, κάντε κλικ στο κουμπί Εξαγωγή στο επάνω μέρος.
Αν θέλετε να τα μεταφέρετε στον υπολογιστή σας, επιλέξτε Εξαγωγή στον Η / Υ και ορίστε τον φάκελο προορισμού όπου θα αποθηκευτούν τα εξαγόμενα αρχεία.
Αν θέλετε να δημιουργήσετε αντίγραφα ασφαλείας αυτών των αρχείων στο iTunes, κάντε κλικ στην επιλογή Εξαγωγή στο iTunes Library. Εάν ένα ή περισσότερα αρχεία υπάρχουν ήδη στη βιβλιοθήκη του iTunes, αυτά τα επαναλαμβανόμενα αρχεία δεν θα αντιγραφούν ξανά στη βιβλιοθήκη του iTunes. Αυτό είναι πιο έξυπνο και ασφαλέστερο από τη μεταφορά του iTunes.

Μετά τη σύνδεση, όλοι οι τύποι αρχείων εμφανίζονται στα αριστερά. Κάντε κλικ σε έναν συγκεκριμένο τύπο αρχείου. Για παράδειγμα, εάν θέλετε να μεταφέρετε μουσική, ταινίες, τηλεοπτικές εκπομπές, μουσικά βίντεο και άλλα αρχεία πολυμέσων, κάντε κλικ στο Media. Αλλά αν είναι playlist ή αρχείο φωτογραφιών, μπορείτε να μεταβείτε απευθείας σε Playlists ή Photos.
Στο αναδυόμενο παράθυρο, επιλέξτε το αρχείο ή το φάκελο που θέλετε να εισαγάγετε στο iPhone.
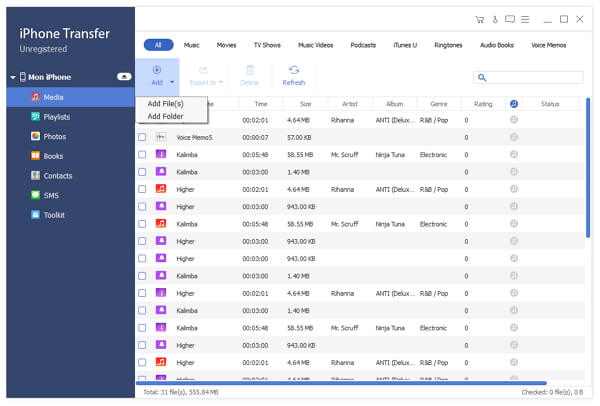
Και οι δύο συσκευές θα εμφανίζονται στα αριστερά. Κάντε κλικ σε εκείνο από το οποίο τα αρχεία θα εξαχθούν σε άλλο. Κάντε κλικ σε κάθε τύπο αρχείου στα αριστερά και όλα τα αρχεία αυτής της κατηγορίας θα εμφανιστούν στα δεξιά. Ελέγξτε το αρχείο ή τα αρχεία που θέλετε να μεταφέρετε.
Κάντε κλικ στην επιλογή Εξαγωγή σε - Εξαγωγή σε άλλη συσκευή. Δευτερόλεπτα αργότερα, μπορείτε να βρείτε τα αρχεία σε άλλη συσκευή.