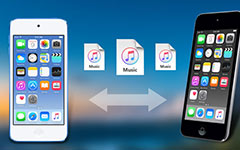Tipard iPad Μεταφορά 2 για οδηγό Mac

Πώς να μεταφέρετε DVD, Βίντεο, Ήχος, Εικόνα μεταξύ iPad 2 και Mac με iPad στη μεταφορά Mac; Διαβάστε αυτό το άρθρο και βρείτε την απάντηση.
Βήμα 1: Εγκαταστήστε το Tipard iPad 2 Transfer Pro για Mac
Κατεβάστε το αρχείο εγκατάστασης του Tipard Mac iPad 2 Platinum Transfer; ακολουθήστε τις οδηγίες για να ολοκληρώσετε την εγκατάσταση.
Μετά από αυτό, ξεκινήστε το Mac iPad 2 Transfer Platinum και το παράθυρο εγγραφής θα εμφανιστεί αυτόματα. Μπορείτε να εισαγάγετε το σωστό όνομα χρήστη και το κλειδί εγγραφής για να τερματίσετε την εγγραφή ή μπορείτε απλά να παραλείψετε το βήμα για να δοκιμάσετε πρώτα αυτή τη μεταφορά iPad 2.
Βήμα 2: Συνδέστε το iPad σας
Μετά την εγγραφή, θα δείτε το παρακάτω στιγμιότυπο οθόνης.
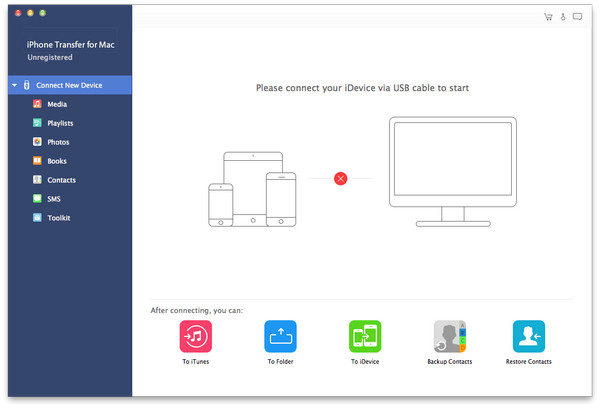
Συνδέστε το iPad 2 σε Mac μέσω γραμμής αφιερωμένων δεδομένων της Apple, τότε θα δείτε την ακόλουθη εικόνα.
Μόλις συνδεθείτε, το iPad 2 θα αναγνωριστεί αμέσως και θα εμφανιστούν λεπτομερείς πληροφορίες σχετικά με τη συσκευή σας, συμπεριλαμβανομένου του τύπου, της χωρητικότητας, της έκδοσης και του αριθμού σειράς. Επιπλέον, θα εμφανίζονται οι συγκεκριμένες τιμές χωρητικότητας των διαφόρων αρχείων iPad που έχουν ληφθεί και ο διαθέσιμος χώρος.
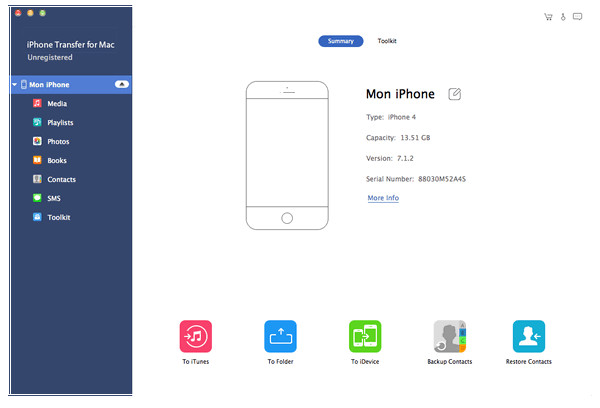
Βήμα 3: Μεταφέρετε διάφορα αρχεία iPad στο Mac
Στην αριστερή πλευρά της κύριας διασύνδεσης, θα δείτε τη λίστα εμφάνισης, στην οποία θα εμφανίζονται τα διάφορα αρχεία iPad σε διαφορετικούς τύπους. Μπορείτε να επιλέξετε ελεύθερα οποιοδήποτε τύπο αρχείου (μουσική, ταινία, τηλεοπτικές εκπομπές, podcast, iTunes U, βιβλία, εικόνες και επαφές) για να μεταφέρετε στο Mac σας για ασφάλεια αρχείων ή άλλη χρήση.
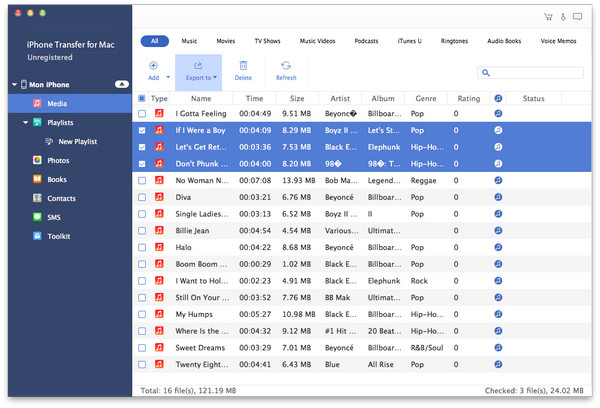
Α: Μεταφορά μουσικής iPad
Κάντε κλικ στην επιλογή "Μουσική" στη λίστα εμφάνισης και, στη δεξιά πλευρά της διεπαφής, θα εμφανιστούν όλα τα αρχεία μουσικής λεπτομερώς, όπως δείχνει το παρακάτω στιγμιότυπο οθόνης.
Μπροστά από κάθε αναφερόμενο αρχείο μουσικής, υπάρχει ένα πλαίσιο ελέγχου, μπορείτε να επιλέξετε όλα για να επιλέξετε όλα τα αρχεία μουσικής ή μόνο ένα για να επιλέξετε και, στη συνέχεια, κάντε κλικ στο κουμπί εικόνας "iPad 2 σε Mac" στο κάτω μέρος της διεπαφής για να ξεκινήσετε τη μεταφορά αρχείων μουσικής από το iPad 2 σε Mac.
B: Μεταφορά ταινιών iPad
Κάντε κλικ στην επιλογή "Ταινίες" στη λίστα εμφάνισης και, στη συνέχεια, στη δεξιά πλευρά της διεπαφής θα εμφανίζονται όλα τα αρχεία βίντεο με λεπτομέρειες, όπως φαίνεται στο παρακάτω στιγμιότυπο οθόνης.
Μπροστά από κάθε αναφερόμενο αρχείο βίντεο, υπάρχει ένα πλαίσιο ελέγχου, μπορείτε να επιλέξετε όλα για να επιλέξετε όλα τα αρχεία ταινιών ή μόνο ένα για να επιλέξετε και, στη συνέχεια, κάντε κλικ στο κουμπί εικόνας "iPad 2 σε Mac" στο κάτω μέρος της διεπαφής για να ξεκινήσετε τη μεταφορά αρχείων βίντεο από το iPad 2 σε Mac.
Επιπλέον, στην κάτω αριστερή γωνία της διεπαφής που ακολουθεί, μπορείτε να κάνετε προεπισκόπηση οποιουδήποτε αρχείου βίντεο στο "Παράθυρο προεπισκόπησης".
C: Μεταφορά τηλεοπτικών παρουσιάσεων iPad
Κάντε κλικ στην επιλογή "Τηλεοπτικές εκπομπές" στη λίστα εμφάνισης και, στη συνέχεια, στη δεξιά πλευρά της διεπαφής θα εμφανίζονται λεπτομερώς όλα τα αρχεία της τηλεοπτικής εκπομπής σας, όπως δείχνει το παρακάτω στιγμιότυπο οθόνης.
Μπροστά σε κάθε αναφερόμενο αρχείο τηλεοπτικών εκπομπών, υπάρχει ένα πλαίσιο ελέγχου, μπορείτε να επιλέξετε όλα για να επιλέξετε όλα τα αρχεία τηλεοπτικών εκπομπών ή μόνο ένα για να επιλέξετε και, στη συνέχεια, κάντε κλικ στο κουμπί εικόνας "iPad 2 σε Mac" στο κάτω μέρος της διεπαφής για να ξεκινήσετε τη μεταφορά καθορισμένα αρχεία από το iPad 2 σε Mac.
Επιπλέον, στην κάτω αριστερή γωνία της διεπαφής που ακολουθεί, μπορείτε να κάνετε προεπισκόπηση κάθε τηλεοπτικής εκπομπής στο "παράθυρο προεπισκόπησης".
D: Μεταφορά podcasts iPad
Κάντε κλικ στην επιλογή "Podcasts" στη λίστα εμφάνισης και, στη συνέχεια, στη δεξιά πλευρά της διεπαφής θα εμφανίζονται όλα τα αρχεία Podcast με λεπτομέρειες, όπως φαίνεται στο παρακάτω στιγμιότυπο οθόνης.
Μπροστά από κάθε αναφερόμενο αρχείο, υπάρχει ένα πλαίσιο ελέγχου, μπορείτε να επιλέξετε όλα για να επιλέξετε όλα τα αρχεία ή μόνο ένα για να επιλέξετε και, στη συνέχεια, κάντε κλικ στο κουμπί εικόνας "iPad 2 σε Mac" στο κάτω μέρος της διεπαφής για να ξεκινήσετε τη μεταφορά συγκεκριμένων αρχείων Podcast από iPad 2 σε Mac.
Επιπλέον, στην κάτω αριστερή γωνία της διασύνδεσης που ακολουθεί, μπορείτε να κάνετε προεπισκόπηση οποιουδήποτε αρχείου βίντεο Podcast στο "παράθυρο προεπισκόπησης".
Ε: Μεταφορά iPad iTunes U
Κάντε κλικ στο "iTuens U" στη λίστα εμφάνισης και, στη συνέχεια, στη δεξιά πλευρά της διεπαφής θα εμφανίζονται όλα τα αρχεία iTunes U με λεπτομέρειες, όπως φαίνεται στο παρακάτω στιγμιότυπο οθόνης.
Μπροστά από κάθε αναφερόμενο αρχείο iTunes U, υπάρχει ένα πλαίσιο ελέγχου, μπορείτε να επιλέξετε όλα για να επιλέξετε όλα τα αρχεία ή μόνο ένα για να επιλέξετε και, στη συνέχεια, κάντε κλικ στο κουμπί εικόνας "iPad 2 σε Mac" στο κάτω μέρος της διεπαφής για να ξεκινήσετε τη μεταφορά καθορισμένου iTunes Αρχεία U από το iPad 2 σε Mac.
Επιπλέον, στην κάτω αριστερή γωνία της διασύνδεσης που ακολουθεί, μπορείτε να κάνετε προεπισκόπηση κάθε αρχείου βίντεο iTunes U στο "Παράθυρο προεπισκόπησης".
F: Μεταφορά iPad Βιβλίων
Κάντε κλικ στην επιλογή "Βιβλία" στη λίστα εμφάνισης και, στη συνέχεια, στη δεξιά πλευρά της διεπαφής θα εμφανίζονται όλα τα αρχεία eBook σας με λεπτομέρειες, όπως δείχνει το παρακάτω στιγμιότυπο οθόνης.
Μπροστά από κάθε αναφερόμενο αρχείο, υπάρχει ένα πλαίσιο ελέγχου, μπορείτε να επιλέξετε όλα για να επιλέξετε όλα τα αρχεία βιβλίων ή μόνο ένα για να επιλέξετε και, στη συνέχεια, κάντε κλικ στο κουμπί εικόνας "iPad 2 σε Mac" στο κάτω μέρος της διεπαφής για να ξεκινήσετε τη μεταφορά συγκεκριμένων αρχείων βιβλίων από το iPad 2 σε Mac.
G: Μεταφορά φωτογραφιών iPad
Κάντε κλικ στην επιλογή "Φωτογραφίες" στη λίστα εμφάνισης, θα εμφανιστούν όλα τα αρχεία Roll της κάμερας και τα άλμπουμ φωτογραφιών και η δεξιά πλευρά της διεπαφής θα εμφανίσει όλες τις αντίστοιχες φωτογραφίες ή εικόνες κάτω από κάθε λίστα αναπαραγωγής άλμπουμ, όπως δείχνει το παρακάτω στιγμιότυπο οθόνης.
Μπροστά από κάθε αναφερόμενο αρχείο, υπάρχει ένα πλαίσιο ελέγχου, μπορείτε να επιλέξετε όλα για να επιλέξετε όλα τα αρχεία εικόνας ή μόνο ένα για να επιλέξετε και, στη συνέχεια, κάντε κλικ στο κουμπί εικόνας "iPad2 σε Mac" στο κάτω μέρος της διεπαφής για να ξεκινήσετε τη μεταφορά συγκεκριμένων αρχείων εικόνας από iPad 2 σε Mac.
Επίσης, μπορείτε να κάνετε κλικ στο κουμπί "Διαγραφή" εικόνας για να αφαιρέσετε απευθείας τα επιλεγμένα αρχεία φωτογραφιών ή φωτογραφιών από το iPad σας.
H: Προσθήκη αρχείου βιβλίου στο iPad
Κάντε κλικ στην επιλογή "Βιβλία" στη λίστα εμφάνισης και, στη συνέχεια, στη δεξιά πλευρά της διεπαφής θα εμφανίζονται όλα τα αρχεία μουσικής σας με λεπτομέρειες, όπως φαίνεται στο παρακάτω στιγμιότυπο οθόνης.
Κάντε κλικ στο κουμπί "Εισαγωγή αρχείου" στο κάτω μέρος της διεπαφής για να εισαγάγετε ένα ή περισσότερα αρχεία PDF ή ePub από Mac στο iPad 2. Στη συνέχεια, τα εισαγόμενα αρχεία θα εμφανίζονται κάτω από τα προηγούμενα αρχεία βιβλίου.
I: Προσθήκη αρχείου βίντεο στο iPad
Κάντε κλικ στην επιλογή "Ταινίες" στη λίστα εμφάνισης και, στη συνέχεια, στη δεξιά πλευρά της διεπαφής θα εμφανίζονται όλα τα αρχεία βίντεο με λεπτομέρειες, όπως φαίνεται στο παρακάτω στιγμιότυπο οθόνης.
Κάντε κλικ στο κουμπί "Εισαγωγή αρχείων" στο κάτω μέρος της διεπαφής για να εισαγάγετε ένα ή περισσότερα αρχεία βίντεο από το Mac στο iPad 2. Στη συνέχεια, τα εισαγόμενα αρχεία θα εμφανίζονται κάτω από τα προηγούμενα αρχεία ταινιών.
J: Προσθέστε αρχεία εικόνας στο iPad
Κάντε κλικ στην επιλογή "Η εικόνα μου" στη λίστα εμφάνισης και, στη συνέχεια, στη δεξιά πλευρά της διεπαφής θα εμφανίζονται όλα τα αρχεία μουσικής σας με λεπτομέρειες, όπως φαίνεται στο παρακάτω στιγμιότυπο οθόνης.
Κάντε κλικ στο κουμπί "Εισαγωγή αρχείου" στο κάτω μέρος της διεπαφής για να εισαγάγετε ένα ή περισσότερα αρχεία εικόνας από Mac στο iPad 2. Στη συνέχεια, τα εισαγόμενα αρχεία θα εμφανίζονται κάτω από τα προηγούμενα αρχεία εικόνων.