Πώς να μετατρέψετε το MOV σε GIF σε Windows/Mac/iPhone/Android
Αυτός ο οδηγός θα μιλήσει για το πώς να το κάνετε μετατρέψτε το MOV σε GIF σε ψηφιακές συσκευές. Σήμερα, είναι δημοφιλές η αποστολή σύντομων κινούμενων εικόνων GIF σε μέσα κοινωνικής δικτύωσης, φόρουμ, ιστολόγια ή μηνύματα. Μπορεί να δείτε ωκεανούς από GIF στο Διαδίκτυο. Μπορείτε να δημιουργήσετε κινούμενα GIF εκτός βίντεο, όπως αρχεία MOV; Η απάντηση είναι ναι και μπορείτε να το κάνετε εύκολα σε υπολογιστή και κινητό αν ακολουθήσετε τον βήμα προς βήμα οδηγό μας.
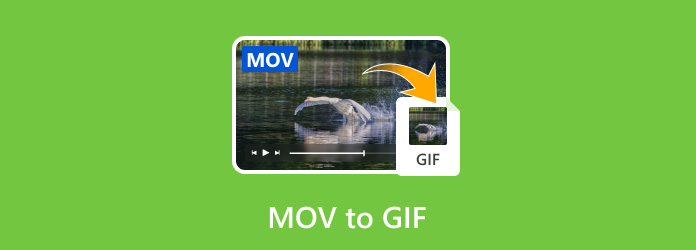
Μέρος 1. Πώς να μετατρέψετε το MOV σε GIF στα Windows
Tipard Video Converter Ultimate είναι ένα από τα καλύτερα λογισμικά δημιουργίας GIF. Εκτός από τη μετατροπή του βίντεο MOV σε GIF, μπορείτε να λάβετε τόνους μπόνους από αυτό το πρόγραμμα. Το πιο σημαντικό, είναι αρκετά εύκολο στη χρήση και δεν απαιτεί τεχνικές γνώσεις.
Κύρια χαρακτηριστικά του καλύτερου δημιουργού GIF
- 1. Μετατρέψτε εύκολα το βίντεο MOV σε κινούμενο GIF.
- 2. Κάντε προεπισκόπηση της εικόνας GIF με το ενσωματωμένο πρόγραμμα αναπαραγωγής πολυμέσων.
- 3. Συμπεριλάβετε προσαρμοσμένες επιλογές, όπως το μέγεθος εξόδου.
- 4. Προσφέρετε εργαλεία μπόνους, όπως περιστροφή, περικοπή και άλλα.
Βήμα 1Εγκαταστήστε το GIF maker
Εκκινήστε το καλύτερο λογισμικό μετατροπέα βίντεο μόλις το εγκαταστήσετε στον υπολογιστή σας. Υπάρχει μια άλλη έκδοση για χρήστες Mac. Στη συνέχεια, πηγαίνετε στο Εργαλειοθήκη καρτέλα από το επάνω μέρος της αρχικής διεπαφής και επιλέξτε το GIF Maker. Στη συνέχεια, θα εμφανιστεί η κύρια διεπαφή.

Βήμα 2Ανοίξτε το MOV
Κάντε κλικ στο εικονίδιο + στο Βίντεο στο GIF ενότητα και ανοίξτε το βίντεο MOV που θέλετε να μετατρέψετε. Ή μπορείτε να σύρετε και να αποθέσετε το βίντεο MOV στην κύρια διεπαφή για να το ανοίξετε.

Βήμα 3Δημιουργία GIF από MOV
Κάντε κλικ στο Τομή κουμπί και αφαιρέστε τα ανεπιθύμητα μέρη από το βίντεο. Η μέγιστη διάρκεια GIF είναι 15 δευτερόλεπτα. Μπορείτε επίσης να περιστρέψετε, να αναστρέψετε ή να διακοσμήσετε το GIF πατώντας το κουμπί Επεξεργασία. Προσαρμογή Μέγεθος εκτύπωσης και άλλες επιλογές. Κάντε κλικ στο εικονίδιο Φάκελος στο κάτω μέρος και ορίστε τον κατάλογο τοποθεσίας. Τέλος, κάντε κλικ στο Δημιουργία GIF κουμπί για να ξεκινήσει η μετατροπή του MOV σε GIF.

Μέρος 2. Πώς να μετατρέψετε MOV σε GIF σε Mac
Δεν υπάρχει καμία δυνατότητα στο Mac που να μπορεί να μετατρέψει MOV σε GIF. Ευτυχώς, το Photoshop και ορισμένοι μετατροπείς βίντεο έχουν τέτοια χωρητικότητα. Εδώ σας δείχνουμε πώς να μετατρέψετε το MOV σε GIF σε Mac χρησιμοποιώντας το Photoshop CC.
Βήμα 1Ανοίξτε το επαγγελματικό πρόγραμμα επεξεργασίας βίντεο, μεταβείτε στο Αρχεία μενού, επιλέξτε εισαγωγή και στη συνέχεια Κορνίζες βίντεο σε επίπεδα. Επιλέξτε το αρχείο προορισμού MOV και κάντε κλικ Ανοικτό.
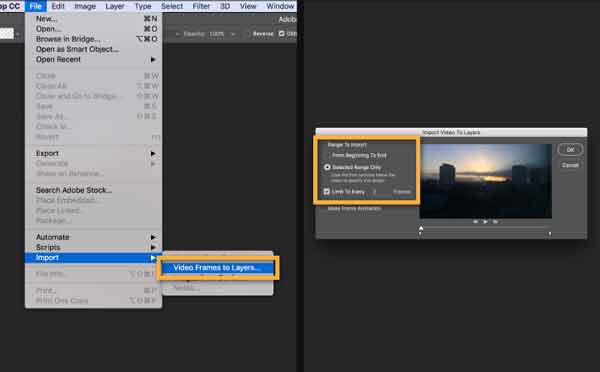
Άκρο: Το Photoshop μπορεί να εισάγει μόνο περιορισμένο αριθμό καρέ.
Βήμα 2Ορίστε τις επιλογές στο Εισαγωγή βίντεο σε επίπεδα διαλόγου ανάλογα με τις ανάγκες σας και κάντε κλικ OK. Στη συνέχεια, κάθε καρέ στο MOV θα ανοίξει ως εικόνα.
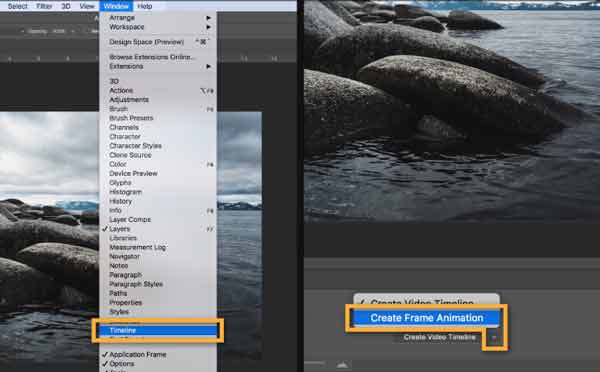
Βήμα 3Πηγαίνετε στο Παράθυρο μενού και επιλέξτε Χρονολόγιο για να εμφανιστεί ο πίνακας Timeline. Κάντε κλικ στο εικονίδιο με το βέλος και επιλέξτε Δημιουργία κινούμενου καρέ. Πατήστε το κουμπί για να δημιουργήσετε μια νέα κινούμενη εικόνα.
Βήμα 4Στη συνέχεια, πατήστε το μενού εικονίδιο στην επάνω δεξιά γωνία στο πλαίσιο της γραμμής χρόνου. Επιλέγω Δημιουργία πλαισίων από επίπεδα για να μετατρέψετε όλα τα επίπεδα σε κινούμενα σχέδια.
Βήμα 5Τώρα, μπορείτε να κάνετε προεπισκόπηση της κινούμενης εικόνας στη γραμμή χρόνου για να ελέγξετε αν είστε ικανοποιημένοι. Εάν παίζει αντίστροφα, κάντε κλικ στο εικονίδιο μενού και επιλέξτε Αντίστροφα πλαίσια.
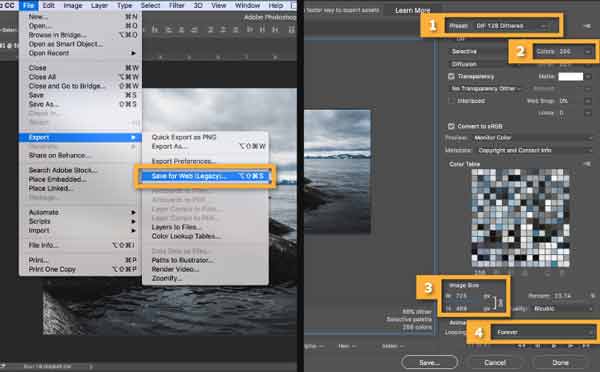
Βήμα 6Πηγαίνετε στο Αρχεία μενού, επιλέξτε εξαγωγή και στη συνέχεια Αποθήκευση για ιστό. Τραβήξτε το Προκαθορισμένη λίστα και επιλέξτε GIF 128 Αποθαρρυμένος. Στη συνέχεια, επιλέξτε 256 από το Χρωματιστά επιλογή. Στη συνέχεια, μπορείτε να επαναφέρετε το μέγεθος της εικόνας, τον βρόχο και άλλες επιλογές στο αναδυόμενο παράθυρο διαλόγου.
Βήμα 7Τέλος, κάντε κλικ στο Αποθήκευση και επιλέξτε έναν προορισμό στο Mac για το κινούμενο GIF.
Μέρος 3. Πώς να μετατρέψετε MOV σε GIF σε iPhone/Android
Πώς να μετατρέψετε το MOV σε GIF στο iPhone
Παρόμοια με το Mac, δεν μπορείτε να λάβετε προεγκατεστημένες λειτουργίες που σχετίζονται με τη μετατροπή MOV σε GIF στο iPhone. Ευτυχώς, η εφαρμογή Συντομεύσεις μπορεί να καλύψει τις ανάγκες σας.
Βήμα 1Εκτελέστε την εφαρμογή Συντομεύσεις από την αρχική οθόνη σας. Σε iOS 11 ή νεότερη έκδοση, εγκαταστήστε την εφαρμογή Workflow.
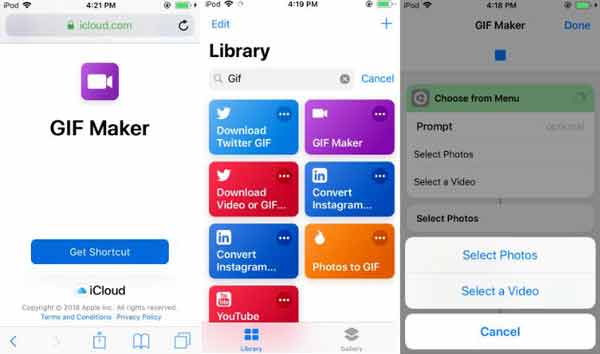
Βήμα 2Αποκτήστε αυτόν τον δημιουργό GIF στην εφαρμογή Συντομεύσεις και εκτελέστε τον. Όταν σας ζητηθεί, πατήστε Επιλέξτε ένα βίντεο και ανοίξτε το MOV από το Camera Roll.
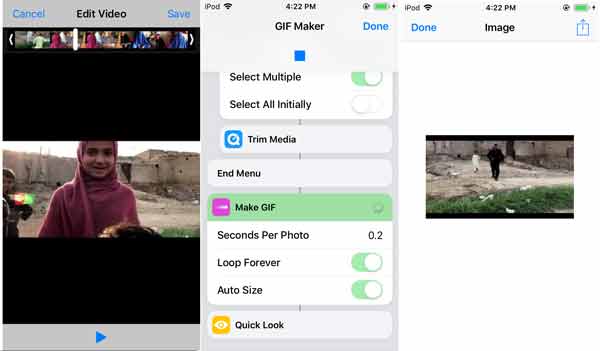
Βήμα 3Μπορείτε να περικόψετε το βίντεο εάν χρειάζεται. Στη συνέχεια, κάντε προεπισκόπηση του βίντεο και πατήστε Ολοκληρώθηκε. Αγγίξτε το Κοινοποίηση και αποθηκεύστε το GIF στο Camera Roll ή μοιραστείτε το απευθείας στα μέσα κοινωνικής δικτύωσης.
Πώς να φτιάξετε GIF από το MOV στο Android
Για να μετατρέψετε το MOV σε GIF στο Android, χρειάζεστε επίσης μια εφαρμογή δημιουργίας GIF τρίτου μέρους. Το Giphy Cam, για παράδειγμα, είναι μια εφαρμογή δημιουργίας GIF που κυκλοφόρησε από την κοινότητα GIF, Giphy.
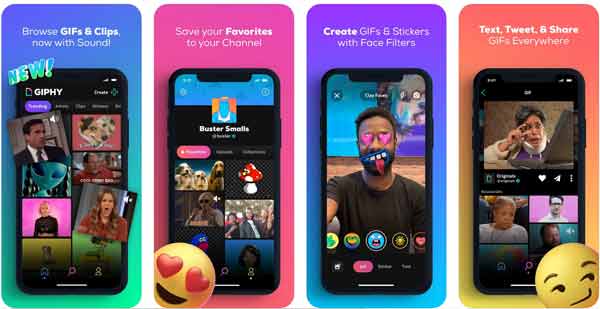
Βήμα 1Εκτελέστε την εφαρμογή δημιουργίας GIF στο τηλέφωνό σας Android. Στη συνέχεια, μπορείτε να ανοίξετε ένα βίντεο MOV από τη Συλλογή σας ή να εγγράψετε ένα βίντεο για δημιουργία GIF.
Βήμα 2Προσαρμόστε τη διάρκεια του GIF. Στη συνέχεια, προσθέστε φίλτρο, εφέ, αυτοκόλλητα και κείμενο στο GIF. Δείτε το GIF και πατήστε το Επόμενο εάν είστε ικανοποιημένοι.
Βήμα 3Στη συνέχεια, πατήστε το Αποθήκευση GIF κουμπί για εξαγωγή της κινούμενης εικόνας GIF στη Γκαλερί σας. Η εφαρμογή σάς επιτρέπει επίσης να μοιράζεστε την εικόνα στους φίλους σας μέσω μηνυμάτων.
Μέρος 4. Πώς να μετατρέψετε το MOV σε GIF Online
Η εφαρμογή μετατροπέα GIF Ιστού, όπως το EZGIF, είναι ένας από τους ευκολότερους τρόπους για να μετατρέψετε το MOV σας σε GIF. Σας επιτρέπει να ανεβάσετε ένα βίντεο MOV μικρότερο από 100 MB. Στη συνέχεια, μπορείτε να το μετατρέψετε σε κινούμενη εικόνα GIF χωρίς να εγκαταστήσετε οποιοδήποτε λογισμικό. Επιπλέον, είναι δωρεάν για χρήση.
Βήμα 1Επισκεφτείτε τη διεύθυνση https://ezgif.com/video-to-gif στο πρόγραμμα περιήγησής σας όταν σκοπεύετε να μετατρέψετε ένα MOV σε GIF.
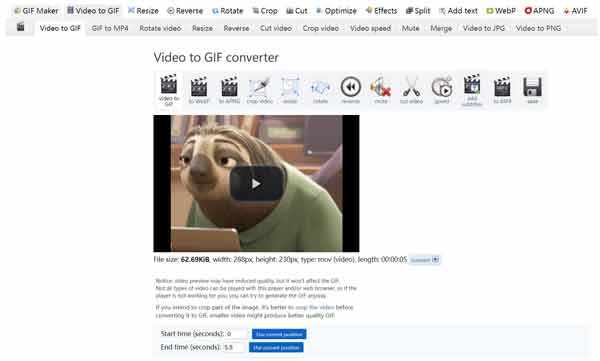
Βήμα 2Κάντε κλικ στο Αναζήτηση και ανοίξτε το MOV-στόχο στο δίσκο σας. Ή επικολλήστε τη διεύθυνση βίντεο στο πλαίσιο URL για να εισαγάγετε ένα διαδικτυακό MOV. Κάντε κλικ στο Μεταφόρτωση βίντεο κουμπί για να ανεβάσετε το MOV.
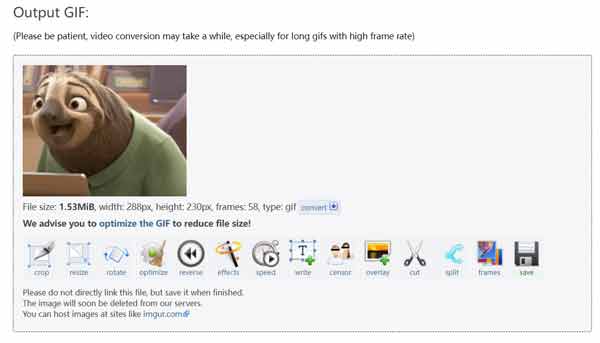
Βήμα 3Τώρα, εισάγετε την αρχική θέση στο Ώρα έναρξης πεδίο και ορίστε το Ώρα λήξης πολύ. Ρυθμίστε το Μέγεθος, Ρυθμός καρέκαι άλλες επιλογές.
Βήμα 4Κάντε κλικ στο Μετατροπή GIF κουμπί για να ξεκινήσει η μετατροπή MOV σε GIF online. Όταν ολοκληρωθεί, κάντε κλικ στο αποθηκεύσετε εικονίδιο για λήψη της κινούμενης εικόνας.
Μέρος 5. Συχνές ερωτήσεις σχετικά με τη μετατροπή MOV σε GIF
Μπορώ να μετατρέψω ένα βίντεο MP4 σε GIF;
Ορισμένες διαδικτυακές εφαρμογές μπορούν να μετατρέψτε το MP4 σε GIF. Ή μπορείτε να δοκιμάσετε το προαναφερθέν Tipard Video Converter Ultimate για να δημιουργήσετε GIF από τα βίντεό σας MOV.
Πώς να εισαγάγετε ένα GIF σε PDF;
Το PDF είναι μια μορφή εγγράφου και μπορείτε να εισαγάγετε ένα GIF στο έγγραφο παρόμοιο με άλλες μορφές ακίνητης εικόνας. Τα κινούμενα GIF σε PDF θα μετατραπούν σε στατικές εικόνες.
Πώς να μετατρέψετε τις Ζωντανές Φωτογραφίες σε GIF;
Μπορείτε να μετατρέψετε Live Photos σε GIF απευθείας στην εφαρμογή iPhone Photos.
Συμπέρασμα
Αυτός ο οδηγός σάς είπε πέντε τρόπους για να μετατρέψετε το MOV σε κινούμενη εικόνα GIF σε Windows, Mac, online, iPhone και Android. Μπορείτε να επιλέξετε το κατάλληλο εργαλείο ανάλογα με την κατάστασή σας και να ακολουθήσετε τα βήματά μας για να αποκτήσετε εύκολα αυτό που θέλετε. Το Tipard Video Converter Ultimate είναι σε θέση να παράγει την καλύτερη ποιότητα εξόδου κατά τη δημιουργία GIF από βίντεο ή εικόνες. Γι' αυτό το προτείναμε σε αυτήν την ανάρτηση.







