Πώς να μετατρέψετε AVI σε μορφή GIF χωρίς απώλεια ποιότητας
Αν και το AVI είναι μια καλή επιλογή για την αποθήκευση περιεχομένου βίντεο χωρίς απώλειες, το μέγεθος του αρχείου είναι πολύ μεγάλο. Εάν ανεβάσετε ένα βίντεο κλιπ AVI στα μέσα κοινωνικής δικτύωσης ή το στείλετε μέσω email, ενδέχεται να αντιμετωπίσετε πρόβλημα λόγω του μεγέθους του αρχείου. Η εναλλακτική λύση είναι να μετατρέψετε το AVI σε GIF και στη συνέχεια να χρησιμοποιήσετε το κινούμενο περιεχόμενο στον Ιστό. Αυτό το άρθρο προσδιορίζει τα κορυφαία 5 Μετατροπείς AVI σε GIF για να το κάνετε στον υπολογιστή σας ή σε ένα πρόγραμμα περιήγησης ιστού εύκολα.
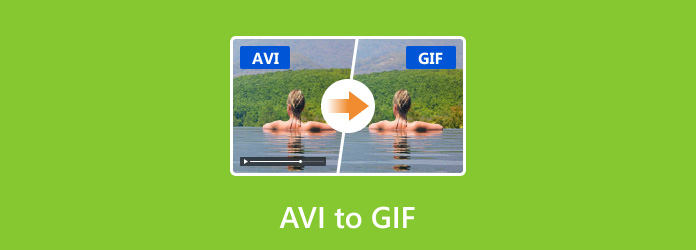
Μέρος 1. AVI VS GIF
Το GIF, που σημαίνει Graphics Interchange Format, είναι μια μορφή εικόνας bitmap που αναπτύχθηκε το 1987. Τώρα, εξακολουθεί να χρησιμοποιείται ευρέως για την παροχή κινούμενων γραφικών σε μέσα κοινωνικής δικτύωσης και ιστότοπους. Το AVI, από την άλλη πλευρά, είναι μια μορφή βίντεο χωρίς απώλειες που κυκλοφόρησε από τη Microsoft.
Εκτός από τη μορφή, η πιο σημαντική διαφορά μεταξύ AVI και GIF είναι η ποιότητα εξόδου. Το AVI είναι καλύτερο από το GIF σε ποιότητα εικόνας. Επομένως, το AVI είναι κατάλληλο για αποθήκευση βίντεο για επεξεργασία αργότερα και το GIF είναι καλύτερη επιλογή για κοινή χρήση.
Επιπλέον, η μέγιστη διάρκεια για ένα GIF είναι 15 δευτερόλεπτα. Η χωρητικότητα αποθήκευσης καθορίζει τη διάρκεια ενός βίντεο AVI.
Μέρος 2. Κορυφαίοι 5 μετατροπείς για μετατροπή AVI σε GIF
Κορυφαία 1: Tipard Video Converter Ultimate
Κατά τη μετατροπή AVI σε GIF, η ποιότητα εξόδου είναι η μεγαλύτερη ανησυχία. Ευτυχώς, Tipard Video Converter Ultimate μπορεί να σας βοηθήσει να απαλλαγείτε από το πρόβλημα. Χρησιμοποιεί προηγμένη τεχνολογία για τη μετατροπή AVI σε κινούμενα GIF χωρίς απώλεια ποιότητας.
Κύρια χαρακτηριστικά του καλύτερου μετατροπέα AVI σε GIF
- 1. Δημιουργήστε εύκολα κινούμενα GIF από βίντεο AVI.
- 2. Συμπεριλάβετε ένα ευρύ φάσμα εργαλείων μπόνους, όπως η επεξεργασία βίντεο.
- 3. Μετατρέψτε ένα κλιπ AVI σε GIF μέσα σε δευτερόλεπτα.
- 4. Κάντε προεπισκόπηση GIF με το ενσωματωμένο πρόγραμμα αναπαραγωγής πολυμέσων.
Πώς να μετατρέψετε AVI σε GIF χωρίς απώλεια ποιότητας
Βήμα 1Ανοίξτε το AVI
Ο καλύτερος μετατροπέας AVI σε GIF είναι συμβατός τόσο με υπολογιστή όσο και με Mac. Εγκαταστήστε το στον σκληρό σας δίσκο και εκκινήστε το λογισμικό. μεταβείτε στο Εργαλειοθήκη παράθυρο από την επάνω κορδέλα και επιλέξτε το GIF Maker επιλογή. Αυτό θα ανοίξει την κύρια διεπαφή. Κάντε κλικ στο + εικονίδιο στο Βίντεο στο GIF Ενότητα. Στη συνέχεια, ανοίξτε το βίντεο AVI που θέλετε να μετατρέψετε.

Βήμα 2Επεξεργασία GIF
Δεδομένου ότι η μέγιστη διάρκεια του GIF είναι 15 δευτερόλεπτα, καλύτερα να κόψετε το βίντεο AVI πριν από τη μετατροπή. Κάντε κλικ στο Τομή κουμπί και αφαιρέστε τα ανεπιθύμητα κλιπ. Στη συνέχεια ρυθμίστε το Μέγεθος εκτύπωσης και Frame Rate με βάση τις ανάγκες σας. Για να επαναφέρετε το GIF, επιλέξτε το πλαίσιο δίπλα Κίνηση με βρόχο.

Βήμα 3Μετατροπή AVI σε GIF
Κάντε κλικ στο Προβολή κουμπί και προβάλετε το κινούμενο GIF. Εάν είστε ικανοποιημένοι, κάντε κλικ στο Folder και επιλέξτε έναν συγκεκριμένο κατάλογο για να αποθηκεύσετε την έξοδο. Τέλος, κάντε κλικ στο Δημιουργία GIF κουμπί για να ξεκινήσει αμέσως η μετατροπή AVI σε GIF.
Top 2: Video To Gif Maker
Το Video To Gif Maker είναι ένας μετατροπέας AVI σε GIF για Windows 10. Αν και είναι λίγο απλός, μπορείτε να το κατεβάσετε και να το χρησιμοποιήσετε δωρεάν. Εκτός από τη βασική λειτουργία μετατροπής, προσφέρει φίλτρα και πολλά άλλα.
Κύρια χαρακτηριστικά του δωρεάν μετατροπέα AVI σε GIF
- 1. Μετατρέψτε το βίντεο σε κινούμενο GIF δωρεάν.
- 2. Διαθέσιμο στα Windows 10.
- 3. Εύχρηστος.
- 4. Συμπεριλάβετε μια ποικιλία φίλτρων.
Πώς να μετατρέψετε το AVI σε GIF δωρεάν
Βήμα 1Αποκτήστε πρόσβαση στο Microsoft Store, αναζητήστε το Video To GIF Maker και εγκαταστήστε την εφαρμογή στα Windows 10.
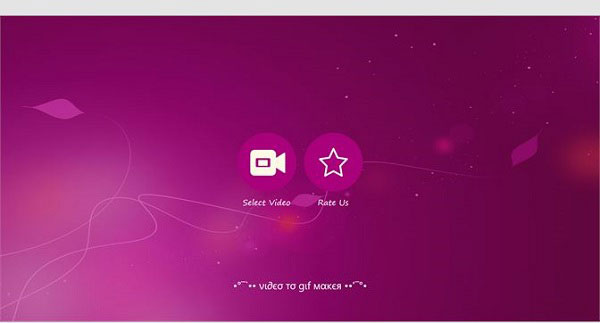
Βήμα 2Πατήστε Επιλέξτε Βίντεο και ανοίξτε το βίντεο στόχου AVI. Στη συνέχεια, επιλέξτε το κλιπ που θέλετε να μετατρέψετε στη γραμμή χρόνου. Κάντε κλικ Επόμενο να προχωρήσουμε.
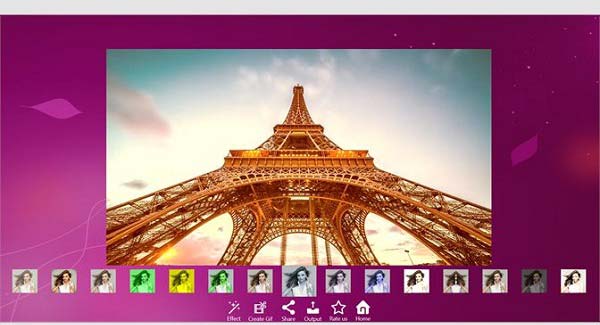
Βήμα 3Επιτυχία Δημιουργία GIF κουμπί για μετατροπή AVI σε GIF. Μπορείτε επίσης να μοιραστείτε απευθείας το GIF.
Κορυφή 3: EZGIF
Το EZGIF είναι μια διαδικτυακή λύση GIF. Σε αντίθεση με το λογισμικό επιτραπέζιου υπολογιστή, αυτή η εφαρμογή μετατροπής AVI σε GIF δεν απαιτεί εγκατάσταση τίποτα στο δίσκο σας. Επιπλέον, αυτή η εφαρμογή παρέχει εργαλεία επεξεργασίας, όπως περιστροφή, περικοπή κ.λπ.
Κύρια χαρακτηριστικά του EZGIF
- 1. Μετατρέψτε AVI σε GIF online δωρεάν.
- 2. Επεξεργασία βίντεο πριν από τη μετατροπή.
- 3. Κάντε προεπισκόπηση του κινούμενου GIF.
- 4. Εργαστείτε σε μια ποικιλία προγραμμάτων περιήγησης.
Πώς να μετατρέψετε AVI σε GIF με το EZGIF
Βήμα 1Επισκεφτείτε τη διεύθυνση https://ezgif.com/video-to-gif στο πρόγραμμα περιήγησής σας.
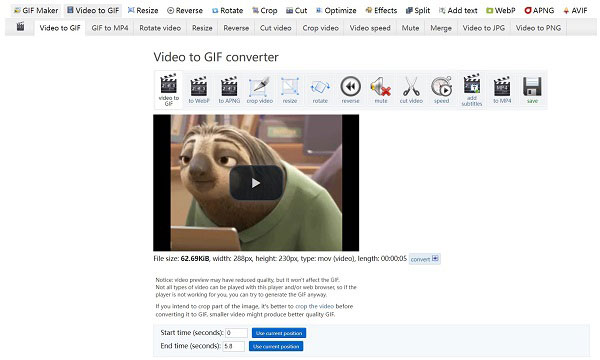
Βήμα 2Κάντε κλικ στο Αναζήτηση και μεταφορτώστε ένα βίντεο AVI από τον υπολογιστή σας. Ή φορτώστε ένα online AVI εισάγοντας τη διεύθυνση στο πλαίσιο. Χτύπα το Μεταφόρτωση βίντεο κουμπί.
Βήμα 3Στη συνέχεια, ρυθμίστε το Ώρα έναρξης, Ώρα λήξηςκαι άλλες επιλογές. Χτύπα το Μετατροπή σε GIF κουμπί μόλις είστε έτοιμοι.
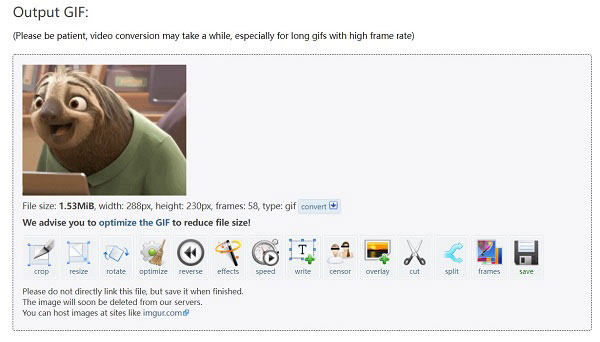
Βήμα 4Κάντε κλικ στο αποθηκεύσετε και κάντε λήψη του GIF.
Top 4: Ηλεκτρονικός μετατροπέας
Ο Online Converter είναι ένας άλλος δωρεάν μετατροπέας AVI σε GIF στο διαδίκτυο. Αυτή η εφαρμογή είναι η καλύτερη επιλογή για αρχάριους. Δεν υπάρχουν επιπλέον προσαρμοσμένες επιλογές ή τόνοι λειτουργιών στη σελίδα. Επιπλέον, δεν θα προσθέσει υδατογράφημα στο GIF.
Κύρια χαρακτηριστικά του Online Converter
- 1. Μετατρέψτε το AVI σε κινούμενο GIF online.
- 2. Εντελώς δωρεάν.
- 3. Εύχρηστος.
- 4. Καμία πληρωμή ή άλλη απαίτηση.
Πώς να μετατρέψετε AVI σε GIF από το Online Converter
Βήμα 1Μεταβείτε στη διεύθυνση https://www.onlineconverter.com/avi-to-gif για να ανοίξετε τον μετατροπέα AVI σε GIF σε ένα πρόγραμμα περιήγησης.
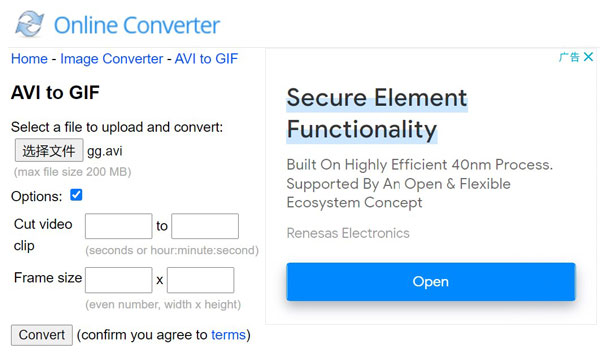
Βήμα 2Κάντε κλικ στο Αναζήτηση κουμπί και ανεβάστε το βίντεο προορισμού. Το μέγιστο μέγεθος αρχείου είναι 200MB. Εάν το βίντεο είναι πολύ μεγάλο, τσεκάρετε τις Επιλογές και κόψτε το.
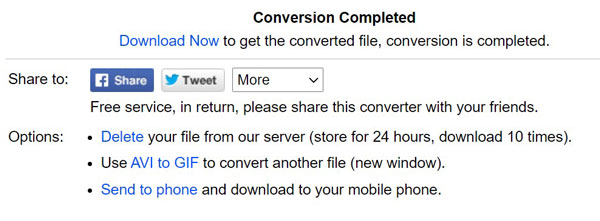
Βήμα 3Χτύπα το Μετατρέπω και κάντε κλικ στο κουμπί Κατεβάστε τώρα όταν σας ζητηθεί.
Κορυφή 5: Zamzar
Το Zamzar είναι ένας δημοφιλής διαδικτυακός μετατροπέας αρχείων. Σας επιτρέπει να μετατρέψετε δωρεάν ένα AVI έως και 50 MB σε κινούμενο GIF. Εάν το αρχείο βίντεο σας είναι μεγάλο, μπορείτε επίσης να αγοράσετε έναν βασικό, επαγγελματία ή επαγγελματικό λογαριασμό.
Κύρια χαρακτηριστικά του Zamzar
- 1. Μετατροπή AVI σε GIF διαδικτυακά.
- 2. Επεξεργαστείτε το online βίντεο AVI.
- 3. Στείλτε GIF σε email μετά τη μετατροπή.
- 4. Ξεκλειδώστε το όριο με προγράμματα premium.
Πώς να μετατρέψετε AVI σε GIF μέσω Zamzar
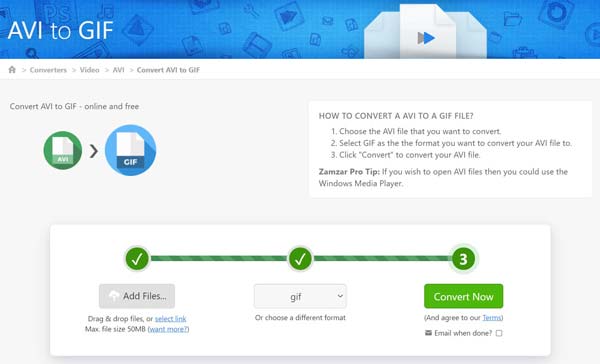
Βήμα 1Επισκεφτείτε τη διεύθυνση https://www.zamzar.com/convert/avi-to-gif/ σε ένα πρόγραμμα περιήγησης.
Βήμα 2Κάντε κλικ στο Προσθήκη αρχείων κουμπί για να ανεβάσετε ένα βίντεο ή βίντεο. Φροντίστε να ρυθμίσετε gif ως μορφή.
Βήμα 3Χτύπα το Μετατροπή τώρα κουμπί για να ξεκινήσει η μετατροπή AVI σε GIF online. Για να στείλετε το GIF στο email σας, ελέγξτε Αποστολή ηλεκτρονικού ταχυδρομείου όταν ολοκληρωθεί. Διαφορετικά, κατεβάστε το αποτέλεσμα με μη αυτόματο τρόπο.
Μέρος 3. Συχνές ερωτήσεις για AVI σε GIF
Μπορώ να μετατρέψω AVI σε GIF στο Photoshop;
Ναι, το Photoshop μπορεί να ανοίξει ένα βίντεο AVI και να μετατρέψει ένα κλιπ σε κινούμενο GIF εάν χρησιμοποιείτε τις πιο πρόσφατες εκδόσεις.
Είναι νόμιμη η μετατροπή μιας ταινίας AVI σε GIF;
Μια ταινία AVI συνήθως προστατεύεται από πνευματικά δικαιώματα. Ωστόσο, είναι εντάξει αν θέλετε να το χρησιμοποιήσετε μόνο για προσωπικούς σκοπούς. Για να μετατρέψετε μια ταινία σε GIF για εμπορική χρήση, καλύτερα να λάβετε άδεια.
Γιατί το GIF μου φαίνεται κακό;
Εάν χρησιμοποιείτε ένα κακό εργαλείο για τη δημιουργία GIF, η έξοδος θα φαίνεται άσχημη. Γι' αυτό μοιραστήκαμε τα καλύτερα εργαλεία σε αυτό το άρθρο.
Συμπέρασμα
Τώρα, θα πρέπει να μάθετε τουλάχιστον τους 5 κορυφαίους μετατροπείς AVI σε GIF για να σας βοηθήσουν να μετατρέψετε το βίντεο AVI σε κινούμενο GIF. Για να μπορείτε να το μοιραστείτε στη σελίδα σας στα social media. Το Tipard Video Converter Ultimate είναι το καλύτερος κατασκευαστής GIF αν σας πειράζει η ποιότητα εξόδου. Ωστόσο, έχετε άλλες σχετικές ερωτήσεις; Μη διστάσετε να αφήσετε ένα μήνυμα κάτω από αυτήν την ανάρτηση.







