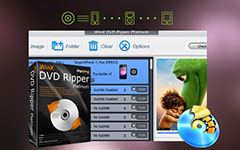Ο καλύτερος τρόπος για να αντιγράψετε το DVD για πολλές συσκευές

DVD Ripper είναι ο επαγγελματικός μετατροπέας για να αντιγράφετε DVD σε οποιαδήποτε μορφή βίντεο και ήχου, ώστε να μπορεί να αντιγράψει ένα DVD σε υπολογιστή, να αντιγράψει ένα DVD σε iPod, να αντιγράψει ένα DVD σε iPhone, DVD σε PSP, DVD σε Creative Zen και άλλες φορητές συσκευές . Τα παρακάτω είναι τα συγκεκριμένα βήματα που σας δείχνουν πώς να αντιγράφετε ένα DVD.
Αφού εγκαταστήσετε το λογισμικό DVD Ripper, θα δείτε το ακόλουθο sceenshot.

Κάντε κλικ στο "Load DVD" για να επιλέξετε Load DVD, Load DVD Folder και Load IFO File.

Αφού επιλέξετε τους τίτλους ή τα κεφάλαια που θέλετε να μετατρέψετε, μπορείτε να ορίσετε τις ρυθμίσεις εξόδου για τη μετατροπή κάτω από το παράθυρο προεπισκόπησης και τη λίστα περιεχομένου DVD.
Audio Track: Επιλέξτε κομμάτι ήχου για το επιλεγμένο αρχείο (είτε τίτλο είτε κεφάλαιο).
Υπότιτλος: Επιλέξτε υπότιτλο για το αρχείο που έχετε επιλέξει (είτε τίτλο είτε κεφάλαιο)

Στις Ρυθμίσεις βίντεο, μπορείτε να επιλέξετε Encoder, Frame Rate, Resolution και Video Bitrate για να μετατρέψετε την ταινία σας.
Στις ρυθμίσεις ήχου, μπορείτε να επιλέξετε τον κωδικοποιητή, τα κανάλια, το ρυθμό μετάδοσης και τη συχνότητα δειγματοληψίας για να μετατρέψετε την ταινία σας.
Προορισμός: Κάντε κλικ στο "Αναζήτηση" για να καθορίσετε μια θέση στον υπολογιστή σας για να αποθηκεύσετε την ταινία που μετατράπηκε. Αν θέλετε να ανοίξετε τον φάκελο εξόδου, μπορείτε απλά να κάνετε κλικ στο "Open Folder".

Κάντε κλικ στο "Επεξεργασία"> "Εφέ" για να ανοίξετε το παράθυρο Εφέ. Το Tipard DVD Ripper σας επιτρέπει να προσαρμόσετε τη φωτεινότητα, την αντίθεση και τον κορεσμό του βίντεο και την ένταση του ήχου με μεταφορά και κάντε κλικ στη γραμμή ρύθμισης.

Το Tipard DVD to iPod Converter σας επιτρέπει να κόψετε την ταινία σας, ώστε να μπορείτε να τραβήξετε τα αγαπημένα σας κλιπ από την ταινία DVD. Κάντε κλικ στο κουμπί "Κλιπ" για να ανοίξετε το παράθυρο "Κλιπ". Το Tipard DVD to iPod Converter σας παρέχει τρεις μεθόδους για να κόψετε το DVD σας.
◆ Μέθοδος 1: Εισαγάγετε την ώρα έναρξης στο πλαίσιο Ώρα έναρξης και κάντε κλικ στο OK, μετά εισαγάγετε την ώρα λήξης στο πλαίσιο Ορισμός ώρας λήξης και κάντε κλικ στο OK.
◆ Μέθοδος 2: Σύρετε τις ράβδους ψαλιδιού κάτω από το παράθυρο προεπισκόπησης όταν θέλετε να περικόψετε, τότε η ώρα θα εμφανιστεί στο πλαίσιο Ώρα έναρξης και Ώρα λήξης για αναφορά.
◆ Μέθοδος 3: Κάντε κλικ στο κουμπί "Περικοπή από" όταν θέλετε να ξεκινήσετε την περικοπή. Κάντε κλικ στο κουμπί "Περικοπή σε" όπου θέλετε να σταματήσετε την περικοπή.
Αφού ορίσετε το χρόνο περιθωρίου, το μήκος του δεσμευμένου κλιπ θα εμφανιστεί στο πλαίσιο Επιλογή μήκους για αναφορά.

Το Tipard DVD Ripper σας επιτρέπει να αφαιρέσετε τις μαύρες άκρες γύρω από το βίντεό σας και να προσαρμόσετε το μέγεθος της περιοχής αναπαραγωγής βίντεο. Υπάρχουν τρεις διαθέσιμες μέθοδοι για την περικοπή του βίντεό σας:
◆ Μέθοδος 1: Επιλέξτε μια λειτουργία περικοπής στην αναπτυσσόμενη λίστα Περικοπή λειτουργίας και κάντε κλικ στο OK για να αποθηκεύσετε την περικοπή. Υπάρχουν έξι προκαθορισμένες λειτουργίες περικοπής για την επιλογή σας: Χωρίς περικοπή, Αποκοπή μαύρων άκρων επάνω και κάτω, Αποκοπή μαύρου άκρου κορυφής, αποκοπή μαύρου άκρου κάτω, αποκοπή αριστερών και δεξιών μαύρων άκρων, αποκοπή όλων των μαύρων άκρων
◆ Μέθοδος 2: Το πλαίσιο περικοπής είναι η κίτρινη γραμμή γύρω από το βίντεο της ταινίας. Υπάρχουν οκτώ μικρά κουτιά προσαρμογής στο πλαίσιο περικοπής. Κάθε πλαίσιο προσαρμογής σάς επιτρέπει να περικόψετε το βίντεο της ταινίας από διαφορετική θέση. Για να περικόψετε το βίντεο της ταινίας σας, μπορείτε απλώς να μετακινήσετε τον κέρσορα του ποντικιού σε ένα πλαίσιο προσαρμογής και να σύρετε το πλαίσιο περικοπής.
◆ Μέθοδος 3: Υπάρχουν τέσσερις τιμές περικοπής στο κάτω δεξί μέρος του παραθύρου περικοπής: Πάνω, Κάτω, Αριστερά και Δεξιά. Μπορείτε να ορίσετε κάθε τιμή για περικοπή του βίντεο της ταινίας σας και το πλαίσιο περικοπής θα μετακινηθεί ανάλογα.

Εάν θέλετε να συνδέσετε τα επιλεγμένα κεφάλαια ή τίτλους σε ένα αρχείο, μπορείτε να ελέγξετε την επιλογή "Συγχώνευση σε ένα αρχείο". Ως προεπιλογή, το συγχωνευμένο αρχείο ονομάζεται μετά το πρώτο επιλεγμένο αρχείο (είτε τίτλος είτε κεφάλαιο).
Κάντε κλικ στο κουμπί "Στιγμιότυπο" και η τρέχουσα εικόνα στο παράθυρο Προεπισκόπηση θα ληφθεί και θα αποθηκευτεί. Κάντε κλικ στο κουμπί "Φάκελος" για να ανοίξετε το φάκελο όπου αποθηκεύονται οι εικόνες που έχετε τραβήξει. Ως προεπιλογή, η ληφθείσα εικόνα θα αποθηκευτεί στο φάκελο My Documents \ Tipard Studio \ Snapshot των χρηστών. Κάντε κλικ στο μενού "Προτιμήσεις", μπορείτε να επαναφέρετε το φάκελο στιγμιότυπου και τον τύπο της εικόνας που έχετε τραβήξει: μορφές JPEG, GIF ή BMP.
Πριν ξεκινήσετε τη μετατροπή, κάντε κλικ στο μενού "Προτιμήσεις" για να προσαρμόσετε τις ρυθμίσεις που σχετίζονται με τη μετατροπή.
◆ Μετά τη μετατροπή Ολοκληρώθηκε: Μπορείτε να επιλέξετε "Τερματισμός" του υπολογιστή σας ή "Χωρίς ενέργεια" μετά τη μετατροπή.◆ Χρήση CPU: Μπορείτε να επιλέξετε τη μέγιστη χρήση CPU για τον υπολογιστή σας: 50%, 60%, 70%, 80%, 90%, 100%.
Αφού ολοκληρώσετε τις προεπιλεγμένες ρυθμίσεις, μπορείτε απλά να πατήσετε το κουμπί "Έναρξη" για να ξεκινήσετε να αντιγράφετε ένα DVD σε υπολογιστή.
Έτσι, είναι εύκολο τώρα να αντιγράφετε το αγαπημένο σας DVD σε υπολογιστή, iTunes, iPod, PSP, iPhone, κλπ. Δεδομένου ότι είναι απλό να το εγκαταστήσετε αλλά και εύχρηστη λειτουργία του προγράμματος. Τώρα, αναλάβετε δράση για να αντιγράψετε το DVD σας.