Καλύτερη λύση για τη μετατροπή DVD σε iPod σε Mac

Το πρόβλημα μπορεί να στοιχειώνει τους χρήστες του iPod σχετικά με το πώς να μετατρέψετε DVD σε iPod. Μπορείτε επίσης να διστάσετε να χρησιμοποιήσετε το είδος του μετατροπέα βίντεο για να το συνειδητοποιήσετε, ειδικά για τους χρήστες Mac. Με το Tipard DVD στο iPod Convert για Mac, όλα γίνονται απλά. Tipard DVD to iPod Converter για Mac είναι ένα all-in-one iPod λογισμικό για να μετατρέψετε DVD σε iPod Touch, DVD σε iPod Nano, DVD σε iPod Classic MP4 Video μορφές με πλούσιο ήχο και ποιότητα εικόνας. Τώρα, αναλάβει δράση για να βάλει το αγαπημένο σας DVD στο iPod ακολουθήστε το βήμα μου βήμα φροντιστήριο.
1. Πώς να εγκαταστήσετε αυτό το DVD στο iPod Converter για να μπορείτε να αντιγράψετε DVD σε iPod σε Mac.
Για να εγκαταστήσετε το Tipard DVD σε μετατροπέα iPod για Mac, απλά τοποθετήστε το αρχείο .dmg κάνοντας διπλό κλικ.
Αφού εγκαταστήσετε το λογισμικό Mac DVD to iPod Converter, θα δείτε το ακόλουθο sceenshot.
2. Πώς να τοποθετήσετε το DVD σας.
Για να χρησιμοποιήσετε το Tipard DVD σε iPod Converter για Mac, θα πρέπει να τοποθετήσετε την ταινία DVD στη μονάδα DVD σας και να ξεκινήσετε την εφαρμογή Tipard DVD to iPod Converter για Mac. Στη συνέχεια, κάντε κλικ στο "Load DVD" για να φορτώσετε το αρχείο DVD.

3. Πώς να ρυθμίσετε τις ρυθμίσεις εξόδου για την αντιγραφή ενός DVD.
Αφού επιλέξετε τους τίτλους ή τα κεφάλαια που θέλετε να μετατρέψετε, μπορείτε να ορίσετε τις ρυθμίσεις εξόδου για τη μετατροπή κάτω από το παράθυρο προεπισκόπησης και τη λίστα περιεχομένου DVD.
Audio Track: Επιλέξτε κομμάτι ήχου για το επιλεγμένο αρχείο (είτε τίτλο είτε κεφάλαιο).
Υπότιτλος: Επιλέξτε υπότιτλο για το αρχείο που έχετε επιλέξει (είτε τίτλο είτε κεφάλαιο)
Προφίλ ⬇️: Επιλέξτε τη μορφή εξόδου για το βίντεό σας.
ρυθμίσεις: Κάντε κλικ στο "Ρυθμίσεις" για να ανοίξετε το παράθυρο Ρυθμίσεις.
Στις Ρυθμίσεις βίντεο, μπορείτε να επιλέξετε Encoder, Frame Rate, Resolution και Video Bitrate για να μετατρέψετε την ταινία σας.
Στις ρυθμίσεις ήχου, μπορείτε να επιλέξετε τον κωδικοποιητή, τα κανάλια, το ρυθμό μετάδοσης και τη συχνότητα δειγματοληψίας για να μετατρέψετε την ταινία σας.
Προορισμός: Κάντε κλικ στο "Αναζήτηση" για να καθορίσετε μια θέση στον υπολογιστή σας για να αποθηκεύσετε την ταινία που μετατράπηκε. Αν θέλετε να ανοίξετε το φάκελο εξόδου, μπορείτε απλά να πατήσετε το "Άνοιγμα".
4. Πώς να ρυθμίσετε τα εφέ της ταινίας σας.
Κάντε κλικ στο "Effect" για να ανοίξετε το παράθυρο Effect.
Το Tipard DVD to iPod Converter για Mac σας επιτρέπει να ρυθμίσετε τη φωτεινότητα, την αντίθεση και τον κορεσμό του βίντεο και την ένταση του ήχου, καθώς και την Απόχρωση με drag και κάντε κλικ στη γραμμή ρύθμισης.
5. Πώς να πάρετε οποιοδήποτε χρονικό επεισόδιο από το DVD σας
Το Tipard DVD to iPod Converter για Mac σας επιτρέπει να κόψετε την ταινία σας, ώστε να μπορείτε να τραβήξετε τα αγαπημένα σας κλιπ από την ταινία DVD.
Κάντε κλικ στο "Trim" για να ανοίξετε το παράθυρο Trim.
Το Tipard DVD to iPod Converter για Mac σας παρέχει τρεις μεθόδους για να κόψετε το DVD σας.
Μέθοδος 1: Εισαγάγετε την ώρα έναρξης στο πλαίσιο Έναρξη και πατήστε OK και, στη συνέχεια, πληκτρολογήστε την ώρα λήξης στο πλαίσιο Ορισμός τελικής ώρας και κάντε κλικ στο OK.
Μέθοδος 2: Σύρετε τις ράβδους ψαλιδιού κάτω από το παράθυρο προεπισκόπησης, όταν θέλετε να περικόψετε, τότε ο χρόνος θα εμφανιστεί στο κουτί Χρόνος έναρξης και Τέλος για την αναφορά σας.
Μέθοδος 3: Κάντε κλικ στο πλήκτρο "Trim From" όταν θέλετε να αρχίσετε το trim σας. Κάντε κλικ στο κουμπί "Trim To" όπου θέλετε να σταματήσετε το κόψιμό σας.
Αφού ορίσετε το χρόνο περιθωρίου, το μήκος του δεσμευμένου κλιπ θα εμφανιστεί στο πλαίσιο Επιλογή μήκους για αναφορά.
6. Πώς να περικόψετε την περιοχή αναπαραγωγής ταινιών
Το Tipard DVD to iPod Converter για Mac σας επιτρέπει να αφαιρέσετε τις μαύρες άκρες γύρω από το βίντεό σας και να προσαρμόσετε το μέγεθος της περιοχής αναπαραγωγής βίντεο.
Υπάρχουν τρεις διαθέσιμες μέθοδοι για την περικοπή του βίντεό σας:
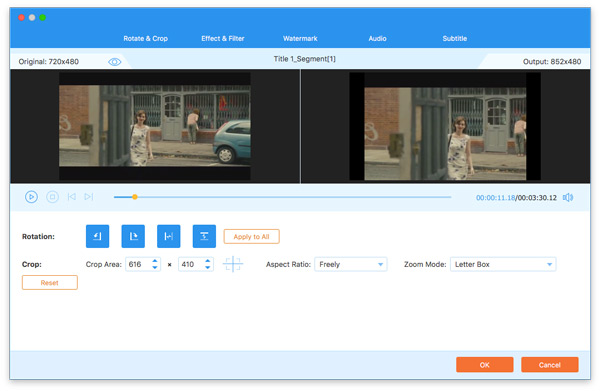
Μέθοδος 1: Περικοπή επιλέγοντας μια λειτουργία συγκομιδής
Επιλέξτε μια λειτουργία περικοπής στην αναπτυσσόμενη λίστα Λειτουργία περικοπής και κάντε κλικ στο OK για να αποθηκεύσετε την περικοπή. Υπάρχουν έξι προκαθορισμένες λειτουργίες καλλιέργειας για την επιλογή σας: Καμία περικοπή, Αποκοπή μαύρων άκρων κορυφής και κάτω, Αποκοπή κορυφής μαύρου άκρου, Αποκοπή μαύρης άκρης κάτω, Αποκοπή μαύρων άκρων αριστερά και δεξιά, Αποκοπή όλων των μαύρων άκρων.
Μέθοδος 2: Περικοπή ρυθμίζοντας το πλαίσιο καλλιέργειας
Το πλαίσιο καλλιέργειας είναι η κόκκινη γραμμή γύρω από το βίντεο ταινίας. Υπάρχουν οκτώ μικρά πλαίσια ρύθμισης στο πλαίσιο καλλιέργειας. Κάθε πλαίσιο ρύθμισης σάς επιτρέπει να περικόψετε το βίντεο ταινίας από διαφορετική θέση. Για να περικόψετε το βίντεο του βίντεο, μπορείτε απλά να μετακινήσετε το δρομέα του ποντικιού σε ένα πλαίσιο ρύθμισης και να σύρετε το πλαίσιο περικοπής.
Μέθοδος 3: Περικοπή ρυθμίζοντας τις τιμές καλλιέργειας
Υπάρχουν τέσσερις τιμές καλλιέργειας στο κάτω δεξιά μέρος του παραθύρου καλλιέργειας: Κορυφή, Κάτω, Αριστερά και Δεξιά. Μπορείτε να ορίσετε κάθε τιμή για να περικόψετε το βίντεό σας βίντεο και το πλαίσιο περικοπής θα μετακινηθεί αναλόγως.
Μπορείτε επίσης να ρυθμίσετε την αναλογία διαστάσεων εξόδου από τη λειτουργία ζουμ ανάλογα με τις ανάγκες σας. Υπάρχουν τέσσερις διαθέσιμες επιλογές: Διατήρηση αρχικού, πλήρους οθόνης, 16: 9 και 4: 3.
Κρατήστε το πρωτότυπο: Διατηρήστε το λόγο διαστάσεων του μεγέθους της καλλιέργειας.
Πλήρης οθόνη: Τεντώστε το περικομμένο βίντεο σας ώστε να ταιριάζει με το λόγο διαστάσεων της ρύθμισης της ανάλυσης.
16:9: Τεντώστε το περικομμένο βίντεο σας ώστε να ταιριάζει με το λόγο διαστάσεων 16: 9.
4:3: Τεντώστε το περικομμένο βίντεο σας ώστε να ταιριάζει με το λόγο διαστάσεων 4: 3.
Note: Αφού συγκρατήσετε το βίντεό σας και ρυθμίσετε τη λειτουργία ζουμ, το αποτέλεσμα μπορεί να προβληθεί στο παράθυρο Προεπισκόπηση της κύριας διεπαφής του προγράμματος.
7. Πώς να συγχωνεύσετε τα επιλεγμένα περιεχόμενα του DVD σε ένα αρχείο.
Εάν θέλετε να συνδέσετε τα επιλεγμένα κεφάλαια ή τίτλους σε ένα αρχείο, μπορείτε να ελέγξετε την επιλογή "Συγχώνευση σε ένα αρχείο". Ως προεπιλογή, το συγχωνευμένο αρχείο ονομάζεται μετά το πρώτο επιλεγμένο αρχείο (είτε τίτλος είτε κεφάλαιο).
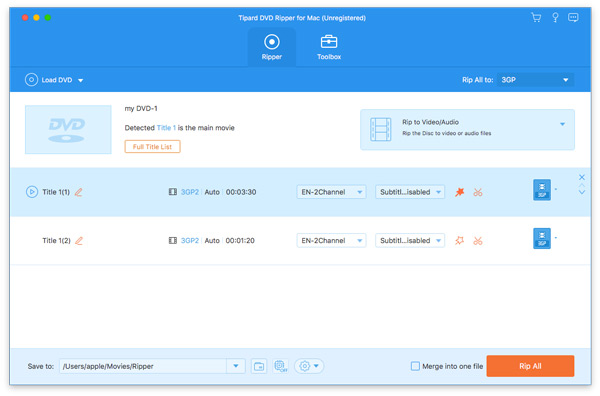
Αφού ολοκληρώσετε τις προεπιλεγμένες ρυθμίσεις, κάντε κλικ στο κουμπί "Έναρξη" για να αντιγράψετε το DVD σε iPod, iPod Touch ή σε άλλες συσκευές iPod.







