Καλύτερη λύση για να αντιγράψετε ένα DVD και να μετατρέψετε βίντεο σε Mac / Windows
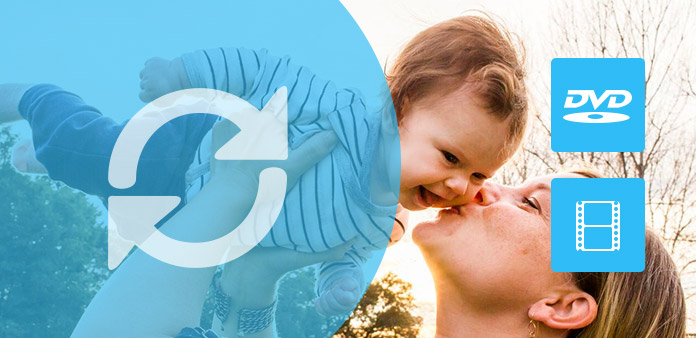
Και για τους χρήστες Mac και Windows, αυτός ο οδηγός θα σας δείξει πώς να αντιγράφετε DVD χρησιμοποιώντας το Tipard DVD Ripper και να μετατρέψετε το DVD σε όλες τις άλλες μορφές βίντεο και ήχου για όλους τους φορητούς παίκτες. Οι μορφές εξόδου περιλαμβάνουν κυρίως: MP4, AVI, MOV, FLV, WMV, MKV, 3GP, 3G2, MPG, MP3, AAC, M4A, OGG, RA, RAM, RMVB κλπ.
Μέρος 1: Πώς να αντιγράψετε και να επεξεργαστείτε το DVD με επαγγελματικό Mac DVD Ripper (Για Mac)
Κατεβάστε και εγκαταστήστε το Tipard DVD Ripper για Mac (έκδοση Intel) ή (Έκδοση Power PC)
Βήμα 1: Τοποθετήστε το DVD

Βήμα 2: Επιλέξτε τη μορφή εξόδου και ορίστε τις ακριβείς παραμέτρους
Κάντε κλικ στο αναπτυσσόμενο βέλος "Προφίλ" για να επιλέξετε τη μορφή εξόδου που θέλετε.
Κάντε κλικ στην επιλογή "Ρυθμίσεις" για να ρυθμίσετε τις ακριβείς παραμέτρους βίντεο και ήχου που ταιριάζουν στη συσκευή σας.
Βήμα 3: Κάντε κλικ στο κουμπί "Έναρξη" για να ξεκινήσει η μετατροπή
Περιμένετε μια μικρή στιγμή, η μετατροπή θα ολοκληρωθεί σύντομα.
Περισσότερες λειτουργίες επεξεργασίας:

1. Ορίστε ένα κομμάτι ήχου και υπότιτλους για το βίντεο που έχετε μετατρέψει
Το "Audio Track" και το "Υπότιτλος" βρίσκονται κάτω από το παράθυρο προεπισκόπησης
2. Αποκτήστε οποιεσδήποτε χρονικές στιγμές βίντεο
Κάντε κλικ στο κουμπί "Trim" για να ανοίξετε το παράθυρο trim, μπορείτε να ορίσετε την ακριβή ώρα έναρξης και λήξης για τα κλιπ σας ή απλά να σύρετε τη μπάρα ολίσθησης.
3. Ρυθμίστε την περιοχή αναπαραγωγής βίντεο
Κάντε κλικ στην επιλογή "Περικοπή" για να ανοίξετε το παράθυρο περικοπής για να αφαιρέσετε τις μαύρες άκρες γύρω από το βίντεό σας ή για να προσαρμόσετε οποιαδήποτε περιοχή αναπαραγωγής βίντεο. Μπορείτε επίσης να ρυθμίσετε την αναλογία αναπαραγωγής βίντεο κατά την αναπαραγωγή σε συσκευή αναπαραγωγής: διατηρήστε αρχική, πλήρη οθόνη, 16: 9, 4: 3.
4. Ορίστε το εφέ βίντεο
Κάντε κλικ στην επιλογή "Εφέ" για να προσαρμόσετε τη φωτεινότητα, την αντίθεση, τον κορεσμό και την ένταση του βίντεο για να έχετε το τέλειο αποτέλεσμα αναπαραγωγής.
5. Συμμετοχή σε πολλά κεφάλαια του DVD σας σε ένα αρχείο
Επιλέξτε τα κεφάλαια που θέλετε να συμμετάσχετε και στη συνέχεια επιλέξτε "Συγχώνευση σε ένα αρχείο". Μετά τη μετατροπή, αυτά τα κεφάλαια θα αποθηκευτούν σε ένα αρχείο.
Μέρος 2: Πώς να αντιγράψετε DVD σε MP4 / AVI / MP3 / WMV / 3GP
Βήμα 1: Κάντε κλικ στο κουμπί "Load DVD" για να φορτώσετε το DVD.
Αυτό το επαγγελματικό DVD Ripper μπορεί να φορτώσει τρεις πηγές DVD, μπορείτε να φορτώσετε το DVD σας από τη μονάδα DVD, το φάκελο DVD στον υπολογιστή σας και επίσης το αρχείο IFO.

Βήμα 2: Επιλέξτε την επιθυμητή μορφή βίντεο εξόδου από την αναπτυσσόμενη λίστα "Προφίλ".

Βήμα 3: Κάντε κλικ στο κουμπί "Έναρξη" για να ξεκινήσετε τη μετατροπή σας.
Μπορείτε να πάρετε έναν καφέ ή να κάνετε μια βόλτα τώρα! Σε σύντομο χρονικό διάστημα η μετατροπή θα ολοκληρωθεί.
Συμβουλές:
Ορισμένες λειτουργίες επεξεργασίας είναι διαθέσιμες ως εξής.
1: Αποτυπώστε την αγαπημένη σας εικόνα.
Αν σας αρέσει η τρέχουσα εικόνα του βίντεο, μπορείτε να χρησιμοποιήσετε τη γνώμη "Στιγμιότυπο". Απλά κάντε κλικ στο κουμπί "στιγμιότυπο" η εικόνα θα αποθηκευτεί.
2: Συγχώνευση βίντεο σε ένα αρχείο.
Απλά ελέγξτε την επιλογή "συγχώνευση σε ένα αρχείο" εάν θέλετε να συγχωνεύσετε τα επιλεγμένα περιεχόμενα σε ένα αρχείο Ως προεπιλογή το συγχωνευμένο αρχείο ονομάζεται μετά το πρώτο επιλεγμένο αρχείο (είτε τίτλος είτε κεφάλαιο)
3: Περικοπή κάθε κλιπ του βίντεο.
Μπορείτε να πάρετε οποιοδήποτε κλιπ του βίντεό σας απλά χρησιμοποιώντας τη λειτουργία "Trim". Μπορείτε να κάνετε κλικ στο κουμπί "Trim" και θα εμφανιστεί ένας διάλογος. Μπορείτε να ορίσετε την ώρα έναρξης και την ώρα λήξης ή απλώς να σύρετε τη γραμμή αντικειμενοφόρου στη θέση που θέλετε και να ξεκινήσετε τη μετατροπή, τότε μπορείτε να πάρετε το κλιπ.
4: Περικοπή βίντεο
Υπάρχουν δύο διαθέσιμες μέθοδοι για την περικοπή του βίντεό σας:

Μέθοδος 1: Περικοπή επιλέγοντας μια λειτουργία συγκομιδής
Επιλέξτε μια λειτουργία περικοπής στην αναπτυσσόμενη λίστα Λειτουργία περικοπής και κάντε κλικ στο OK για να αποθηκεύσετε την περικοπή. Υπάρχουν επτά προρυθμισμένες λειτουργίες καλλιέργειας για την επιλογή σας: Καμία περικοπή, Αποκοπή μαύρων άκρων κορυφής και κάτω, Αποκοπή κορυφής μαύρου άκρου, Αποκοπή κατώτατου μαύρου άκρου, Αποκοπή αριστερού και δεξιού μαύρου άκρου, Αποκοπή όλων των μαύρων άκρων και προσαρμοσμένης . Για το "Προσαρμοσμένο", σας επιτρέπει να προσαρμόσετε την ταινία σας ανάλογα με τις ανάγκες σας. Για να περικόψετε το βίντεό σας βίντεο, μπορείτε απλά να σύρετε το δείκτη του ποντικιού σας από τέσσερις πλευρές και τέσσερις γωνίες.
Μέθοδος 2: Περικοπή ρυθμίζοντας τις τιμές καλλιέργειας
Υπάρχουν τέσσερις τιμές καλλιέργειας στο κάτω δεξιά μέρος του παραθύρου καλλιέργειας: Κορυφή, Κάτω, Αριστερά και Δεξιά. Μπορείτε να ορίσετε κάθε τιμή για να περικόψετε το βίντεό σας βίντεο και το πλαίσιο περικοπής θα μετακινηθεί αναλόγως.
Note: Προτού αρχίσετε να περικόπτετε το βίντεό σας, μπορείτε να επιλέξετε αναλογία εικόνας εξόδου από τη λειτουργία ζουμ. Υπάρχουν τέσσερις διαθέσιμες επιλογές: Διατήρηση αρχικού, πλήρους οθόνης, 16: 9 και 4: 3. Αφού επιλέξετε μια αναλογία εικόνας εξόδου και ολοκληρώσετε την περικοπή, το αποτέλεσμα μπορεί να προβληθεί στο παράθυρο Προεπισκόπηση της κύριας διεπαφής του προγράμματος.
Μέρος 3: Πώς να μετατρέψετε το βίντεο σε οποιαδήποτε άλλη μορφή
Κατεβάστε και εγκαταστήστε το Tipard Video Converter.
Βήμα 1. Κάντε κλικ στο κουμπί "Προσθήκη αρχείου" για να φορτώσετε αρχείο βίντεο.

Βήμα 2. Ρυθμίσεις βίντεο
Επιλέξτε τις μορφές βίντεο εξόδου που θέλετε από την αναπτυσσόμενη λίστα προφίλ
Note:
Χτυπώντας το πλήκτρο "Ρύθμιση", μπορείτε να ορίσετε τις παραμέτρους του βίντεο και τον ήχο.
Βήμα 3. Κάντε κλικ στο κουμπί "Έναρξη" για να ξεκινήσετε τη μετατροπή, είναι πολύ γρήγορο και σύντομα θα ολοκληρωθεί η μετατροπή σας.
Συμβουλές
1: Στιγμιότυπο
Αν σας αρέσει η τρέχουσα εικόνα του βίντεο, μπορείτε να χρησιμοποιήσετε την επιλογή "Στιγμιότυπο". Απλά κάντε κλικ στο κουμπί "Στιγμιότυπο" η εικόνα θα αποθηκευτεί και στη συνέχεια κάντε κλικ στο κουμπί "Άνοιγμα" δίπλα στο κουμπί "Στιγμιότυπο" για να ανοίξετε την εικόνα σας.
2: Συγχώνευση
Εάν θέλετε να συγχωνεύσετε πολλά βίντεο σε ένα αρχείο, μπορείτε να τα επιλέξετε και να κάνετε κλικ στο "Συγχώνευση σε ένα αρχείο" για να το κάνετε.
3: Περικοπή
Αν θέλετε απλά να κάνετε μετατροπέα ένα κλιπ του βίντεό σας, τότε μπορείτε να χρησιμοποιήσετε το εικονίδιο "Trim" για να ορίσετε την ώρα έναρξης και λήξης του κλιπ ή μπορείτε να σύρετε απευθείας τη γραμμή ολίσθησης στην ακριβή θέση.
4: Περικοπή
Χρησιμοποιώντας τη λειτουργία "Περικοπή" μπορείτε να περικόψετε το μαύρο άκρο του βίντεο και μπορείτε επίσης να σύρετε τη γραμμή γύρω από την εικόνα βίντεο για να προσαρμόσετε το βίντεό σας στο Google Phone.

Τώρα μπορείτε να απολαύσετε τα DVD και τα Βίντεο σας στο Google Phone σας ανά πάσα στιγμή και οπουδήποτε!







