- Βίντεο
- Blu-ray / DVD
- Χρησιμότητα
-
Δωρεάν Εργαλεία
- δωρεάν online
- Free Online Remover Watermark
- κατάστημα
- Πόρος
Το Tipard 1 Click DVD Creator είναι το επαγγελματικό DVD Maker, το οποίο σας δίνει τη δυνατότητα να δημιουργήσετε δωρεάν DVD από MP4/AVI/MOV/WMV/FLV/MKV/M4V, βίντεο που έχετε λάβει Facebook/TED, ταινίες που έχουν εγγραφεί από iPhone, βιντεοκάμερα Sony κ.λπ. Επιπλέον, έχει τη δυνατότητα επεξεργασίας βίντεο πηγής και προσαρμογής εφέ εξόδου DVD. Η παρακάτω περιγραφή θα σας δείξει πώς να τα κάνετε αυτά βήμα προς βήμα.
Κάντε κλικ στην επιλογή "Προσθήκη αρχείων" στην επάνω λίστα για να εισαγάγετε βίντεο σε αυτό το λογισμικό δημιουργίας DVD.
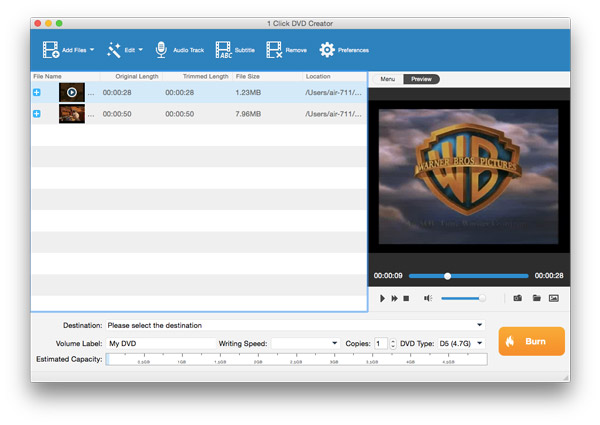
Κάντε κλικ στην επιλογή "Προορισμός" και έπειτα επιλέξτε τον κατάλληλο τύπο DVD από την αναπτυσσόμενη λίστα. Αν θέλετε να δημιουργήσετε δίσκο DVD, πρέπει πρώτα να τοποθετήσετε έναν κενό δίσκο DVD στον υπολογιστή σας. Μπορείτε να μετονομάσετε το DVD εισάγοντας το όνομα στο κουτί του "Label Volume".
Κάντε κλικ στο κουμπί "Μετατροπή" στην κάτω δεξιά γωνία του παραθύρου. Μετά από λίγο, το βίντεο προορισμού θα αλλάξει σε δίσκο DVD, φάκελο DVD ή αρχείο ISO ανάλογα με τις ανάγκες σας.
Πριν από την εγγραφή βίντεο σε DVD, αυτό το ισχυρό Free DVD Creator παρέχει με πολλαπλές επιλογές ρύθμισης για να μπορείτε να προσαρμόσετε το μενού, να προσαρμόσετε τα εφέ βίντεο DVD και να προσθέσετε προτιμώμενους υπότιτλους και ηχητικά κομμάτια κ.ο.κ. Στο επόμενο μέρος, θα σας δείξουμε συγκεκριμένα βήματα για να τα κάνετε αυτά.
Κάντε κλικ στην επιλογή "Επεξεργασία" δίπλα στην επιλογή "Προσθήκη αρχείων" και, στη συνέχεια, επιλέξτε "Εφέ" στο παράθυρο "Επεξεργασία".
Είστε ελεύθεροι να προσαρμόσετε τη φωτεινότητα / αντίθεση / κορεσμό / απόχρωση / ένταση του βίντεο, σύροντας τη γραμμή ολίσθησης κάθε παραμέτρου ή εισάγοντας απευθείας την τιμή στην περιοχή κειμένου.
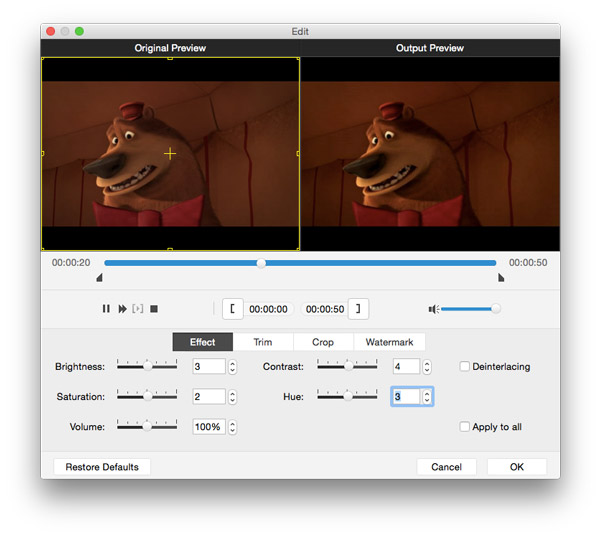
Κάντε κλικ στο κουμπί "OK" για να αποθηκεύσετε αυτές τις ρυθμίσεις.
Κάντε κλικ στο "Audio Track" στην επάνω γραμμή.
Εικονίδιο Tab "+" για να προσθέσετε το προετοιμασμένο κομμάτι ήχου στο δίσκο DVD / φάκελο / αρχείο ISO εξόδου.
Μπορείτε, επίσης, να ρυθμίσετε τη γλώσσα, τον όγκο, την καθυστέρηση, τον κωδικοποιητή, το bitrate, το κανάλι και άλλα στο παράθυρο "Επεξεργασία ήχου / υποτίτλων".
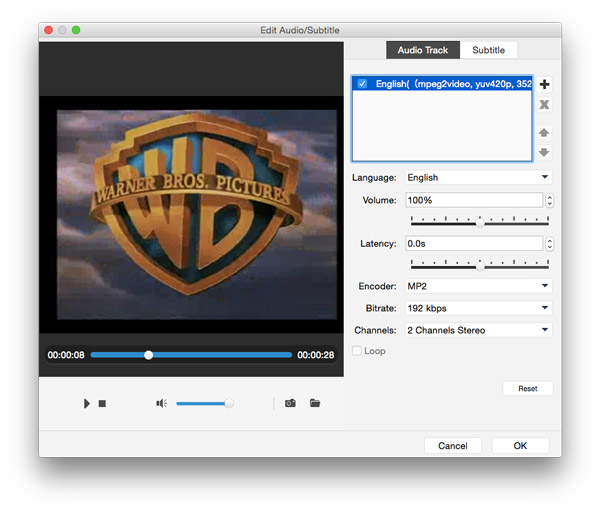
Κάντε κλικ στο "OK" για να αποθηκεύσετε τις ρυθμίσεις.
Στο ίδιο παράθυρο, κάντε κλικ στο "Υπότιτλος".
Καρτέλα "+" για να προσθέσετε τον προτιμώμενο υπότιτλο και, στη συνέχεια, σύρετε τη γραμμή διαφανειών ή εισαγάγετε τον ακριβή αριθμό για να προσαρμόσετε τη θέση και την καθυστέρηση του προστιθέμενου υπότιτλου. Μπορείτε επίσης να ορίσετε όνομα γραμματοσειράς, μέγεθος γραμματοσειράς και χρώμα.
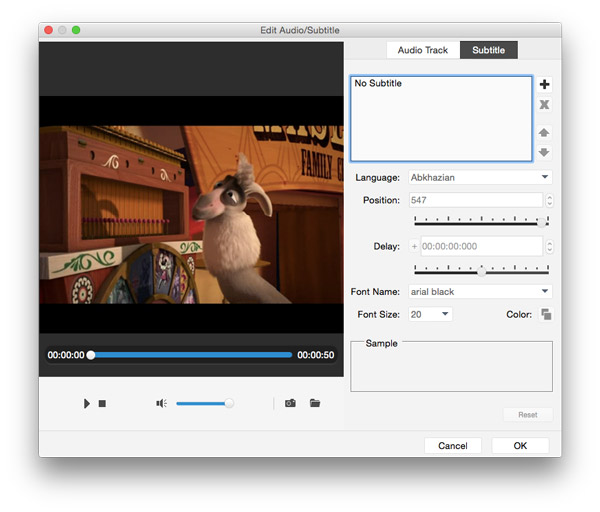
Στο παράθυρο προεπισκόπησης, κάντε κλικ στο "Μενού".
Καταχωρίστε το αριστερό / δεξί βέλος για να επιλέξετε το φόντο του μενού.
Κάντε κλικ στο "Επεξεργασία μενού" και εισάγετε το παράθυρο "Επεξεργασία μενού". Εκτός από το "Μενού", μπορείτε επίσης να ορίσετε "Πλαίσιο", "Κουμπί" και "Κείμενο"
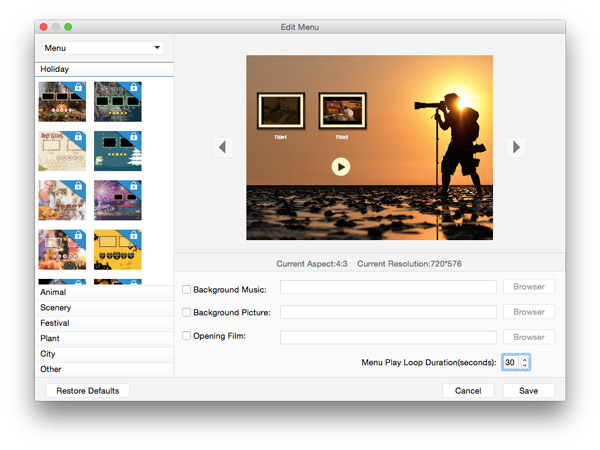
Κάντε κλικ στο "Αποθήκευση" για να επιβεβαιώσετε όλες τις ρυθμίσεις του μενού.
Καρτέλα "Περικοπή" στο παράθυρο "Επεξεργασία". Μπορείτε να σύρετε το συρόμενο κουμπί ή να εισαγάγετε απευθείας την τιμή στο πλαίσιο για να ορίσετε το σημείο έναρξης και λήξης.
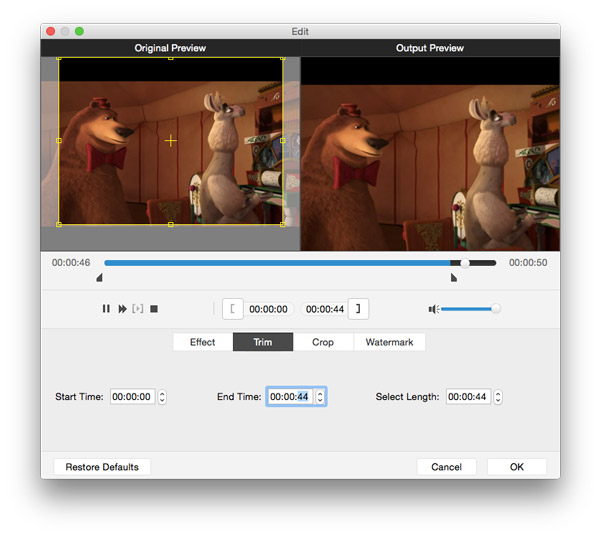
Κάντε κλικ στο κουμπί "OK" για να αποθηκεύσετε τα τμήματα βίντεο.
Πίσω στην κύρια διεπαφή, επιλέξτε τα κλιπ που θέλετε να συγχωνεύσετε και, στη συνέχεια, μπορείτε να επισημάνετε το κουμπί "Συγχώνευση" για να συγχωνεύσετε τα κλιπ.
Κάντε κλικ στο κουμπί "Επεξεργασία" και στην καρτέλα "Περικοπή".
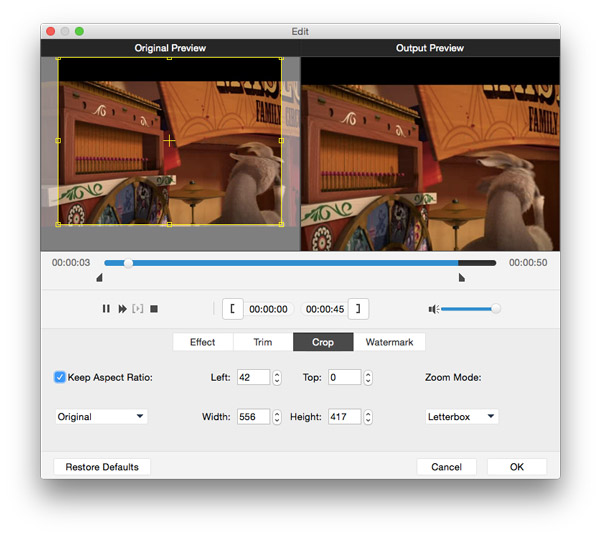
Σημειώστε την επιλογή "Keep Aspect Ratio", μπορείτε να επιλέξετε ελεύθερα "Original", "Crop area", "16: 9" ή "4: 3 ως λόγο διαστάσεων. λειτουργία ζουμ.
Εισαγάγετε το παράθυρο "Επεξεργασία" και μετά την καρτέλα "Υδατογράφημα".
Επιλέξτε "Ενεργοποίηση υδατογραφήματος" και, στη συνέχεια, μπορείτε να προσθέσετε κείμενο ή εικόνα στο βίντεο DVD εξόδου και να ρυθμίσετε το μέγεθος και τη θέση του υδατογραφήματος.
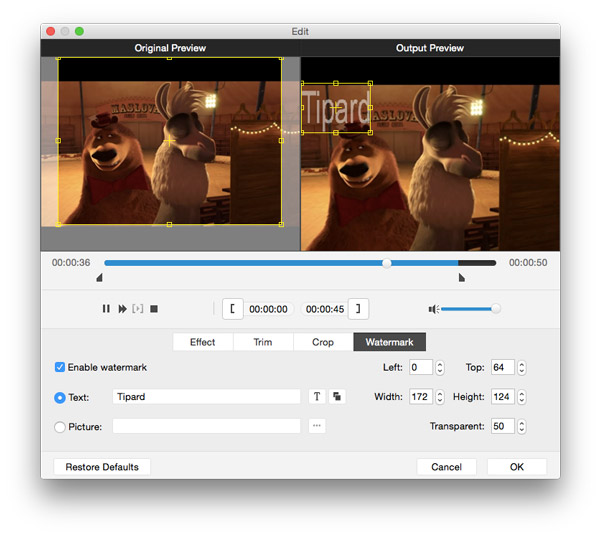
Καρτέλα "OK" για να αφήσετε υδατογράφημα στο DVD εξόδου.
Κάντε κλικ στο κουμπί "Αναπαραγωγή" για αναπαραγωγή του βίντεο στο παράθυρο προεπισκόπησης. Κατά τη διάρκεια της προβολής βίντεο, μπορείτε να απελευθερώσετε στιγμιότυπο οποιασδήποτε συγκεκριμένης στιγμής θέλετε κάνοντας κλικ στο εικονίδιο που μοιάζει με κάμερα.