Κορυφαίες μέθοδοι 5 για εισαγωγή DVD σε iMovie

Όπως όλοι γνωρίζουμε, η τελευταία έκδοση του MacBook δεν διαθέτει μονάδα DVD. Έτσι, για τους χρήστες Mac, πρέπει να παρακολουθείτε DVD στο Mac σας με τη βοήθεια της εξωτερικής μονάδας DVD, η οποία πραγματικά προκαλεί πολλά προβλήματα. Επιπλέον, όταν χρειάζεται να επεξεργαστείτε περαιτέρω τα βίντεο από DVD, πρέπει να εισαγάγετε DVD στο iMovie. Όμως, ξέρετε πώς να εισάγετε DVD στο iMovie χωρίς να χάσετε την ποιότητα του βίντεο; Ευτυχώς, το άρθρο συνιστά 5 μεθόδους αντιγραφής DVD στο iMovie σε αυτό το άρθρο. Απλώς δείτε περισσότερες λεπτομέρειες σχετικά με τις λύσεις από το άρθρο τώρα.
Μέθοδος 1: Ο καλύτερος τρόπος εισαγωγής DVD στο iMovie
Tipard DVD Ripper για Mac είναι το αξιόπιστο λογισμικό αντιγραφής DVD για τη μετατροπή οποιωνδήποτε αρχείων DVD στις αγαπημένες σας μορφές βίντεο και ήχου. Υποστηρίζει μαζική μετατροπή, η οποία σας εξασφαλίζει ότι λαμβάνετε διάφορες μορφές βίντεο ή ήχου με μία μεταφορά. Επιπλέον, παίζει σημαντικό ρόλο τόσο στην επεξεργασία βίντεο όσο και στη μετατροπή DVD σε iMovie. Στην πραγματικότητα, για τους περισσότερους rippers, δεν έχουν μορφή iMovie. Επομένως, πρέπει πρώτα να μετατρέψετε το DVD σε MP4 ή άλλη μορφή. Μετά από αυτό, μπορείτε να μετατρέψετε το MP4 σε iMovie. Μπορείτε να ακολουθήσετε αυτές τις εισαγωγές βήμα προς βήμα.
Κατεβάστε Tipard DVD Ripper για Mac
Πηγαίνετε στην επίσημη ιστοσελίδα και κατεβάστε το Tipard DVD Ripper για Mac. Στη συνέχεια, εγκαταστήστε αυτό το πρόγραμμα στο Mac σας ακολουθώντας τις οδηγίες.
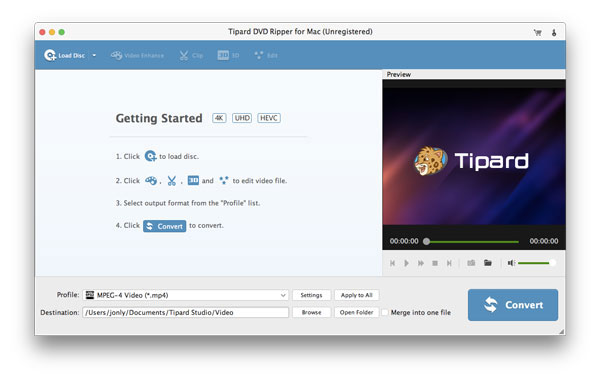
Τοποθετήστε το DVD στον υπολογιστή
Εκκινήστε το πρόγραμμα στο Mac σας για να αντιγράψετε το DVD στο iMovie. Κάντε κλικ στο κουμπί "Φόρτωση δίσκου" για να φορτώσετε το DVD που θέλετε να μετατρέψετε.
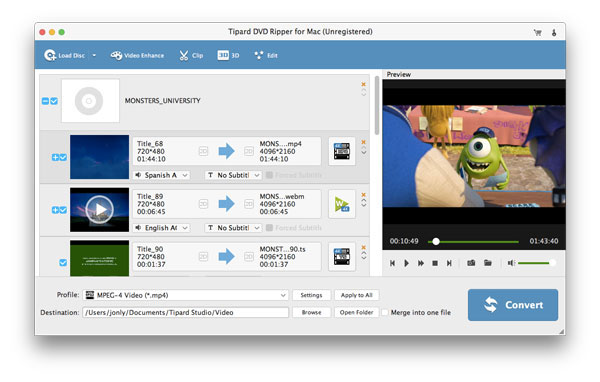
Επιλέξτε την έξοδο ως iMovie
Όταν φορτωθεί το DVD, κάντε κλικ στο "Προφίλ" και επιλέξτε το iMovie σας ως μορφή εξόδου. Το πρόγραμμα θα μετατρέψει το DVD σε iMovie με τη βέλτιστη μορφή.
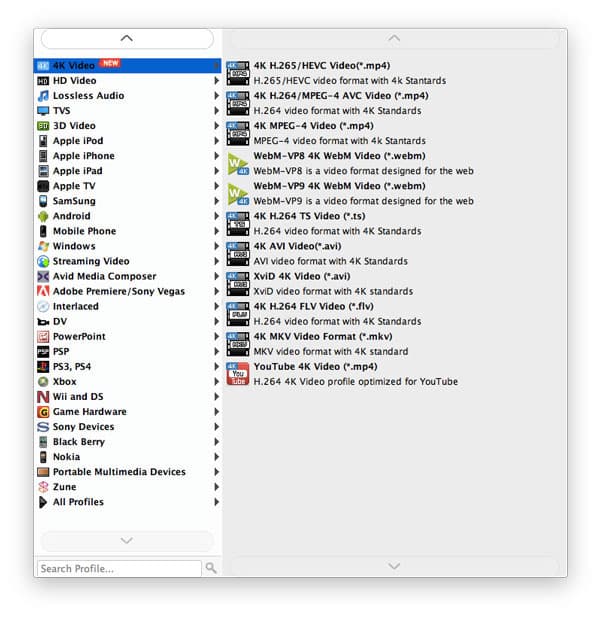
Ξεκινήστε τη μετατροπή του DVD στο iMovie
Με τις προσπάθειες ή τις προσπάθειες, μπορείτε να κάνετε κλικ στο κουμπί "Μετατροπή" για να ξεκινήσετε την εισαγωγή DVD στο iMovie. Μπορείτε να δείτε την πρόοδο στη γραμμή προόδου.
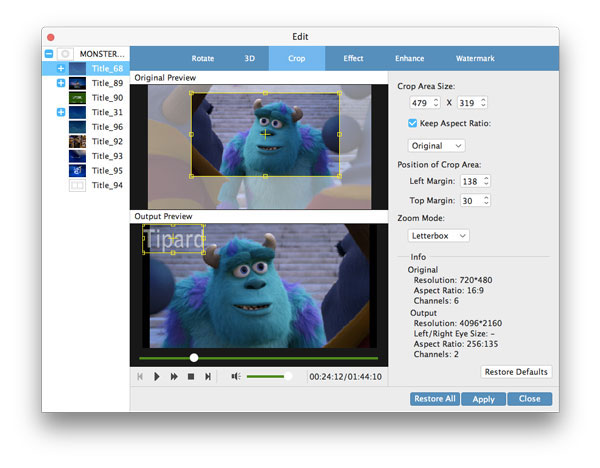
Εισαγωγή DVD στο iMovie
Μετά την μετατροπή του βίντεο, μπορείτε να εισαγάγετε το αρχείο MP4 στο iMovie. τότε μπορείτε να το επεξεργαστείτε στο iMovie σας.
Μέθοδος 2: Εισαγωγή DVD σε iMovie με WinX DVD Ripper για Mac
Δεν θα είναι πολύ δύσκολο να εισαγάγετε DVD στο iMovie με λογισμικό αντιγραφής DVD που ονομάζεται WinX DVD Ripper για Mac. Θα είναι ο αποτελεσματικός βοηθός σας για να σας βοηθήσει να εισάγετε DVD.
Κατεβάστε το WinX DVD Ripper για Mac
Κατεβάστε το WinX DVD Ripper για Mac από το Internet και στη συνέχεια να το εγκαταστήσετε στον υπολογιστή σας.
Τοποθετήστε το DVD στον υπολογιστή σας
Εκκινήστε αυτό το πρόγραμμα στο Mac σας. Στη συνέχεια, εισαγάγετε ταινία DVD κάνοντας κλικ στο "Load Dis", "ISO image" ή "DVD Folder" εάν έχετε τέτοια αρχεία βίντεο στον σκληρό σας δίσκο.
Επιλέξτε iMovie Video ως προφίλ εξόδου
Επιλέξτε μια μορφή εξόδου, όπως το iMovie. Είναι το βασικό μέρος ολόκληρου του DVD στο iMovie
Ξεκινήστε να αντιγράφετε DVD στο iMovie
Επιλέξτε τον φάκελο προορισμού και ξεκινήστε να αντιγράφετε DVD σε MP4 σε Mac. Όταν ολοκληρωθεί, εισαγάγετε το MP4 που μετατράπηκε σε iMovie και μπορείτε να το επεξεργαστείτε στο iMovie.
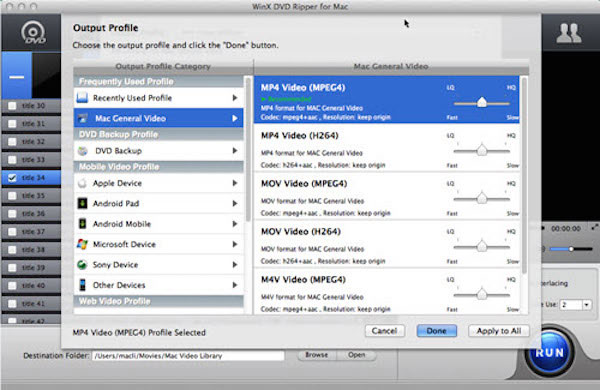
Μέθοδος 3: Εισαγωγή DVD σε iMovie με AnyMP4 DVD Ripper για Mac
Εάν θέλετε να αντιγράψετε DVD στο iMovie με γρήγορη ταχύτητα και υψηλή ποιότητα, το AnyMP4 DVD Ripper μπορεί να είναι η καλύτερη επιλογή σας. Σας επιτρέπει να προσαρμόσετε το εφέ βίντεο και να ορίσετε τις ρυθμίσεις εξόδου για να έχετε το καλύτερο βίντεο που θέλετε.
Κατεβάστε AnyMP4 DVD Ripper για Mac
Κατεβάστε και εγκαταστήστε αυτό το πρόγραμμα στο Mac και το μεσημεριανό γεύμα σας.
Φορτώστε DVD στο Mac σας
Κάντε κλικ στο "Load DVD" και φορτώστε βίντεο DVD σε αυτό το πρόγραμμα. Στη συνέχεια, κάντε κλικ στο "Προφίλ" και επιλέξτε τη μορφή εξόδου.
Ρυθμίστε το εφέ βίντεο εξόδου
Κάντε κλικ στο κουμπί "Εφέ" και, στη συνέχεια, μπορείτε να προσαρμόσετε το εφέ βίντεο εάν θέλετε. Μπορείτε επίσης να ορίσετε τις ρυθμίσεις εξόδου για να έχετε καλύτερο βίντεο.
Ξεκινήστε να αντιγράφετε DVD στο iMovie
Με όλες τις προσπάθειες, μπορείτε να αντιγράψετε το DVD σε MP4. Όταν ολοκληρωθεί, εισαγάγετε το MP4 που μετατράπηκε σε iMovie και μπορείτε να το επεξεργαστείτε στο iMovie.
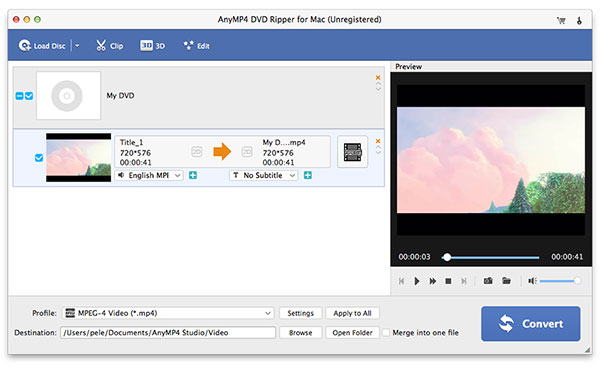
Μέθοδος 4: Αντιγράψτε το DVD στο iMovie με το χειρόφρενο
Η εισαγωγή DVD στο iMovie θα είναι τόσο εύκολη με τη βοήθεια του Handbrake. Υπάρχουν πολλές ισχυρές λειτουργίες σε αυτό το πρόγραμμα, όπως "Περικοπή", "Ρυθμίσεις" κ.λπ. Με τη βοήθεια αυτών των λειτουργιών, μπορείτε να έχετε το καλύτερο βίντεο για παρακολούθηση.
Κατεβάστε το χειρόφρενο
Κάντε λήψη αυτού του λογισμικού από τον επίσημο ιστότοπο και, στη συνέχεια, εγκαταστήστε τον στον υπολογιστή σας.
Πηγή φόρτωσης
Εισαγάγετε το DVD που θέλετε να μετατρέψετε στο Mac σας και, στη συνέχεια, κάντε κλικ στο "Open Source" για να φορτώσετε το βίντεο DVD και πατήστε το κουμπί Open.
Ρυθμίσεις προορισμού
Το χειρόφρενο θα σαρώσει τώρα το DVD σας. Στη συνέχεια, πρέπει να επιλέξετε ένα φάκελο προορισμού ή να ονομάσετε ένα νέο φάκελο για να αποθηκεύσετε το βίντεο που έχετε μετατρέψει.
Strat Ripping
Μετά τις ρυθμίσεις εικόνας και άλλες λειτουργίες, κάντε κλικ στο πλήκτρο Rip και σταθείτε πίσω. Όταν ολοκληρωθεί η διαδικασία εισαγωγής του DVD σε mp4, τερματίστε το Handbrake.
Εισαγωγή στο iTunes.
Ανοίξτε το iTunes, σύρετε και αποθέστε το αρχείο βίντεο που μόλις δημιουργήσατε στη βιβλιοθήκη. Μόλις ολοκληρώσετε, μπορείτε να αντιγράψετε το DVD στο iMovie με επιτυχία.
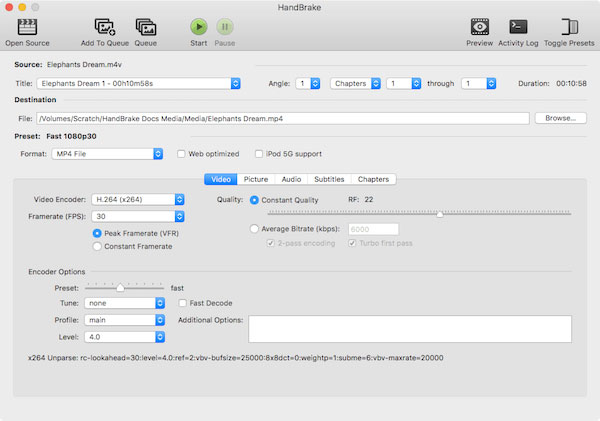
Μέθοδος 5: Εισαγωγή DVD στο iMovie με το EaseFab DVD Ripper
Εάν θέλετε να αντιγράψετε το DVD στο iMovie με ευκολία, το DVD ripper Easefab είναι πολύ κατάλληλο για εσάς. Σας επιτρέπει να εισάγετε DVD στο iMovie με μερικά κλικ, μειώνει τα προβλήματα και εξοικονομεί χρόνο σε μεγάλο βαθμό. Θα το βρείτε τόσο εύκολο με αυτό το πρόγραμμα.
Κατεβάστε το EaseFab DVD Ripper
Κάντε λήψη αυτού του προγράμματος από το Internet και εγκαταστήστε το στον υπολογιστή σας. Στη συνέχεια, ξεκινήστε αυτό το πρόγραμμα.
Τοποθετήστε το DVD στον υπολογιστή
Τοποθετήστε το δίσκο DVD που θέλετε να μετατρέψετε στο Mac σας. Στη συνέχεια, κάντε κλικ στο "Load DVD" για να εισαγάγετε το DVD σε αυτό το πρόγραμμα.
Επιλέξτε μορφή και μετατρέψτε
Μεταβείτε στο "Λογισμικό επεξεργασίας" και επιλέξτε MP4 ως μορφή εξόδου. Κάντε κλικ στο κουμπί "Μετατροπέας" για να ξεκινήσει η αντιγραφή DVD σε MP4. Θα ολοκληρωθεί σε λίγα λεπτά.
Αντιγράψτε το DVD στο iMovie
Με όλα τα βήματα που έγιναν, εισαγάγετε το MP4 που μετατράπηκε στο iMovie και μπορείτε να το επεξεργαστείτε στο iMovie.
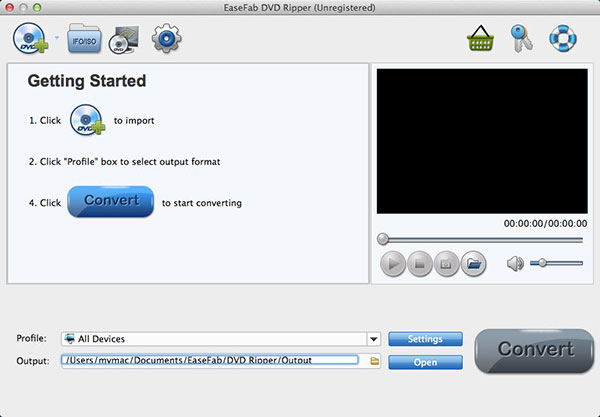
Συμπέρασμα
Αυτό το άρθρο παραθέτει τις μεθόδους 5 για να λύσει την ερώτηση πώς να εισαγάγετε το DVD στο iMovie. Τα εργαλεία που έχω βρει μπορούν να σας βοηθήσουν να αντιγράψετε το DVD στο iMovie εύκολα και γρήγορα. Έτσι, την επόμενη φορά, όταν αναρωτιέστε πώς μπορείτε να εισάγετε DVD στο iMovie, σε αυτό το άρθρο, και θα σας βοηθήσει να λύσει πολλά προβλήματα. Αν έχετε περισσότερες σκέψεις ή ερώτημα σχετικά με τον τρόπο εισαγωγής του DVD στο iMovie, μπορείτε να το μοιραστείτε στα σχόλια.







