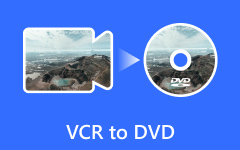Ο ευκολότερος τρόπος για τον τρόπο κλωνοποίησης του σκληρού δίσκου σε SSD

Εάν ο υπολογιστής σας χρειάζεται πολύ χρόνο για εκκίνηση, αυτό είναι πιο πιθανό επειδή τρέχει σε έναν παραδοσιακό σκληρό δίσκο, που ονομάζεται επίσης μονάδα σκληρού δίσκου. Πολλοί άνθρωποι αναμένουν να βελτιώσουν την απόδοση των υπολογιστών τους. Ένας στερεάς κατάστασης δίσκος, συντομογραφία SSD, είναι μια εξαιρετική λύση. Ακόμα και ένας παλιός υπολογιστής με SSD μπότες πολύ πιο γρήγορα από έναν νέο υπολογιστή που τρέχει σε έναν κανονικό σκληρό δίσκο. Έτσι, όταν σκέφτεστε να αναβαθμίσετε τον υπολογιστή σας, μπορείτε απλά να αντικαταστήσετε τον σκληρό σας δίσκο με SSD. Πώς να κλωνοποιήσετε το σκληρό δίσκο σε SSD γίνεται τώρα μια νέα πρόκληση. Ως εκ τούτου, πρόκειται να μοιραστούμε πολλούς τρόπους για να κλωνοποιήσουμε το σκληρό δίσκο σε SSD στα Windows 7, 8 / 8.1 και 10.
Μέρος 1. Κλωνοποιήστε το σκληρό δίσκο σε SSD χωρίς λογισμικό τρίτων κατασκευαστών
Μερικοί άνθρωποι δεν επιθυμούν να εγκαταστήσουν εργαλεία τρίτων στον υπολογιστή τους. Αυτό είναι εντάξει, επειδή η Microsoft έχει ενσωματώσει πολλά χρήσιμα εργαλεία στα λειτουργικά συστήματα των Windows. Μπορούμε να χρησιμοποιήσουμε αυτές τις ενσωματωμένες λειτουργίες για τη μετεγκατάσταση του OS από το σκληρό δίσκο σε SSD. Η όλη διαδικασία περιλαμβάνει τέσσερα μέρη: προετοιμασία, δημιουργία εικόνας, επαναφορά εικόνας OS, επανεκτίμηση της μονάδας λειτουργικού συστήματος. Χρησιμοποιούμε τα Windows 7 ως παράδειγμα.
1. Παρασκευή
Συρρίκνωση λειτουργικού συστήματος.
Βεβαιωθείτε ότι ο σκληρός δίσκος OS περιλαμβάνει μόνο το διαμέρισμα συστήματος και το διαμέρισμα λειτουργικού συστήματος. Κάντε δεξί κλικ υπολογιστή στην επιφάνεια εργασίας και επιλέξτε Διαχειριστείτε. Στο παράθυρο διαχείρισης υπολογιστή, ανοίξτε Αποθηκευτικός χώρος και στη συνέχεια Διαχείριση δίσκων. Κάντε δεξί κλικ στο Διαμέρισμα OS Και επιλέξτε Συρρίκνωση τόμου για κλωνοποίηση του σκληρού δίσκου σε SSD. Καταχωρίστε μια τιμή τουλάχιστον 10% χαμηλότερη από την χωρητικότητα του SSD σας.
Απενεργοποιήστε την αδρανοποίηση.
τρέξιμο Γραμμή εντολών ως διαχειριστής και εισάγετε powercfg -h εκτός λειτουργίας. Στη συνέχεια, κλείστε τη Γραμμή εντολών.
Απενεργοποιήστε την επαναφορά συστήματος.
Κάντε δεξί κλικ υπολογιστή στην επιφάνεια εργασίας και επιλέξτε Ιδιοκτησίες. Όταν εμφανιστεί το παράθυρο διαλόγου, ανοίξτε το Προστασία του συστήματος, επιλέξτε τη μονάδα δίσκου OS και πατήστε Διαμορφώστε, ελέγξτε την επιλογή του Απενεργοποιήστε την προστασία του συστήματος.
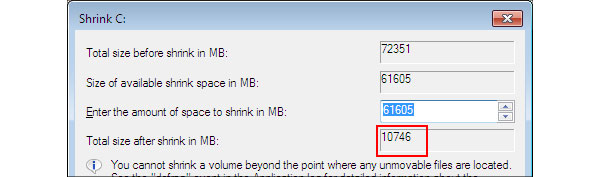
2. Πώς να δημιουργήσετε μια εικόνα
Συνδέστε μια μονάδα USB στον υπολογιστή σας.
Πηγαίνετε στο Πίνακας ελέγχου και εντοπίστε Δημιουργία αντιγράφων ασφαλείας και επαναφορά τμήμα.
Κάντε κλικ στο Δημιουργήστε μια εικόνα του συστήματος και επιλέξτε τη μονάδα USB από σκληρό δίσκο λίστα.
Χτύπα το Επόμενο και στη συνέχεια Start Backup από το σκληρό δίσκο σε SSD.
Όταν ολοκληρωθεί η διαδικασία, θα εμφανιστεί ένα παράθυρο διαλόγου που θα σας ζητήσει να δημιουργήσετε ένα δίσκο συστήματος, να τοποθετήσετε ένα κενό δίσκο και να ακολουθήσετε τις οδηγίες για να δημιουργήσετε ένα δίσκο επισκευής συστήματος.
Στη συνέχεια, αφαιρέστε τη μονάδα USB και τερματίστε τον υπολογιστή σας.
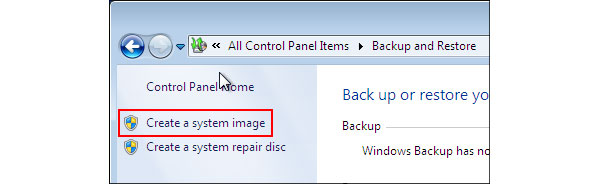
3. Πώς να μεταφέρετε λειτουργικό σύστημα από σκληρό δίσκο σε SSD
Συνδέστε το SSD στον υπολογιστή
Αποσυνδέστε όλους τους σκληρούς δίσκους και συνδέστε το SSD στον υπολογιστή σας, εκκινήστε τον υπολογιστή σας με το bootable USB ή το δίσκο επισκευής συστήματος που δημιουργήσατε.
Επιδιόρθωση του υπολογιστή σας
Όταν εμφανίζεται το γραφικό παράθυρο, πατήστε Επιδιόρθωση του υπολογιστή σας να συνεχίσει. Επιλέγω Επαναφέρετε τον υπολογιστή σας και κάντε κλικ στο Επόμενο κουμπί. Στη συνέχεια επιλέξτε Χρησιμοποιήστε τα τελευταία ...... επιλογή και χτύπημα Επόμενο κουμπί.
Κλωνοποιήστε το σκληρό δίσκο σε SSD
Στο παράθυρο επανεμφάνισης, κάντε κλικ στο Εξαίρεση δίσκων και ελέγξτε κάθε πλαίσιο σκληρού δίσκου εκτός από το SSD. Τύπος Επόμενο και μετά χτυπήστε φινίρισμα για να συνεχίσετε τον κλώνο του σκληρού δίσκου σε SSD.
Ξεκινήστε ξανά την απεικόνιση λειτουργικού συστήματος
Τέλος, κάντε κλικ στο Ναι για να ξεκινήσετε ξανά να φανταστείτε το λειτουργικό σύστημα. Αφού τελειώσετε, επιλέξτε Μην κάνετε επανεκκίνηση και στη συνέχεια κλείσιμο.
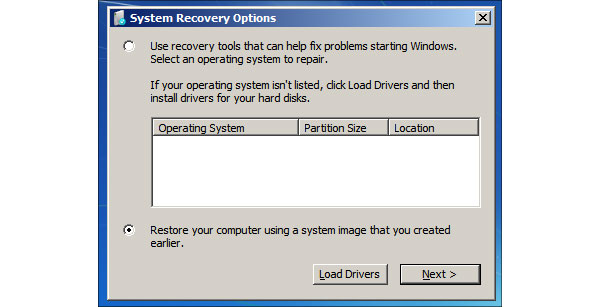
4. Πώς να επαναξιολογήσετε τη μονάδα OS
Συνδέστε τους σκληρούς δίσκους εκτός από τον σκληρό δίσκο του OS στον υπολογιστή σας και ενεργοποιήστε τον.
Κάντε δεξί κλικ στο υπολογιστή στην επιφάνεια εργασίας και επιλέξτε Διαχειριστείτε. Ανοιξε Αποθηκευτικός χώρος και στη συνέχεια Διαχείριση δίσκου.
Κάντε δεξί κλικ στο διαμέρισμα OS, επιλέξτε Επεκτείνετε Όγκος, Κτύπημα Επόμενο και στη συνέχεια Φινς.
Ανοίξτε τη γραμμή εντολών ως διαχειριστής, εισάγετε winsat disk και πατήστε το πλήκτρο εισάγετε κλειδί. Τώρα, το λειτουργικό σύστημα μεταφέρθηκε από σκληρό δίσκο σε SSD.
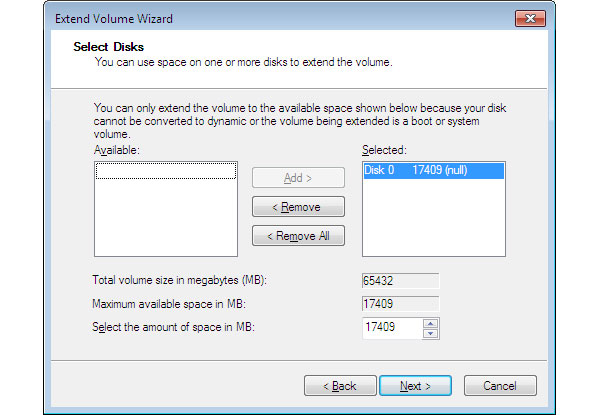
Μέρος 2. Μεταφέρετε το σκληρό δίσκο σε SSD χωρίς επανεγκατάσταση
Όπως μπορείτε να δείτε, είναι περίπλοκο να μεταφέρετε το σκληρό δίσκο σε SSD χωρίς εργαλεία τρίτων, ειδικά για τους απλούς ανθρώπους. Υπάρχουν πολλά εργαλεία τρίτων, όπως το DVDFab Backup PC, που θα μπορούσαν να απλοποιήσουν τη διαδικασία και να βοηθήσουν στη μεταφορά OS από HDD σε SSD χωρίς επανεγκατάσταση. Πριν από τη μεταφορά, συνδέστε το SSD στον υπολογιστή σας.
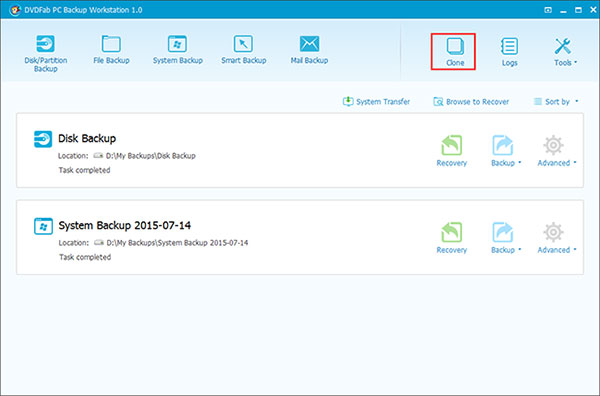
Εκτελέστε HDD σε SSD Cloner
Εκτελέστε αυτόν τον σκληρό δίσκο σε cloner SSD στον υπολογιστή σας και κάντε κλικ στο Κλώνος εικονίδιο στην πάνω κορδέλα.
Επιλέξτε τη δισκέτα συστήματος
Στο αναδυόμενο παράθυρο, επιλέξτε το δίσκο συστήματος και κάντε κλικ στο Επόμενο για να προχωρήσετε.
Βελτιστοποιήστε το SSD
Στη συνέχεια, επιλέξτε το SSD στο παράθυρο προορισμού και επιλέξτε το πλαίσιο Βελτιστοποιήστε το SSD.
Κλωνοποίηση δεδομένων από σκληρό δίσκο σε SSD
Μετά τις ρυθμίσεις, κάντε κλικ στο Προχωρήστε , το εργαλείο αυτό θα ξεκινήσει την κλωνοποίηση των δεδομένων από το σκληρό δίσκο σε SSD.
Η όλη διαδικασία μπορεί να χρειαστεί μερικά λεπτά έως μία ώρα ανάλογα με το μέγεθος των δεδομένων ή του λειτουργικού συστήματος.
Μέρος 3. Rip DVD για SSD
Το SSD είναι δημοφιλές μεταξύ των tech savvy, γιατί θα μπορούσε να βελτιώσει την απόδοση του υπολογιστή και να προσφέρει ομαλή εμπειρία. Έτσι, σε σύγκριση με την προβολή βίντεο στο δίσκο DVD, είναι πιο άνετο να βλέπετε ταινίες σε υπολογιστές. Εάν θέλετε να απολαύσετε ταινίες υψηλής ποιότητας, θα χρειαστείτε ένα ισχυρό DVD ripper, όπως Tipard DVD Ripper.
Πώς να αντιγράψετε ένα DVD
Τοποθετήστε δίσκο σε DVD Ripper
Τοποθετήστε την ταινία DVD σε μονάδα οπτικού δίσκου και εκτελέστε DVD Ripper στον υπολογιστή σας. Κάνε κλικ στο Φόρτωση δίσκου στο πάνω μέρος της οθόνης για την εισαγωγή βίντεο από δίσκο.
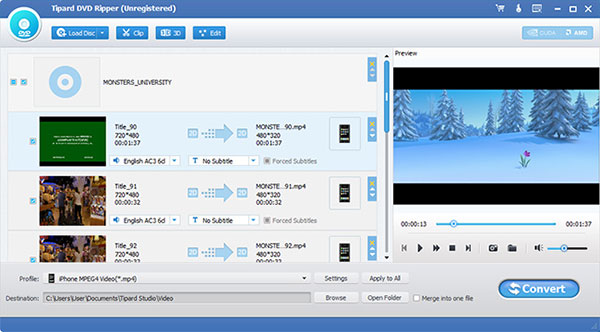
Προσαρμογή παραμέτρων για την έξοδο
Εντοπίστε την κάτω περιοχή και κάντε κλικ στο ρυθμίσεις για να ανοίξετε το παράθυρο διαμόρφωσης. Επιλέξτε μια μορφή βίντεο από το Προφίλ ⬇️ αναπτυσσόμενη λίστα και να προσαρμόσετε άλλες παραμέτρους όπως επιθυμείτε. Στη συνέχεια, πατήστε το πλήκτρο OK για επιβεβαίωση των ρυθμίσεων και επιστροφή στην κύρια διεπαφή.
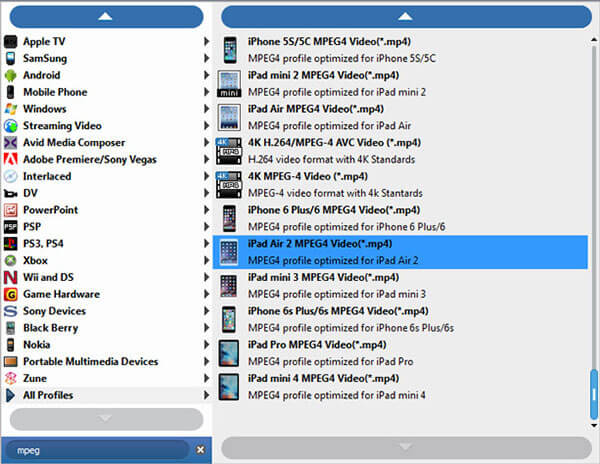
Επεξεργαστείτε αρχεία βίντεο μέσα στο πρόγραμμα
Κάνε κλικ στο Αναζήτηση και επιλέξτε μια θέση για να αποθηκεύσετε την έξοδο. Αν θέλετε να επεξεργαστείτε τα βίντεο, μπορείτε να πατήσετε το Αλλαγή στο επάνω μέρος της οθόνης και ανοίξτε το πρόγραμμα επεξεργασίας βίντεο.
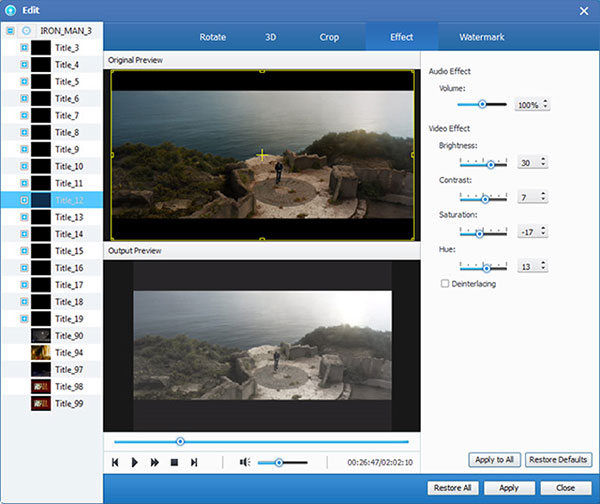
Rip DVD για SSD
Αφού κάνετε κλικ στο Μετατρέπω , το DVD Ripper θα ξεκινήσει τη μεταφορά ταινιών στον σκληρό δίσκο.
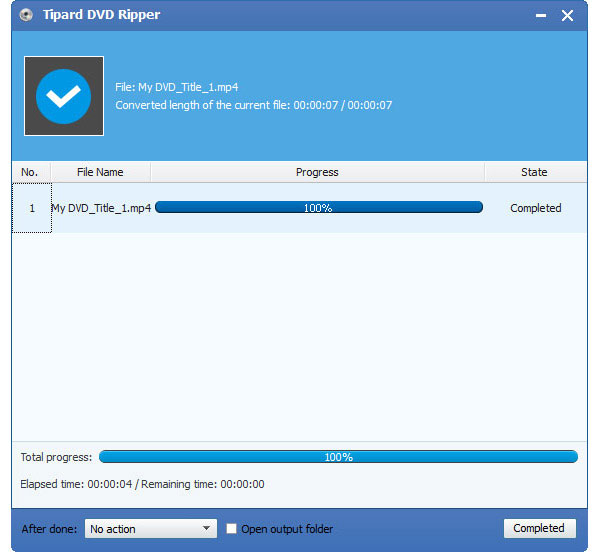
Όταν ολοκληρωθεί η διαδικασία, μπορείτε να μεταφέρετε την ταινία που έχει αφαιρεθεί από το σκληρό δίσκο στο SSD. Και στη συνέχεια μπορείτε να απολαύσετε την ταινία υψηλής ποιότητας ομαλά.
Συμπέρασμα
Το SSD γίνεται όλο και πιο δημοφιλές από τη σταθερότητα και την υψηλότερη απόδοση. Καθώς οι κατασκευαστές αυξάνουν τη χωρητικότητα, η τιμή του SSD μειώνεται σταδιακά. Αλλά εξακολουθεί να είναι δαπανηρή η αναβάθμιση ολόκληρου του υπολογιστή. Μια εναλλακτική λύση είναι η αντικατάσταση του σκληρού δίσκου με SSD. Αυτό το σεμινάριο δείχνει πώς να κλωνοποιήσετε το σκληρό δίσκο σε SSD. Φυσικά, μπορείτε να μεταφέρετε λειτουργικό σύστημα από σκληρό δίσκο σε SSD χωρίς πρόσθετο λογισμικό, επειδή τα ενσωματωμένα βοηθητικά προγράμματα είναι σε θέση να μεταφέρουν OS στο SSD. Εάν πιστεύετε ότι όλη η διαδικασία είναι πολύ περίπλοκη, κάποιο εργαλείο τρίτου μέρους θα μπορούσε να σας βοηθήσει να κλωνοποιήσετε τον σκληρό δίσκο σε SSD χωρίς επανεγκατάσταση. Τέλος, εάν θέλετε να παρακολουθήσετε ταινίες DVD σε SSD, μπορείτε να χρησιμοποιήσετε το Tipard DVD Ripper.