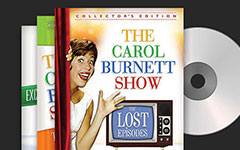Πώς να αντιγράψετε αποτελεσματικά το DVD σε AVI σε Mac

DVD Ripper για Mac είναι ένα πολυ-λειτουργικό μετατροπέα Mac DVD, το οποίο μπορεί να αντιγράψει οποιοδήποτε είδος δίσκου DVD ή φακέλου DVD ή DVD IFO αρχείο και να το μετατρέψει σε διάφορες mainstream μορφές βίντεο και ήχου σε Mac, συμπεριλαμβανομένων 3GP, AVI, DivX, FLV, H.264, iPad 2, iPad, iPhone, iPhone 4, iPod, iTunes, M4V, MKV, MOV, MP4, MPEG, WMV, κ.λπ.
Πώς να εγκαταστήσετε και να ξεκινήσετε Tipard DVD Ripper για Mac
Εγκαταστήστε και καταχωρίστε το Tipard DVD Ripper για Mac
Κάντε λήψη του αρχείου Tipard DVD Ripper για Mac, στη συνέχεια κάντε διπλό κλικ στο αρχείο εγκατάστασης που κατεβάσατε για να ξεκινήσετε την εγκατάσταση. στη συνέχεια, ακολουθήστε τις οδηγίες για να ολοκληρώσετε την εγκατάσταση.
Μετά την εγκατάσταση, ξεκινήστε το DVD Ripper για Mac, μετά πληκτρολογήστε το σωστό όνομα χρήστη και κλειδί εγγραφής στο παράθυρο εγγραφής και, στη συνέχεια, κάντε κλικ στο κουμπί "Εγγραφή" για να τερματίσετε την εγγραφή.

Ξεκινήστε το DVD Ripper για Mac
Μετά την εγγραφή, θα δείτε το παρακάτω στιγμιότυπο οθόνης.

Φόρτωση αρχείου DVD
Τοποθετήστε οποιοδήποτε δίσκο DVD ή φάκελο που θέλετε να μετατρέψετε κάνοντας κλικ στο "Load DVD Rom" / "Load DVD Folder" / "Load IFO Files" κάτω από το αναπτυσσόμενο μενού "File" ή απλά κάντε κλικ στο κουμπί "DVD Plus" στην κύρια διασύνδεση.

Επιλέξτε μορφότυπο εξόδου
Με βάση τις μορφές που υποστηρίζονται από τις φορητές συσκευές σας, μπορείτε να επιλέξετε τη μορφή εξόδου για την ταινία από τη στήλη "Προφίλ" και να ορίσετε τον φάκελο προορισμού. Επιτρέπεται επίσης να επιλέξετε το προτιμώμενο κομμάτι ήχου και υπότιτλους για το βίντεό σας.
Λεπτομερείς ρυθμίσεις βίντεο και ήχου παρέχονται από αυτό το DVD Ripper για Mac που μπορείτε να ρυθμίσετε, όπως Video Encoder, Frame Rate, Ανάλυση, Bitrate και Κωδικοποιητής Ήχου, Κανάλια, Bitrate, Δειγματοληψία κλπ. Ακόμα περισσότερο, μπορείτε να εισάγετε το δικό σας παραμέτρων και επιλέξτε το προτιμώμενο Aspect Ratio. Το καλά προσαρμοσμένο προφίλ μπορεί να αποθηκευτεί ως "User-Defined" για τη μετέπειτα χρήση.

Πώς να επεξεργαστείτε βίντεο εξόδου όπως θέλετε
Ρυθμίστε το αποτέλεσμα εξόδου βίντεο
Κάντε κλικ στο "Clip" στην αρχική διεπαφή και επιλέξτε την εντολή "Effect" αφού εμφανιστεί το μενού περιβάλλοντος για να ανοίξει το παράθυρο Effect. Ή μπορείτε απλώς να κάνετε κλικ στο κουμπί "Επεξεργασία" για να ανοίξετε το παράθυρο Εφέ. Επιτρέπεται να σύρετε ελεύθερα τις γραμμές κύλισης Φωτεινότητα, Αντίθεση, Κορεσμός, Απόχρωση και Ένταση 5 για να επιλέξετε το τέλειο εφέ βίντεο που σας αρέσει περισσότερο.

Οριοθετήστε οποιοδήποτε βίντεο
Κάντε κλικ στο "Clip" στην αρχική διεπαφή και επιλέξτε την εντολή "Trim" αφού εμφανιστεί το μενού περιβάλλοντος για να ανοίξετε το παράθυρο Trim. Ή μπορείτε απλά να πατήσετε το κουμπί για να ανοίξετε το παράθυρο Trim. Το Tipard DVD Ripper για Mac σας παρέχει δύο μεθόδους για να κόψετε το μήκος του βίντεο.
Μέθοδος 1: Εισαγάγετε την ώρα έναρξης στο πλαίσιο "Χρόνος έναρξης" και στη συνέχεια πληκτρολογήστε την ώρα λήξης στο πλαίσιο "Τέλος χρόνου" και κάντε κλικ στο OK.
Μέθοδος 2: Σύρετε τις ράβδους ψαλιδιού κάτω από το παράθυρο προεπισκόπησης όταν θέλετε να περικόψετε, τότε η ώρα θα εμφανιστεί στο κουτί ώρα έναρξης και το τέλος στο πλαίσιο για την αναφορά σας.
Αφού ρυθμίσετε τον χρόνο περιθωρίου, το μήκος του δεσμευμένου κλιπ θα εμφανιστεί στο πλαίσιο Επιλογή μήκους για αναφορά.
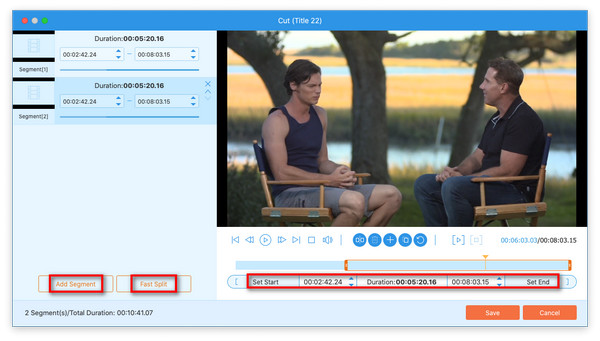
Περικοπή οποιουδήποτε βίντεο
Τοποθετήστε οποιοδήποτε δίσκο DVD ή φάκελο που θέλετε να μετατρέψετε κάνοντας κλικ στο "Load DVD Rom" / "Load DVD Folder" / "Load IFO Files" κάτω από το αναπτυσσόμενο μενού "File" ή απλά κάντε κλικ στο κουμπί "DVD Plus" στην κύρια διασύνδεση.

Επιλέξτε μορφότυπο εξόδου
Με βάση τις μορφές που υποστηρίζονται από τις φορητές συσκευές σας, μπορείτε να επιλέξετε τη μορφή εξόδου για την ταινία από τη στήλη "Προφίλ" και να ορίσετε τον φάκελο προορισμού. Επιτρέπεται επίσης να επιλέξετε το προτιμώμενο κομμάτι ήχου και υπότιτλους για το βίντεό σας.
Λεπτομερείς ρυθμίσεις βίντεο και ήχου παρέχονται από αυτό το DVD Ripper για Mac που μπορείτε να ρυθμίσετε, όπως Video Encoder, Frame Rate, Ανάλυση, Bitrate και Κωδικοποιητής Ήχου, Κανάλια, Bitrate, Δειγματοληψία κλπ. Ακόμα περισσότερο, μπορείτε να εισάγετε το δικό σας παραμέτρων και επιλέξτε το προτιμώμενο Aspect Ratio. Το καλά προσαρμοσμένο προφίλ μπορεί να αποθηκευτεί ως "User-Defined" για τη μετέπειτα χρήση.

Περικοπή οποιουδήποτε βίντεο
Αναζητήστε την αρχική αναλογία διαστάσεων του αρχείου προέλευσης κάνοντας κλικ στο κουμπί "Ιδιότητες" στην κύρια διεπαφή. Στη συνέχεια, επιλέξτε την προτιμώμενη αναλογία διαστάσεων κάνοντας κλικ στο κουμπί "Ρυθμίσεις" σύμφωνα με την αναπτυσσόμενη λίστα "Προφίλ" για βίντεο εξόδου. Στη συνέχεια κάντε κλικ  για να ανοίξετε το παράθυρο Περικοπή.
για να ανοίξετε το παράθυρο Περικοπή.
Το Tipard DVD Riper για Mac σας επιτρέπει να αφαιρέσετε τις μαύρες άκρες γύρω από το βίντεο ταινιών σας και να προσαρμόσετε το μέγεθος της περιοχής αναπαραγωγής βίντεο.
Το πλαίσιο καλλιέργειας είναι η κίτρινη γραμμή γύρω από το βίντεο ταινίας. Υπάρχουν οκτώ μικρά πλαίσια ρύθμισης στο πλαίσιο καλλιέργειας. Κάθε πλαίσιο ρύθμισης σάς επιτρέπει να περικόψετε το βίντεο ταινίας από διαφορετική θέση.
Υπάρχουν δύο διαθέσιμες μέθοδοι για την περικοπή του βίντεό σας:
Μέθοδος 1: Ρύθμιση του πλαισίου καλλιέργειας διατηρώντας τον καθορισμένο λόγο διαστάσεων
Μπορείτε να μετακινήσετε τον κέρσορα του ποντικιού σε ένα πλαίσιο ρύθμισης και να σύρετε το πλαίσιο περικοπής.
Βήμα Α: Επιλέξτε την προτιμώμενη αναλογία διαστάσεων ως καθορισμένη τιμή αναλογίας διαστάσεων για το πλαίσιο περικοπής από την αναπτυσσόμενη λίστα και, στη συνέχεια, επιλέξτε το πλαίσιο ελέγχου "Διατήρηση αναλογίας διαστάσεων" για να κάνετε την ενέργεια μεταφοράς να διατηρεί πάντα την επιλεγμένη τιμή.
Υπάρχουν τέσσερις διαθέσιμες επιλογές: Πρωτότυπο, Πεδίο καλλιέργειας, 16: 9 και 4: 3.
Αν επιλέξετε "Πρωτότυπο", το πλαίσιο περικοπής θα έχει πάντα τον ίδιο λόγο αναλογίας με το αρχείο προέλευσης, ανεξάρτητα από το πώς σύρετε το πλαίσιο.
Εάν επιλέξετε "Περιοχή καλλιέργειας", το πλαίσιο περικοπής θα έχει πάντα τον ίδιο λόγο αναλογίας με την τελευταία σύρετε του πλαισίου περικοπής, ανεξάρτητα από το πώς σύρετε το πλαίσιο.
Αν επιλέξετε "16: 9" ή "4: 3", ο λόγος αναλογίας καρέ θα είναι πάντα 16: 9 ή 4: 3, ανεξάρτητα από το πόσο σύρετε το πλαίσιο.
Στάδιο Β: Απλά σύρετε τα πλαίσια ρύθμισης και μετακινήστε ολόκληρο το πλαίσιο για να αποκτήσετε το σχήμα, το μέγεθος και τη θέση του πλαισίου καλλιέργειας.
Μπορείτε επίσης να ορίσετε τις τέσσερις τιμές καλλιέργειας στο κάτω δεξιά μέρος του παραθύρου περικοπής.
Υπάρχουν τέσσερις τιμές καλλιέργειας για επιλογή: Κορυφαία, Ύψος, Αριστερά και Πλάτος. Μπορείτε να ορίσετε κάθε τιμή για να περικόψετε το βίντεό σας βίντεο και το πλαίσιο περικοπής θα μετακινηθεί αναλόγως.
Με τη ρύθμιση Αριστεράς τιμής, το αριστερό κίτρινο περίγραμμα θα έχει ορισμένη απόσταση από το αριστερό περίγραμμα της αρχικής προεπισκόπησης.
Με τη ρύθμιση της κορυφαίας τιμής, το κορυφαίο κίτρινο περίγραμμα θα έχει ορισμένη απόσταση από το πάνω όριο της αρχικής προεπισκόπησης.
Με τον καθορισμό της τιμής πλάτους, το πλαίσιο περικοπής θα έχει ορισμένο πλάτος και η τιμή ύψους θα αλλάζει αυτόματα διατηρώντας τον καθορισμένο λόγο διαστάσεων και αντίστροφα.
Μέθοδος 2: Ρύθμιση του πλαισίου καλλιέργειας χωρίς να διατηρείται ο καθορισμένος λόγος όψης
Μπορείτε να μετακινήσετε τον κέρσορα του ποντικιού σε ένα πλαίσιο ρύθμισης και να σύρετε το πλαίσιο περικοπής.
Βήμα Α: Αποεπιλέξτε το πλαίσιο ελέγχου "Keep Aspect Ratio" στο κάτω αριστερό μέρος του παραθύρου περικοπής.
Στάδιο Β: Απλά σύρετε τα πλαίσια ρύθμισης και μετακινήστε ολόκληρο το πλαίσιο για να αποκτήσετε το σχήμα, το μέγεθος και τη θέση του πλαισίου καλλιέργειας.
Μπορείτε επίσης να ορίσετε τις τέσσερις τιμές καλλιέργειας στο κάτω δεξιά μέρος του παραθύρου περικοπής.
Μπορείτε να ορίσετε κάθε τιμή για να περικόψετε το βίντεό σας βίντεο και το πλαίσιο περικοπής θα μετακινηθεί αναλόγως.
Με τη ρύθμιση Αριστεράς τιμής, το αριστερό κίτρινο περίγραμμα θα έχει ορισμένη απόσταση από το αριστερό περίγραμμα της αρχικής προεπισκόπησης.
Με τη ρύθμιση της κορυφαίας τιμής, το κορυφαίο κίτρινο περίγραμμα θα έχει ορισμένη απόσταση από το πάνω όριο της αρχικής προεπισκόπησης.
Με τον καθορισμό της τιμής πλάτους και ύψους, το πλαίσιο περικοπής θα έχει καθορισμένο πλάτος και ύψος.
Ιχνος: Προκειμένου να ικανοποιήσει τις διάφορες ανάγκες προβολής των πελατών, το Tipard DVD Ripper για Mac παρέχει τους τρόπους ζουμ 4 για να επιλέξετε: Γραμματοκιβώτιο, Μέτριας Δυσκολίας, Pan & Scan και Πλήρης.
Σημείωση: Αφού περικόψετε το βίντεό σας και ρυθμίσετε τη λειτουργία ζουμ, το αποτέλεσμα μπορεί να προβληθεί στο παράθυρο προεπισκόπησης της κύριας διεπαφής του προγράμματος.
Προσθέστε ένα υδατογράφημα κειμένου ή εικόνας
Κάντε κλικ στην επιλογή "Clip" στην αρχική διεπαφή και επιλέξτε την εντολή "Watermark" αφού εμφανιστεί το μενού περιβάλλοντος για να ανοίξετε το παράθυρο Watermark.
Ελέγξτε το πλαίσιο ελέγχου "Ενεργοποίηση υδατογραφήματος" και, στη συνέχεια, επιλέξτε το κουμπί "Κείμενο" ή "Εικόνα" για να προσθέσετε ένα υδατογράφημα κειμένου ή εικόνας σε οποιοδήποτε βίντεο θέλετε.

Συγχώνευση πολλαπλών αρχείων βίντεο σε ένα μόνο
Φορτώστε περισσότερα από ένα αρχεία DVD πρέπει να συγχωνευθούν και, στη συνέχεια, επιλέξτε όλα τα περιεχόμενα στη λίστα προβολής. μετά από αυτό, το κουμπί "Συγχώνευση" στην αρχική διεπαφή θα ενεργοποιηθεί αναλόγως.
Στη συνέχεια, κάντε κλικ στο κουμπί "Συγχώνευση", το προσωρινό αρχείο της συγχώνευσης θα εμφανίζεται στη λίστα προβολής. Στη συνέχεια, το προσωρινό αρχείο με defaul θα ονομάζεται "Συγχώνευση" και μπορείτε να το αναπαράγετε στο παράθυρο "Προεπισκόπηση" για να κάνετε προεπισκόπηση του αποτελέσματος βίντεο συγχώνευσης.
Αποτυπώστε τις αγαπημένες σας φωτογραφίες όταν κάνετε προεπισκόπηση
Φορτώστε περισσότερα από ένα αρχεία DVD πρέπει να συγχωνευθούν και, στη συνέχεια, επιλέξτε όλα τα περιεχόμενα στη λίστα προβολής. μετά από αυτό, το κουμπί "Συγχώνευση" στην αρχική διεπαφή θα ενεργοποιηθεί αναλόγως.
Στη συνέχεια, κάντε κλικ στο κουμπί "Συγχώνευση", το προσωρινό αρχείο της συγχώνευσης θα εμφανίζεται στη λίστα προβολής. Στη συνέχεια, το προσωρινό αρχείο με defaul θα ονομάζεται "Συγχώνευση" και μπορείτε να το αναπαράγετε στο παράθυρο "Προεπισκόπηση" για να κάνετε προεπισκόπηση του αποτελέσματος βίντεο συγχώνευσης.
Αποτυπώστε τις αγαπημένες σας φωτογραφίες όταν κάνετε προεπισκόπηση
Όταν βλέπετε μια υπέροχη εικόνα, απλά κάντε κλικ  στο παράθυρο Προεπισκόπηση και στη συνέχεια κάντε κλικ στο κουμπί
στο παράθυρο Προεπισκόπηση και στη συνέχεια κάντε κλικ στο κουμπί  για να ανοίξετε το φάκελο για να βρείτε την εικόνα που τραβήξατε.
για να ανοίξετε το φάκελο για να βρείτε την εικόνα που τραβήξατε.
Ξεκινήστε τη μετατροπή
Κάντε κλικ στο κουμπί "Μετατροπή" για να ξεκινήσετε να αντιγράφετε DVD σε οποιαδήποτε μορφή βίντεο ή ήχου όπως σας αρέσει στο Mac.