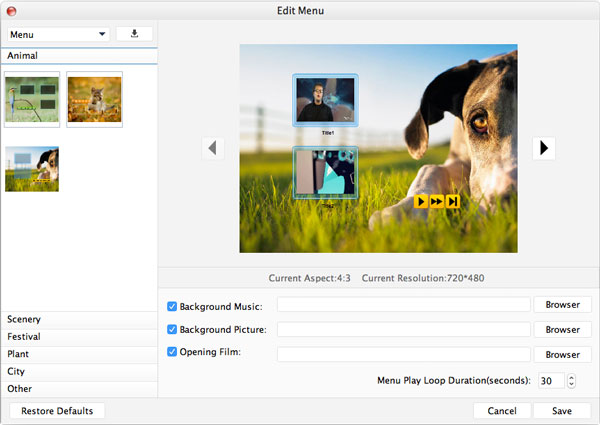- Βίντεο
- Blu-ray / DVD
- Χρησιμότητα
-
Δωρεάν Εργαλεία
- δωρεάν online
- Free Online Remover Watermark
- κατάστημα
- Πόρος
ΟΔΗΓΟΣ ΧΡΗΣΤΗ
Η κάμερα είναι απαραίτητο στοιχείο στην καθημερινότητά μας. Καταγράφει την πιο χαρούμενη στιγμή όταν κάνετε παρέα με φίλους και οικογένεια. Μερικές φορές μπορεί να χάσουμε ή να κάνουμε κάποια ζημιά στα πολύτιμα βίντεο μνήμης μας. Επομένως, πρέπει να δημιουργήσουμε αντίγραφα ασφαλείας σε ένα DVD σε περίπτωση απώλειας ή ζημιάς. Το Tipard DVD Creator για Mac είναι ένας επαγγελματικός Δημιουργός DVD που σας επιτρέπει να μετατρέπετε σχεδόν όλα τα αρχεία βίντεο σε DVD με εξαιρετικά γρήγορη ταχύτητα εγγραφής και αρχική ποιότητα. Μπορείτε να ακολουθήσετε τα παρακάτω βήματα και να δημιουργήσετε τις επιθυμητές ταινίες DVD.
Βήμα 1 Εγκατάσταση και εκκίνηση προγράμματος
Πρώτα απ 'όλα, πρέπει να κατεβάσετε το λογισμικό εδώ και να το εγκαταστήσετε στον υπολογιστή σας. Εκτελέστε το πρόγραμμα μετά την επιτυχή εγκατάσταση. Εδώ είναι η κύρια διεπαφή του προγράμματος.
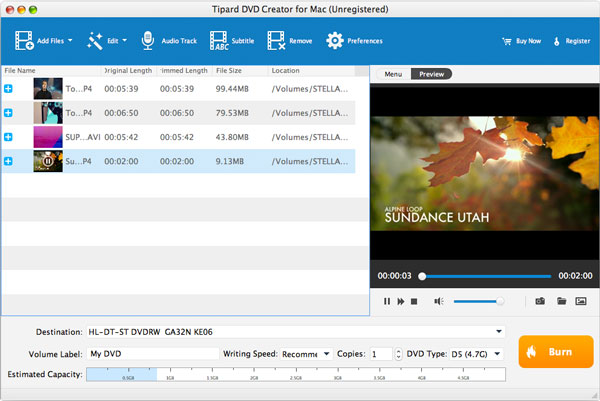
Βήμα 2 Προσθήκη αρχείων στο πρόγραμμα
Κάντε κλικ στο Προσθήκη αρχείων κουμπί στη γραμμή εργαλείων. Εδώ μπορείτε να πατήσετε το Ctrl or αλλαγή κουμπί στο πληκτρολόγιο για να προσθέσετε πολλά αρχεία βίντεο στο πρόγραμμα. Ή μπορείτε να σύρετε τα αρχεία απευθείας στο πρόγραμμα.
Βήμα 3 Κάψτε τα βίντεο
Αφού προσθέσετε αρχεία στο πρόγραμμα, μπορείτε να δείτε την εκτιμώμενη χωρητικότητα. Τοποθετήστε ένα κενό DVD και, στη συνέχεια, κάντε κλικ στο έγκαυμα κουμπί για να εγγράψετε τα βίντεο στο DVD. Σε λίγο, μπορείτε να λάβετε τις ταινίες σας DVD
Βήμα 1 Λειτουργία αποτελεσμάτων
Στο Αλλαγή παράθυρο, μπορείτε να προσαρμόσετε το εφέ βίντεο όπως Φωτεινότητα, Αντίθεση, Κορεσμός, Απόχρωση και Ένταση. Μπορείτε να σύρετε τη γραμμή ολίσθησης κάθε παραμέτρου για να αλλάξετε το αντίστοιχο εφέ. Ή μπορείτε να εισαγάγετε την τιμή που θέλετε στο αντίστοιχο πλαίσιο κειμένου. Μπορείτε να αποκτήσετε το ιδανικό εφέ βίντεο με το καλύτερο Mac DVD Creator.
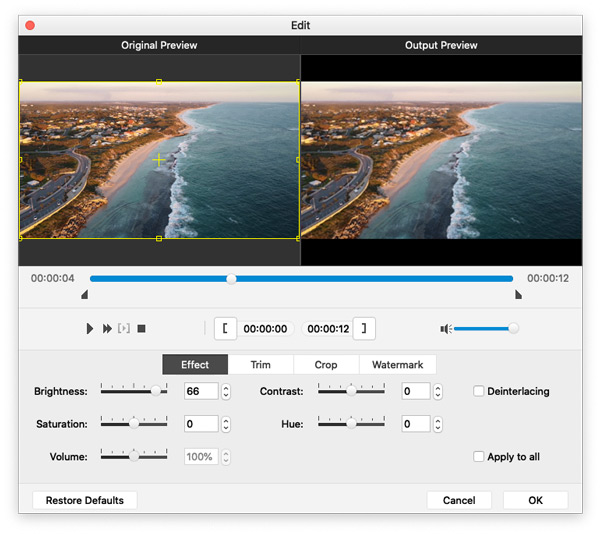
Βήμα 2 Περικοπή μήκους βίντεο
Εάν θέλετε ένα μέρος του αρχείου βίντεο, είναι εύκολο να το φτιάξετε με το Mac DVD Creator. Στο Περικοπή παράθυρο επεξεργασίας, σύρετε τη γραμμή διαφανειών για να ορίσετε τους χρόνους έναρξης και λήξης. ή εισάγετε τους χρόνους έναρξης και λήξης στο αντίστοιχο πλαίσιο κειμένου.
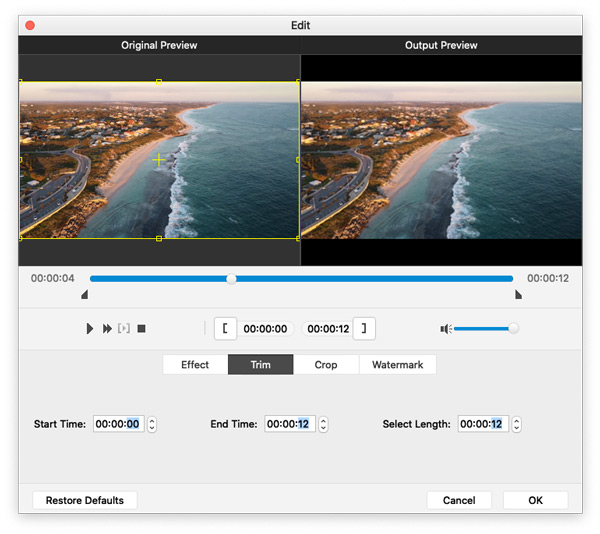
Βήμα 3 Περικοπή πλαισίου βίντεο
Αυτό το ευέλικτο DVD Creator για Mac σας εγγυάται το τέλειο καρέ βίντεο. Κάντε κλικ στο Καλλιέργεια πίνακα και ελέγξτε το Κρατήσει aspect ratio επιλογή. Εδώ μπορείτε να επιλέξετε Πρωτότυπο, Περιοχή καλλιέργειας, 16:9, να 4:3 για να προσαρμόσετε το πλαίσιο του βίντεο όπως θέλετε.
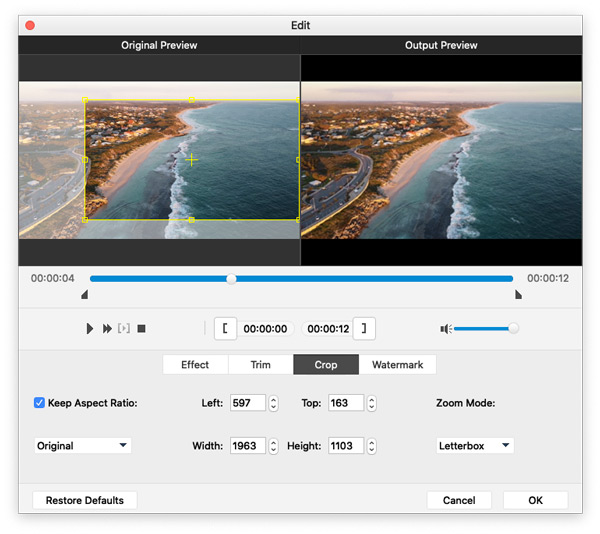
Βήμα 4 Λειτουργία υδατοσήματος
Στο υδατογράφημα παράθυρο επεξεργασίας, ελέγξτε το Ενεργοποίηση υδατογραφήματος επιλογή. Παρακαλώ ελέγξτε το Κείμενο or Εικόνα επιλογή για να προσθέσετε ένα υδατογράφημα κειμένου/εικόνας στο βίντεο. Επίσης, η θέση του υδατογραφήματος ρυθμίζεται ανάλογα με τις προτιμήσεις σας.
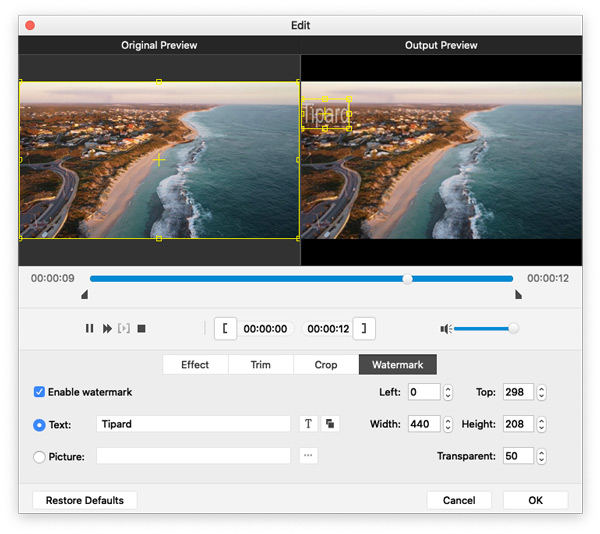
Βήμα 1 Ρυθμίστε το κομμάτι ήχου
Κάντε κλικ στο Audio Track για να ανοίξετε το Επεξεργασία ήχου / υποτίτλων παράθυρο. Εδώ μπορείτε να προσθέσετε ή να αφαιρέσετε το κομμάτι ήχου, να επιλέξετε τη γλώσσα ήχου και να προσαρμόσετε την ένταση, την καθυστέρηση, τον κωδικοποιητή, το ρυθμό μετάδοσης bit και τα κανάλια όπως θέλετε.
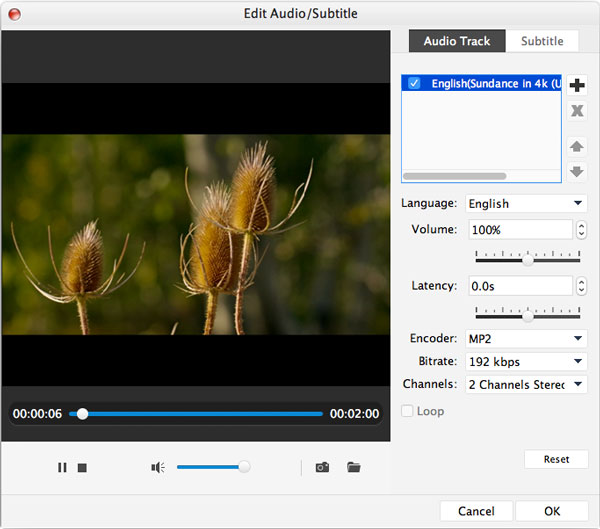
Βήμα 2 Ρυθμίστε τους υποτίτλους
Με τη βοήθεια του καλύτερου Mac DVD Maker, μπορείτε να προσθέσετε τον υπότιτλο στο πρόγραμμα ή να αφαιρέσετε τον υπότιτλο εάν δεν σας αρέσει. Επιπλέον, έχετε τη δυνατότητα να επιλέξετε τη γλώσσα, τη θέση του υπότιτλου, το Όνομα γραμματοσειράς & Μέγεθος & Χρώμα του υπότιτλου.
Βήμα 3 Επεξεργαστείτε το μενού
Μόλις αποκτήσετε αυτό το all-in-one DVD Maker, μπορείτε να επεξεργαστείτε το μενού DVD. Μπορείτε να προσαρμόσετε το μενού DVD, το πλαίσιο, το κουμπί και το κείμενο. Επιπλέον, είστε ελεύθεροι να προσθέσετε μουσική υπόκρουση, εικόνες φόντου και ταινίες ανοίγματος στις ταινίες DVD που έχετε στη διάθεσή σας.