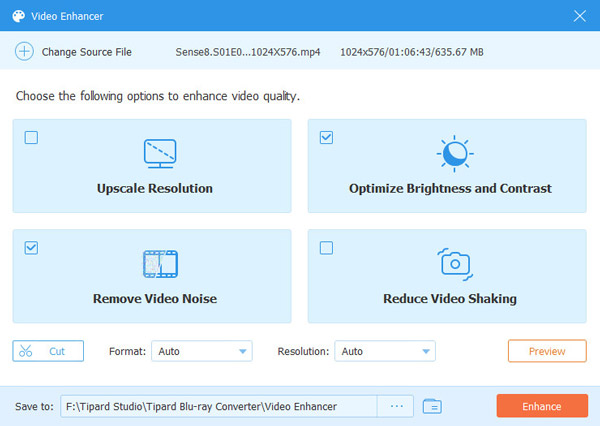- Βίντεο
- Blu-ray / DVD
- Χρησιμότητα
-
Δωρεάν Εργαλεία
- δωρεάν online
- Free Online Remover Watermark
- κατάστημα
- Πόρος
ΟΔΗΓΟΣ ΧΡΗΣΤΗ
Βήμα 1 Φόρτωση δίσκου Blu-ray / ISO / Folder
Εάν δεν υπάρχει Blu-ray ISO / φάκελος στον υπολογιστή σας, πρέπει πρώτα να τοποθετήσετε ένα δίσκο Blu-ray.
Εκτελέστε το μετατροπέα Blu-ray στον υπολογιστή σας. Η κύρια διεπαφή που βλέπετε είναι η επιλογή Ripper. Κάντε κλικ Φορτώστε Blu-ray για εισαγωγή του δίσκου Blu-ray / ISO / φακέλου. Ή σύρετε απευθείας πολλά αρχεία βίντεο και ήχου σε αυτό το πρόγραμμα.
Εάν θέλετε να δείτε άλλα μικρά βίντεο, κάντε κλικ στο Πλήρης λίστα ταινιών για να βρείτε το βίντεο-στόχο σας.

Βήμα 2 Επιλέξτε μορφή βίντεο εξόδου
Η προεπιλεγμένη μορφή εξόδου για αυτό το λογισμικό είναι MPG Lossless που μπορεί να διατηρήσει την ποιότητα εξόδου χωρίς απώλειες.
Εάν θέλετε να αντιγράψετε Blu-ray σε ψηφιακές μορφές για εύκολη αναπαραγωγή σε συσκευές, απλώς βρείτε το Rip Όλα για να επιλογή για να επιλέξετε την κατάλληλη μορφή εξόδου από την αναπτυσσόμενη λίστα.
Μπορείτε επίσης να αποφασίσετε κάθε βίντεο κάνοντας κλικ στο εικονίδιο μορφής στη δεξιά πλευρά του αρχείου βίντεο.

Εάν θέλετε να επεξεργαστείτε βίντεο ή να τα κόψετε, μπορείτε να κάνετε κλικ στο Τομή or Αλλαγή εικονίδιο. Κάντε κλικ εδώ για να δείτε τι μπορεί να κάνει για εσάς.
Σημείωση: Πρέπει να βεβαιωθείτε ότι η μορφή εξόδου δεν είναι MPG Lossless όταν επεξεργαστείτε το DVD.

Βήμα 3 Ξεκινήστε την αντιγραφή
Επιλέξτε μια διαδρομή για τα αρχεία στην κάτω γραμμή. Και μετά κάντε κλικ στο Αντιγραφή όλων κουμπί στην κύρια διεπαφή για να ξεκινήσετε την αντιγραφή.

Σημείωση: Εάν θέλετε να τα συγχωνεύσετε σε ένα, πατήστε Συγχώνευση σε ένα αρχείο στα αριστερά του Αντιγραφή όλων.
Βήμα 1 Φόρτωση δίσκου DVD / ISO / φακέλου
Εάν δεν έχετε DVD ISO/φάκελο στον υπολογιστή σας, πρέπει πρώτα να τοποθετήσετε έναν δίσκο DVD.
Ακριβώς στην ίδια επιλογή Ripper του τελευταίου μέρους, κάντε κλικ στο Φόρτωση DVD στην κορυφή για εισαγωγή του δίσκου DVD / ISO / φακέλου σας. Ή σύρετε απευθείας πολλά αρχεία βίντεο και ήχου σε αυτό το πρόγραμμα.
Εάν θέλετε να δείτε άλλα μικρά βίντεο, κάντε κλικ στο Πλήρης λίστα τίτλων για να βρείτε το βίντεο-στόχο σας.
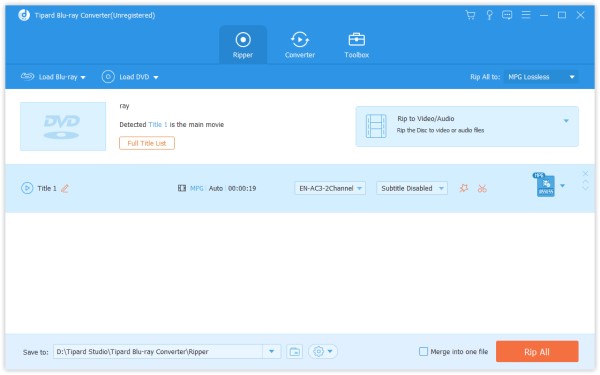
Βήμα 2 Επιλέξτε μορφή βίντεο εξόδου
Η προεπιλεγμένη μορφή εξόδου για αυτό το λογισμικό είναι MPG Lossless που μπορεί να διατηρήσει την ποιότητα εξόδου χωρίς απώλειες.
Αν θέλετε να αντιγράψετε DVD σε ψηφιακές μορφές, απλώς βρείτε το Αντιγραφή όλων για να επιλέξετε τη μορφή εξόδου που χρειάζεστε από την αναπτυσσόμενη λίστα.
Μπορείτε επίσης να αποφασίσετε κάθε βίντεο κάνοντας κλικ στο εικονίδιο μορφής στη δεξιά πλευρά του αρχείου βίντεο.
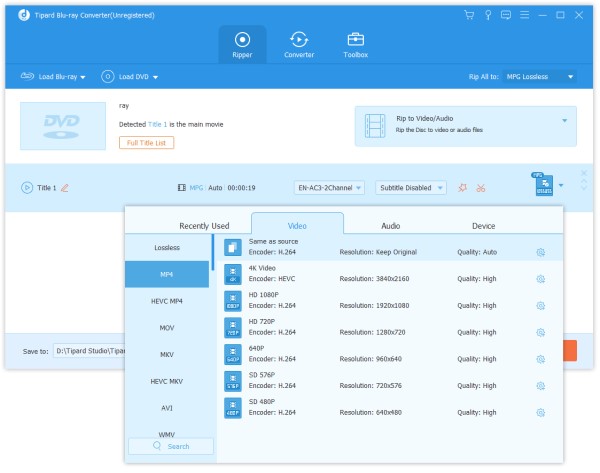
Εάν θέλετε να επεξεργαστείτε βίντεο ή να τα κόψετε, μπορείτε να κάνετε κλικ στο Τομή or Αλλαγή εικονίδιο. Κάντε κλικ εδώ για να δείτε τι μπορεί να κάνει για εσάς.
Σημείωση: Πρέπει να βεβαιωθείτε ότι η μορφή εξόδου δεν είναι MPG Lossless κατά την επεξεργασία του Blu-ray.
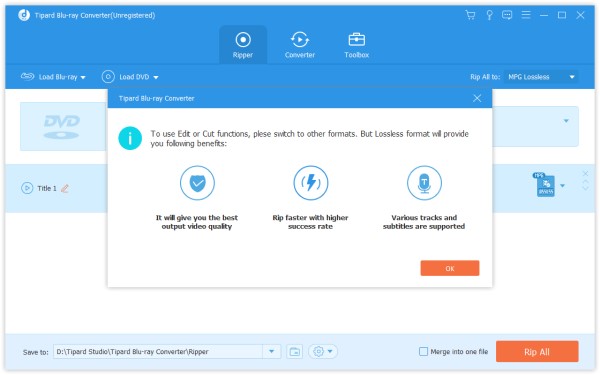
Βήμα 3 Ξεκινήστε την αντιγραφή
Επιλέξτε μια διαδρομή για τα αρχεία στην κάτω γραμμή. Και μετά κάντε κλικ στο Αντιγραφή όλων κουμπί στην κύρια διεπαφή για να ξεκινήσετε την αντιγραφή.
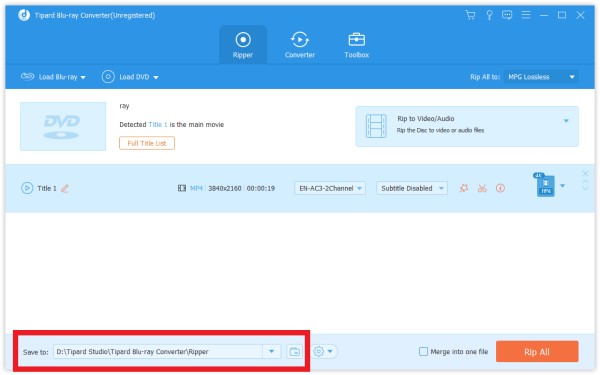
Σημείωση: Εάν θέλετε να τα συγχωνεύσετε σε ένα, πατήστε Συγχώνευση σε ένα αρχείο στα αριστερά του Αντιγραφή όλων.
Βήμα 1 Εγκατάσταση και εκκίνηση προγράμματος
Εγκαταστήστε και εκκινήστε το Blu-ray Converter στον υπολογιστή σας. Κάντε κλικ στο μετατροπέας επιλογή στην επάνω γραμμή.
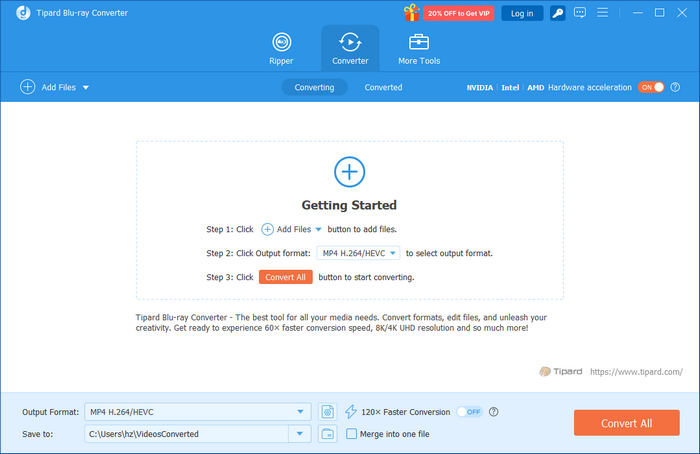
Βήμα 2 Προσθήκη αρχείων βίντεο / ήχου
Πατήστε Προσθήκη αρχείου Και επιλέξτε το Προσθήκη αρχείου or Προσθήκη φακέλων για να προσθέσετε αρχεία βίντεο. Ή μπορείτε να σύρετε απευθείας πολλά αρχεία βίντεο και ήχου σε αυτό το πρόγραμμα.
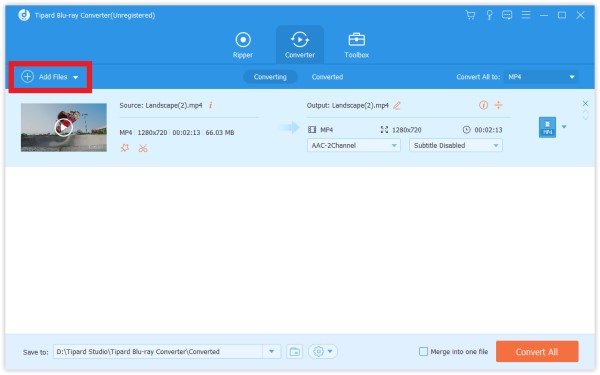
Μετά την προσθήκη αρχείων, μπορείτε να δείτε τις πληροφορίες της στη διεπαφή, όπως η αρχική μορφή, το μέγεθος της οθόνης και το χρονικό διάστημα.
Μπορείτε να κάνετε κλικ στο βίντεο για αναπαραγωγή του. Στη διεπαφή αναπαραγωγής, μπορείτε επίσης να τραβήξετε στιγμιότυπο και να επεξεργαστείτε το βίντεο κάνοντας κλικ στο Φωτογραφική μηχανή εικονίδιο.
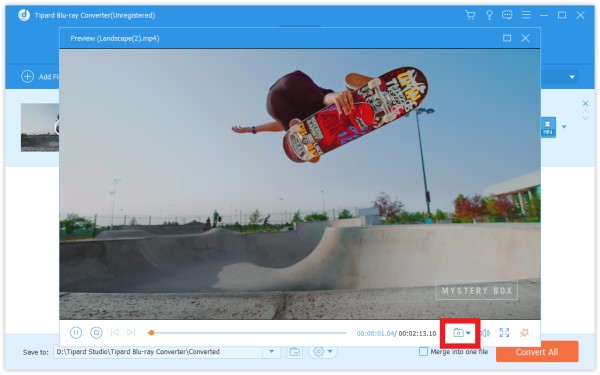
Εάν θέλετε να επεξεργαστείτε βίντεο ή να τα κόψετε, μπορείτε να κάνετε κλικ στο Τομή or Αλλαγή εικονίδιο. Κάντε κλικ εδώ για να δείτε τι μπορείτε να πάρετε.
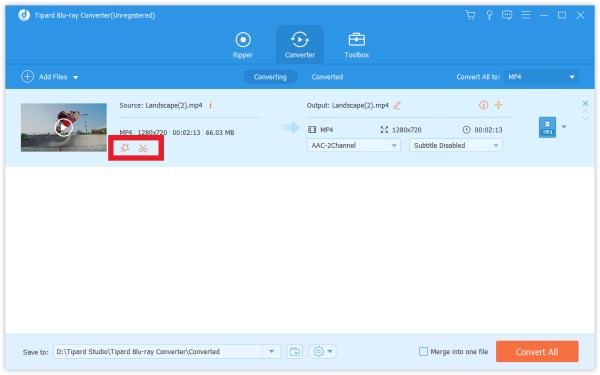
Βήμα 3 Επιλέξτε μορφότυπο εξόδου
Κάντε κλικ στο εικονίδιο μορφής στη δεξιά πλευρά του αρχείου βίντεο. Στη συνέχεια, μπορείτε να δείτε μια λίστα με μορφές. Επιλέξτε ένα από αυτά ως μορφή στόχου.
Εάν θέλετε να αλλάξετε τις ρυθμίσεις μορφής, μπορείτε να κάνετε κλικ στο Εξοπλισμος εικονίδιο στα δεξιά στο προσαρμοσμένο προφίλ. Στο αναδυόμενο παράθυρο, μπορείτε να αλλάξετε τις ρυθμίσεις ως εξής.
Βίντεο: Ποιότητα, κωδικοποιητής, ανάλυση, ρυθμός καρέ και ρυθμός bit.
Ήχος: Κωδικοποιητής, κανάλι, ρυθμός δειγματοληψίας και ρυθμός bit.
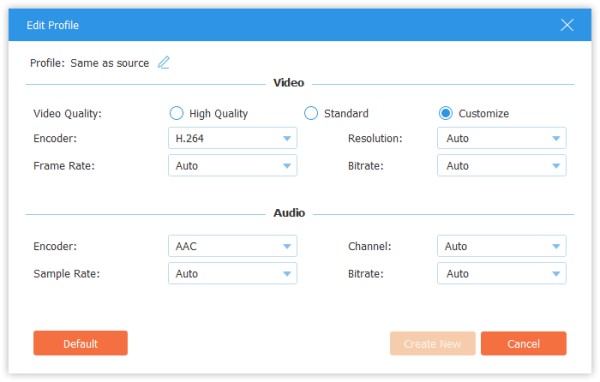
Βήμα 4 Ξεκινήστε τη μετατροπή
Επιλέξτε μια διαδρομή για τα αρχεία που έχουν μετατραπεί στην κάτω γραμμή. Και μετά κάντε κλικ στο Μετατροπή όλων κουμπί στην κύρια διεπαφή για να ξεκινήσετε τη μετατροπή στον υπολογιστή σας.
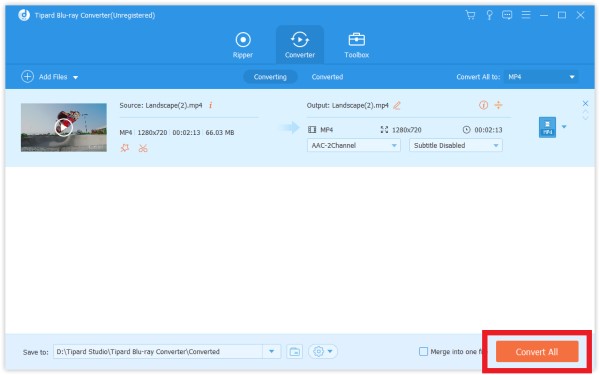
Σημείωση: Εάν θέλετε να τα συγχωνεύσετε σε ένα, πατήστε Συγχώνευση σε ένα αρχείο στα αριστερά του Μετατροπή όλων.
Βήμα 1 Επιλέξτε ένα αρχείο βίντεο και κάντε κλικ στο Τομή εικονίδιο
Βήμα 2 Για να κόψετε τα επιθυμητά μέρη του βίντεο, μπορείτε να σύρετε το κουρευτικό εργαλείο στη γραμμή προόδου ή να εισάγετε την ώρα έναρξης και λήξης απευθείας στην κάτω γραμμή Διάρκεια. Το μέρος που επιλέξατε είναι αυτό που θα μείνει.
Εάν θέλετε περισσότερα τμήματα στο ίδιο βίντεο, κάντε κλικ στο Προσθήκη τμήματος στο κάτω μέρος της λίστας τμημάτων και θα προστεθεί ένα ίδιο βίντεο. Επιλέξτε ένα άλλο επιθυμητό μέρος με τον ίδιο τρόπο.
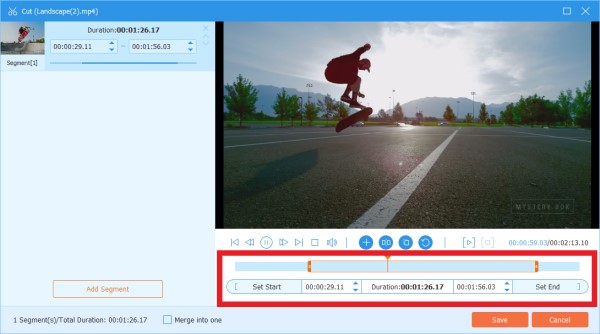
Βήμα 3 Αφού κάνετε όλα εντάξει, μπορείτε να κάνετε κλικ Αποθήκευση. Εάν θέλετε να τα συγχωνεύσετε σε ένα, επιλέξτε το Συγχώνευση σε ένα κάτω αριστερά του παραθύρου Αποκοπή.
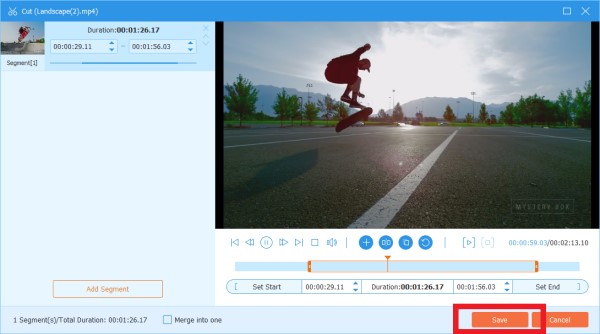
Βήμα 4 Τώρα επιστρέφετε στην κύρια διεπαφή. Κάντε προεπισκόπηση του βίντεο κάνοντας κλικ στη μικρογραφία. Εάν αυτό ακριβώς θέλετε, κάντε κλικ Μετατροπή όλων.
Βήμα 1 Κάντε κλικ στο Αλλαγή εικόνισμα. Η πρώτη διεπαφή του αναδυόμενου παραθύρου είναι η Περιστροφή και περικοπή επιλογή. Και μπορείτε να δείτε άλλες δυνατότητες επεξεργασίας στο εκτός αυτού σε αυτό το παράθυρο.
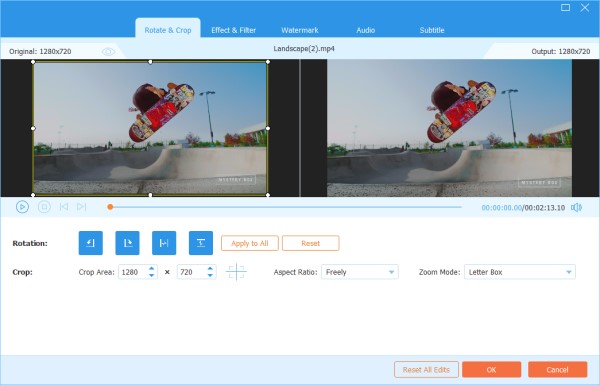
Βήμα 2 Εδώ μπορείτε να γυρίσετε βίντεο κάθετα και οριζόντια, να περιστρέψετε 90 μοίρες, να περιστρέψετε 180 μοίρες ή να περιστρέψετε 270 μοίρες. Στη συνέχεια, μπορείτε να ελέγξετε το αποτέλεσμα στην προεπισκόπηση.
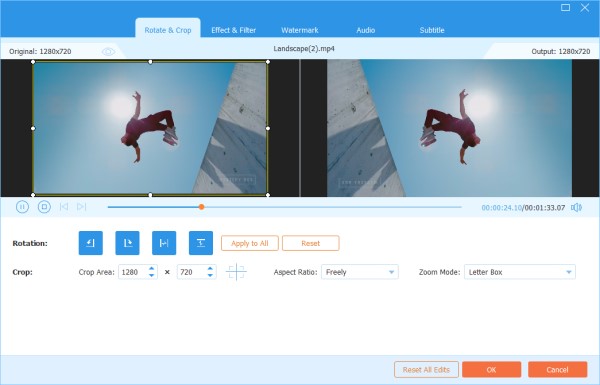
Βήμα 3 Κάτω από Περιστροφή επιλογή είναι η Καλλιέργεια επιλογή. Υπάρχουν διάφοροι τύποι σε Λόγος διαστάσεων, όπως 16:9, 4:3, 1:1 και 9:16. Μπορεί να σας βοηθήσει να αποκτήσετε γρήγορα το μέγεθος που θέλετε.
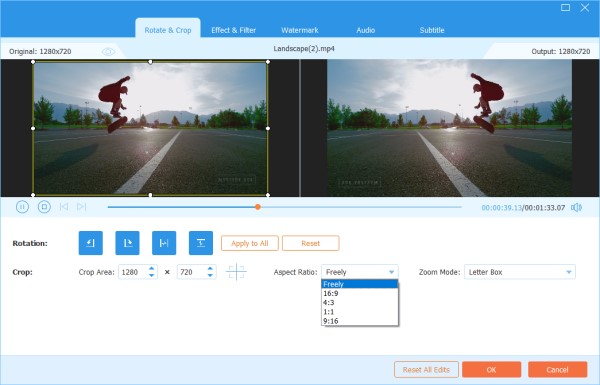
Εάν έχετε άλλες ανάγκες μεγέθους, μπορείτε πρώτα να επιλέξετε Ελεύθερα σε Αναλογία Διαστάσεων και μετά να εισαγάγετε τον αριθμό Περιοχή καλλιέργειας για να ορίσετε το μέγεθος. Το να σύρετε το πλαίσιο της αριστερής οθόνης αναπαραγωγής είναι επίσης εντάξει. Εάν θέλετε μόνο την κεντρική οθόνη, κάντε κλικ Σταυρός μετά τη ρύθμιση του μεγέθους και θα σας βοηθήσει να βάλετε την περικομμένη οθόνη στο κέντρο.
Εκτός Αναλογία, μπορείτε επίσης να επιλέξετε το σωστό Λειτουργία ζουμ για να έχετε το καλύτερο αποτέλεσμα.
Πλήρης λειτουργία: Κάντε την επιλεγμένη οθόνη να γίνει το μεγαλύτερο μέγεθος, το οποίο θα τεντώσει την οθόνη.
Γράμμα: Προσθέστε μαύρες άκρες πάνω και κάτω.
Μετακίνηση & σάρωση: Κάντε το μέγεθος της οθόνης σε 16: 9. Αλλά δεν θα έδειχνε αριστερά και δεξιά άκρα σε 16: 9 ή πάνω και κάτω σε άλλο μέγεθος.
Εξαρτάται από τις ανάγκες σας.
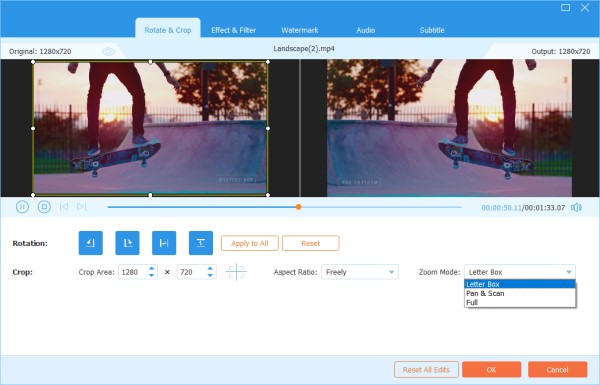
Βήμα 4 Κάντε κλικ στο OK Για να αποθηκεύσετε τις αλλαγές.
Βήμα 1 Εύρεση Εφέ και φίλτρο στο παράθυρο Επεξεργασία. Μπορείτε να προσαρμόσετε τη φωτεινότητα, την αντίθεση, τον κορεσμό, την απόχρωση και να επιλέξετε την αποσυμπίεση ανάλογα με τις ανάγκες σας. Εκτός αυτού, μπορείτε να επιλέξετε ένα φίλτρο για να ομορφύνει το βίντεό σας.
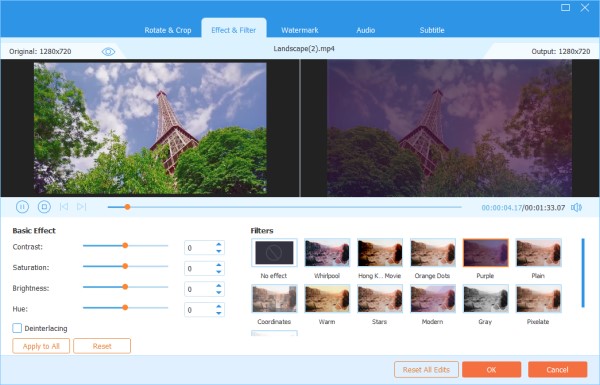
Βήμα 2 Κάντε κλικ στο OK Για να αποθηκεύσετε τις αλλαγές.
Βήμα 1 Βρείτε το υδατογράφημα επιλογή στο παράθυρο Επεξεργασία. Εάν θέλετε να προσθέσετε ένα υδατογράφημα κειμένου, επιλέξτε Κείμενο και εισαγάγετε το κείμενο στο κενό. Μπορείτε να προσαρμόσετε τις γραμματοσειρές κειμένου, τα χρώματα, το σύστημα γραφής και το μέγεθος. Στη συνέχεια, μετακινήστε το υδατογράφημα κειμένου σύροντας ή ρυθμίζοντας το μέγεθος.
Επιπλέον, μπορείτε επίσης να περιστρέψετε κείμενο και να ορίσετε την αδιαφάνεια.
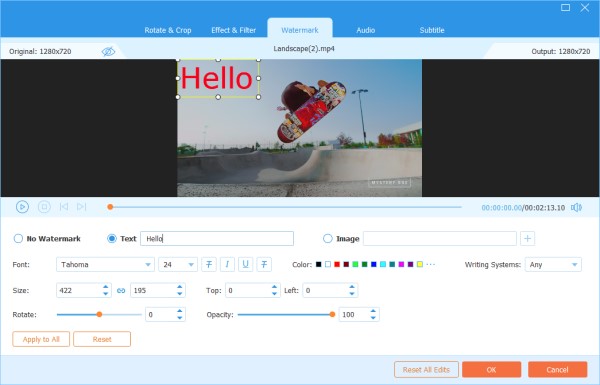
Εάν θέλετε να προσθέσετε ένα υδατογράφημα εικόνας, ελέγξτε την εικόνα και κάντε κλικ στο Πρόσθεση εικονίδιο για να επιλέξετε μια εικόνα. Στη συνέχεια, προσαρμόστε το μέγεθος και τοποθετήστε το στην οθόνη. Μπορείτε επίσης να περιστρέψετε την εικόνα και να ορίσετε την αδιαφάνεια.
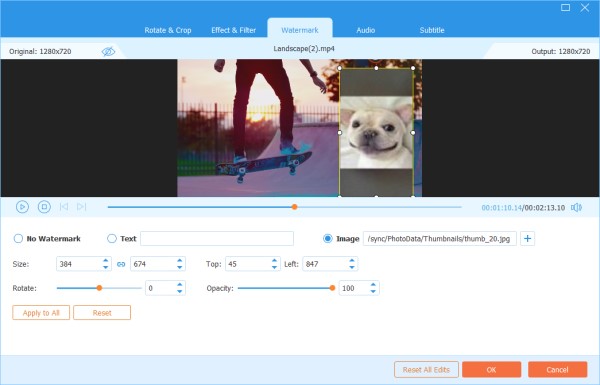
Βήμα 2 Κάντε κλικ στο OK για να αποθηκεύσετε τις ρυθμίσεις σας.
Βήμα 1 Βρείτε το Ήχου επιλογή στο παράθυρο Επεξεργασία. Κάντε κλικ στο πρόσθεση εικονίδιο εκτός από τη γραμμή παρακολούθησης ήχου για να βρείτε το κομμάτι ήχου που θέλετε να προσθέσετε. Μπορείτε να προσαρμόσετε την ένταση του ήχου και να αλλάξετε το χρόνο καθυστέρησης για να αποφασίσετε πότε θα παίξετε κομμάτι ήχου.
Βήμα 2 Κάντε κλικ στο OK για να αποθηκεύσετε τις ρυθμίσεις σας.
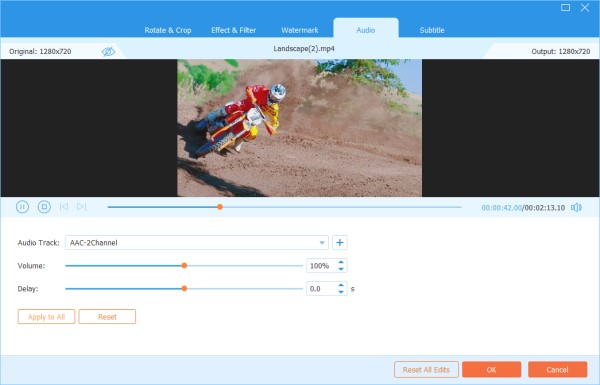
Βήμα 1 Βρείτε το Υπότιτλος επιλογή στο παράθυρο Επεξεργασία. Κάντε κλικ + για να εισαγάγετε το αρχείο υποτίτλων (*.srt; *.ssa; *.ass) από τον υπολογιστή σας. Μετά από αυτό, μπορείτε να προσαρμόσετε τη θέση, τη γραμματοσειρά, το χρώμα, την αδιαφάνεια, τον χρόνο καθυστέρησης και το περίγραμμα.
Βήμα 2 Πατήστε OK για να αποθηκεύσετε τις ρυθμίσεις.
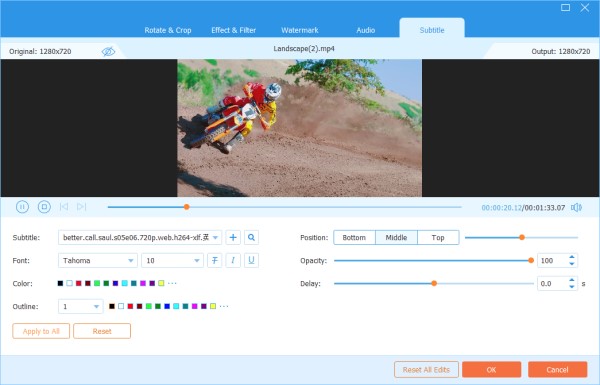
Όταν χρησιμοποιείτε τη λειτουργία μετατροπέα ή τη λειτουργία ripper, μπορείτε να κάνετε κλικ στο Εξοπλισμος εικονίδιο στο κάτω μέρος της διεπαφής. Αυτό είναι το κουμπί των Προτιμήσεων.
Υπάρχουν πέντε επιλογές σε αυτό.
Στην επιλογή Γενικά, μπορείτε να ορίσετε τη γλώσσα υποτίτλων, τη γλώσσα ήχου, την επιτάχυνση GPU και τις ρυθμίσεις ενημέρωσης.
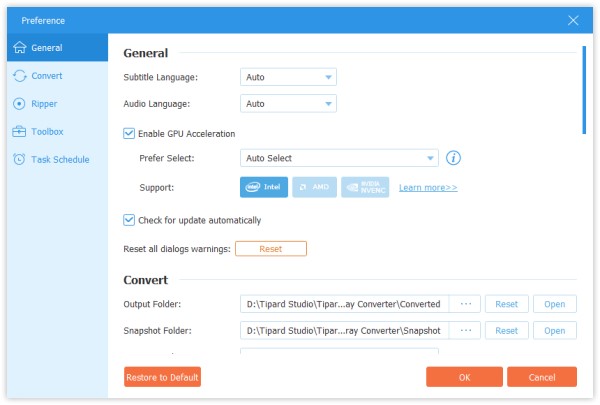
Στην επιλογή Μετατροπή, μπορείτε να ορίσετε φάκελο εξόδου, φάκελο στιγμιότυπου, να μετατρέψετε εργασίες κ.λπ.
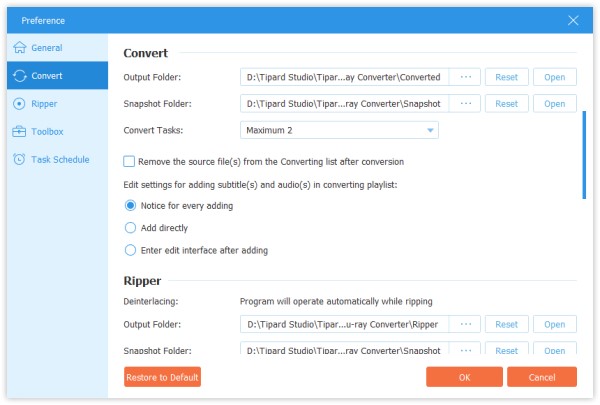
Στην επιλογή Ripper, μπορείτε να ορίσετε φάκελο εξόδου, φάκελο στιγμιότυπου, να μετατρέψετε εργασίες κ.λπ.
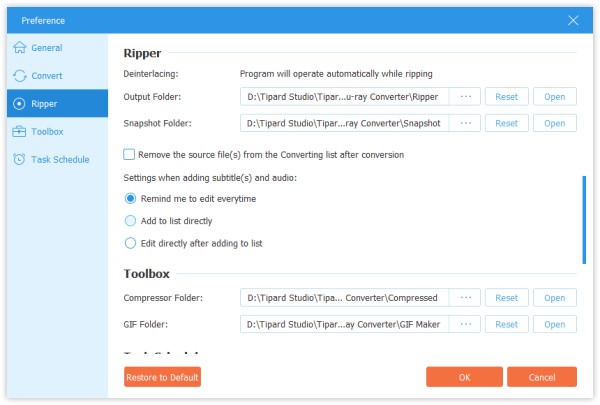
Στην επιλογή Toolkit, μπορείτε να ορίσετε τη διαδρομή αποθήκευσης για συμπιεσμένα αρχεία και αρχεία GIF.
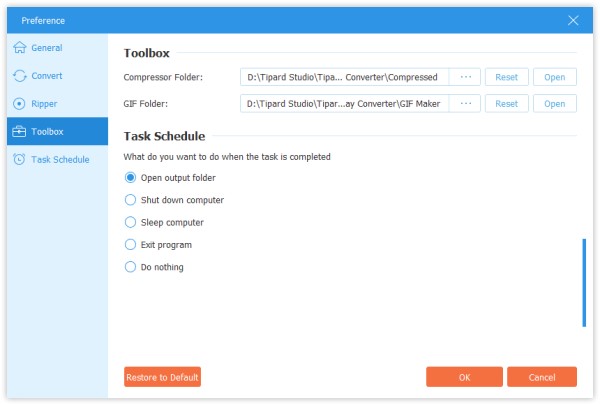
Στην επιλογή Πρόγραμμα εργασιών, μπορείτε να επιλέξετε την ενέργεια όταν ολοκληρωθεί η εργασία.
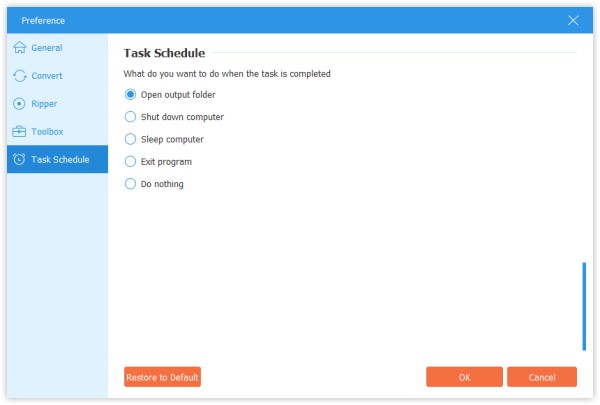
Πατήστε ΕΡΓΑΛΕΙΟΘΗΚΗ στην κορυφή και βρείτε Επεξεργαστής μεταδεδομένων πολυμέσων. Και υπάρχουν επίσης Συμπιεστής βίντεο, GIF Maker, 3D Maker, και Βελτιωτικό βίντεο.
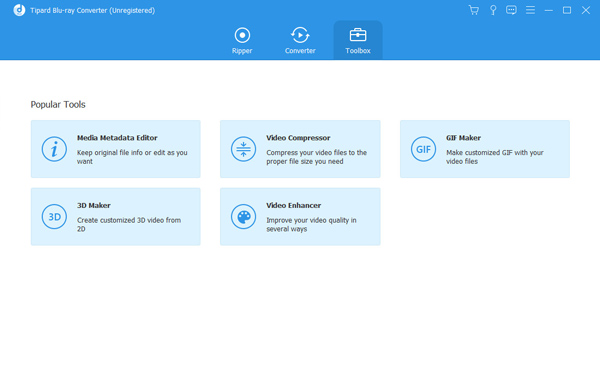
Βήμα 1 Πατήστε Επεξεργαστής μεταδεδομένων πολυμέσων και προσθέστε ένα αρχείο σε υποστηριζόμενη μορφή, όπως MP4, M4A, M4R, M4P, 3G2, M4V, MOV, MP3, WMA, ASF, WMV και AVI.
Στη συνέχεια, μπορείτε να επεξεργαστείτε το εξώφυλλο, το όνομα αρχείου, το εξώφυλλο, τον καλλιτέχνη, το άλμπουμ, τον συνθέτη, το είδος, το έτος, το κομμάτι, τα σχόλια.
Βήμα 2 Κάντε κλικ στο Αποθήκευση κουμπί για να αποθηκεύσετε τα μεταδεδομένα.
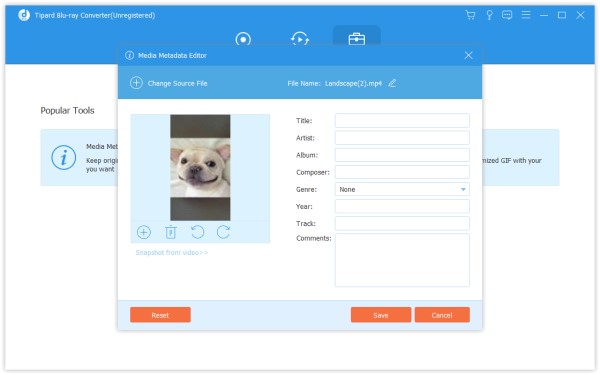
Βήμα 1 Εύρεση Βίντεο συμπιεστή στο Toolkit. Κάντε κλικ σε αυτό και προσθέστε ένα βίντεο για συμπίεση. Μετά την προσθήκη αρχείων, μπορείτε να αλλάξετε το μέγεθος, το όνομα, τη μορφή, την ανάλυση, το ρυθμό bit του αρχείου προορισμού.
Βήμα 2 Στη συνέχεια, ορίστε τη διαδρομή για να αποθηκεύσετε το συμπιεσμένο αρχείο σας και κάντε κλικ στο Κομπρέσα κουμπί.
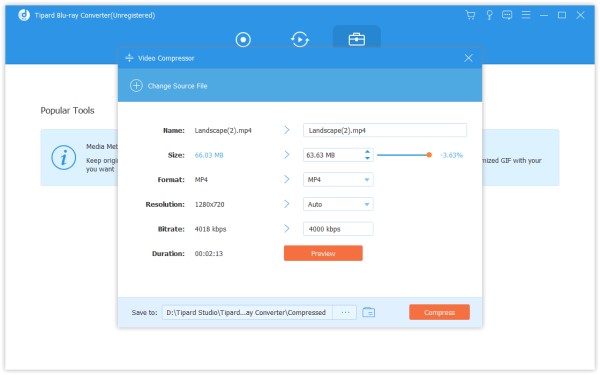
Βήμα 1 Εύρεση GIF Maker στο Toolkit. Κάντε κλικ σε αυτό και προσθέστε ένα βίντεο στο GIF Maker. Όπως βλέπετε, μπορείτε να επεξεργαστείτε το βίντεο με διάφορες λειτουργίες, όπως Rotate & Crop, Effect & Filter, Watermark, Audio και Subtitle.
Ή κόψτε το βίντεο και αποθηκεύστε το μέρος που θέλετε να δημιουργήσετε ένα GIF. Και μπορείτε επίσης να ορίσετε το μέγεθος της οθόνης εξόδου και το ρυθμό καρέ.
Βήμα 2 Πατήστε Δημιουργία GIF για να δημιουργήσετε το δικό σας GIF.
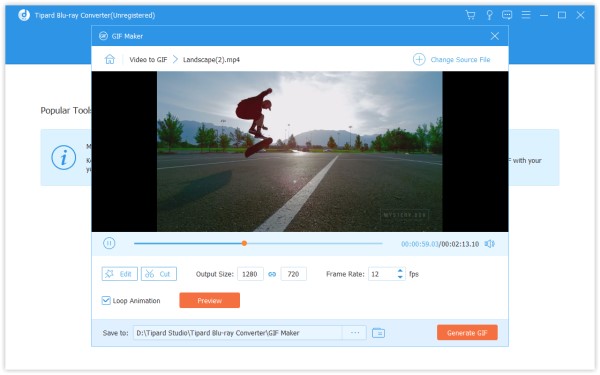
Βήμα 1 Κάντε κλικ στο 3D Maker επιλογή και προσθέστε το βίντεο που θέλετε να μετατρέψετε σε ταινία 3D. Στη συνέχεια, μπορείτε να προσθέσετε ή να προσαρμόσετε διάφορα εφέ 3D όπως θέλετε, όπως αλλαγή αναγλύφου, διαχωρισμός οθόνης, εναλλαγή επιπέδων και ρύθμιση βάθους. Μπορείτε να φορέσετε ένα ζευγάρι γυαλιών 3D για να δείτε αν το αποτέλεσμα είναι αυτό που θέλετε κατά τη ρύθμιση.
Βήμα 2 Κάντε κλικ στο Δημιουργία 3D κουμπί για να δημιουργήσετε τη δική σας ταινία 3D.
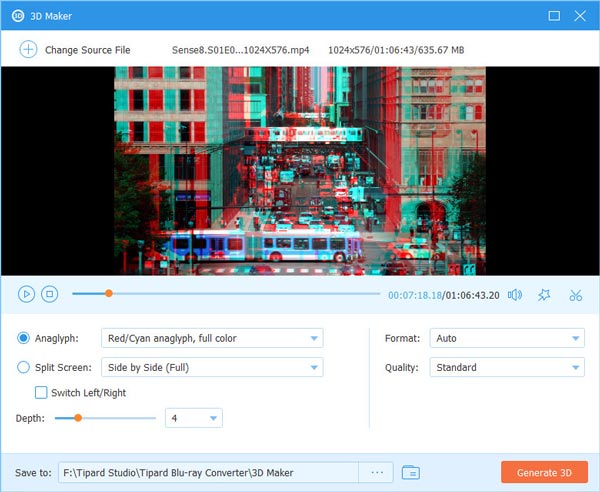
Βήμα 1 Αγορά Βελτιωτικό βίντεο όταν έχετε ένα βίντεο του οποίου η ποιότητα πρέπει να βελτιωθεί. Προσθέστε το βίντεο σε αυτόν τον ενισχυτή βίντεο. Συνήθως, μπορείτε να επιλέξετε Αναλυτική ανάλυση για να έχετε εξαιρετική ποιότητα βίντεο. Μπορείτε επίσης να βελτιστοποιήσετε τη φωτεινότητα και την αντίθεση, να αφαιρέσετε το θόρυβο βίντεο και να μειώσετε το κούνημα του βίντεο ανάλογα με τις ανάγκες σας. Επιτρέπεται να κάνετε προεπισκόπηση του βελτιωμένου βίντεο πριν το αποθηκεύσετε στον υπολογιστή σας.
Βήμα 2 Επιλέξτε ένα φάκελο για να αποθηκεύσετε το βίντεό σας και, στη συνέχεια, κάντε κλικ στο Επαυξάνω κουμπί.