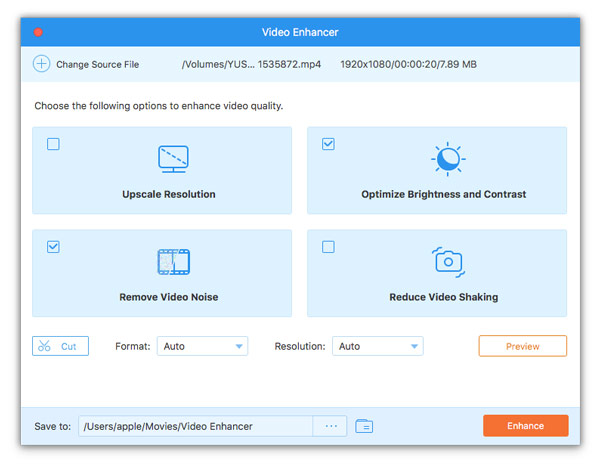- Βίντεο
- Blu-ray / DVD
- Χρησιμότητα
-
Δωρεάν Εργαλεία
- δωρεάν online
- Free Online Remover Watermark
- κατάστημα
- Πόρος
ΟΔΗΓΟΣ ΧΡΗΣΤΗ
Πριν ξεκινήσετε τη μετατροπή αρχείων Blu-ray ή DVD, μην ξεχάσετε να κάνετε τις ρυθμίσεις προτιμήσεων ανάλογα με τις ανάγκες σας.
Κάντε κλικ στο όνομα αυτού του λογισμικού στην επάνω αριστερή γωνία και επιλέξτε Προτιμήσεις ... από την αναπτυσσόμενη επιλογή.
Υπάρχουν 5 επιλογές προτίμησης για εσάς.
General
Στην προεπιλογή General καρτέλα, μπορείτε να ορίσετε τη γλώσσα υποτίτλων, τη γλώσσα ήχου, την επιτάχυνση υλικού, την επιλογή ενημέρωσης κ.λπ. όπως θέλετε.
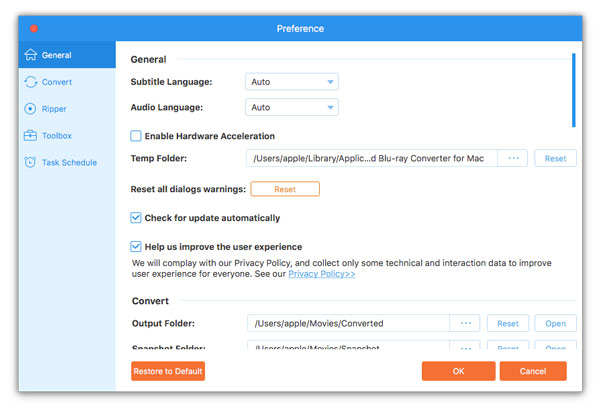
Μετατρέπω
Μεταβείτε στο Μετατρέπω καρτέλα, μπορείτε να δείτε τις προτιμήσεις της ρύθμισης του φακέλου εξόδου, της μορφής στιγμιότυπου και άλλων ρυθμίσεων.
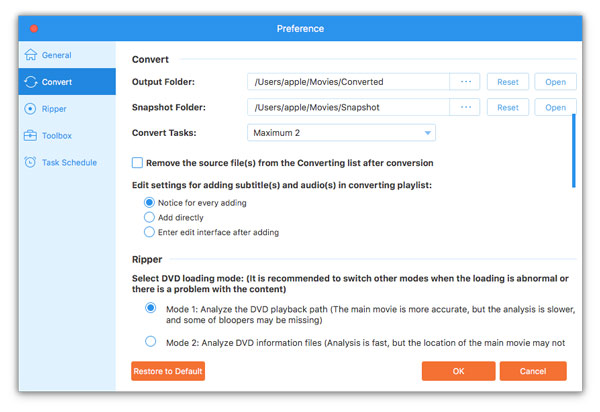
Αντεροβγάλτης
Πλοηγηθείτε με το Αντεροβγάλτης καρτέλα, όπου μπορείτε να επιλέξετε τη λειτουργία φόρτωσης DVD, τη δυνατότητα αποσύνδεσης, τον φάκελο εξόδου αντιγραφής, το φάκελο στιγμιότυπων κ.λπ.
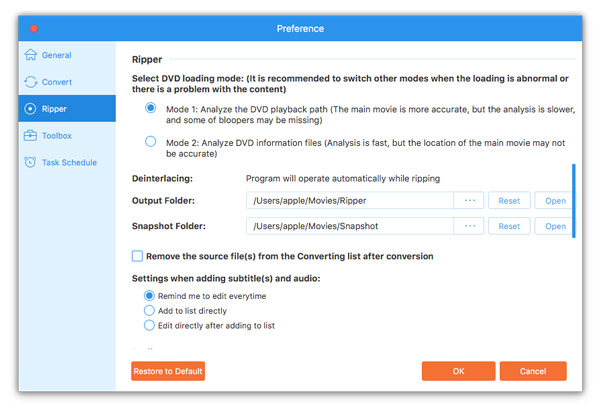
Εργαλειοθήκη
Εντοπίστε το Εργαλειοθήκη καρτέλα, μπορείτε να δείτε το φάκελο εξόδου για δημιουργία 3D, δημιουργία GIF κ.λπ.
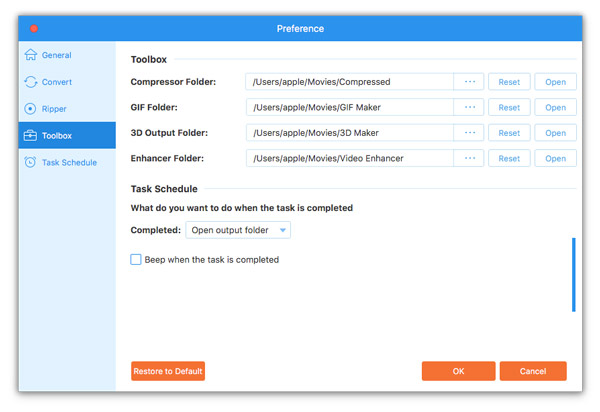
Χρονοδιάγραμμα εργασιών
Προχωρήστε στο Χρονοδιάγραμμα εργασιών καρτέλα, μπορείτε να ανοίξετε το φάκελο εξόδου μετά την ολοκλήρωση της μετατροπής, να ηχεί όταν ολοκληρώσετε την εργασία.
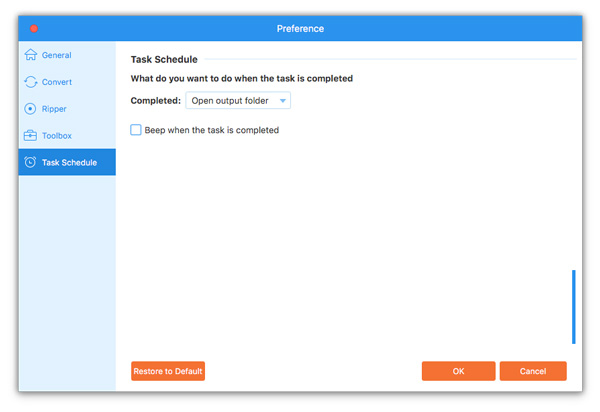
Βήμα 1 Φορτώστε αρχεία Blu-ray
Για να μετατρέψετε ένα δίσκο Blu-ray σε άλλες μορφές βίντεο ή ήχου, θα πρέπει να συνδέσετε μια μονάδα δίσκου Blu-ray στον υπολογιστή σας και να τοποθετήσετε το δίσκο Blu-ray στη μονάδα δίσκου.
Εκτελέστε το Blu-ray Converter για Mac στον υπολογιστή σας Mac. μεταβείτε στο Αντεροβγάλτης χώρο εργασίας.
Κάντε κλικ στο Φορτώστε Blu-ray αναπτυσσόμενη επιλογή για εισαγωγή του δίσκου Blu-ray ή του φακέλου Blu-ray.
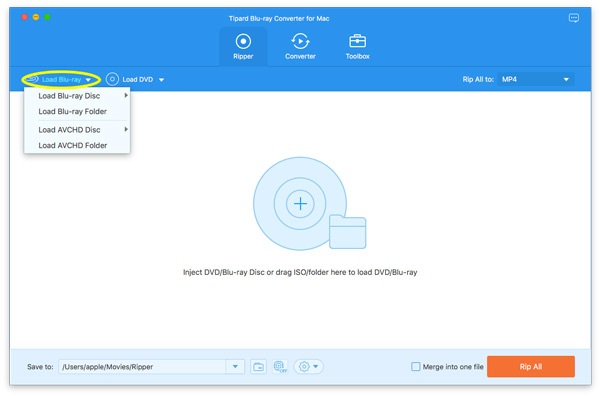
Στη συνέχεια, αυτό το λογισμικό θα φορτώσει αυτόματα την κύρια ταινία σε αυτό το λογισμικό.
Αν θέλετε να δείτε άλλους τίτλους ταινιών Blu-ray, κάντε κλικ στο Πλήρης λίστα ταινιών για να βρείτε το βίντεο-στόχο σας.
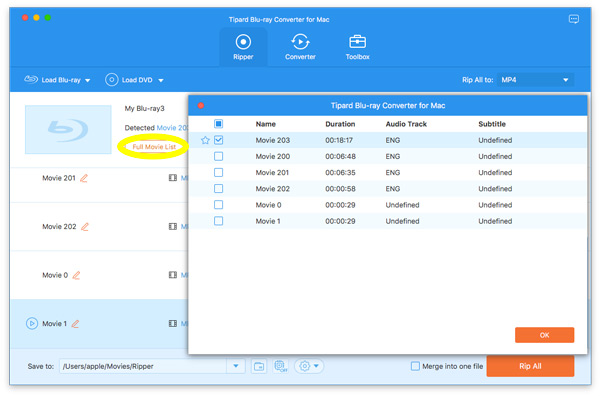
Βήμα 2 Επιλέξτε μορφή εξόδου βίντεο ή ήχου
Για να επιλέξετε τη μορφή εξόδου βίντεο ή ήχου για αρχεία Blu-ray, θα πρέπει να κάνετε κλικ στην αναπτυσσόμενη λίστα του Μετατροπή όλων σε στην επάνω δεξιά γωνία.
Η προεπιλεγμένη μορφή εξόδου για Blu-ray είναι MKV Lossless που μπορεί να διατηρήσει την ποιότητα εξόδου χωρίς απώλειες.
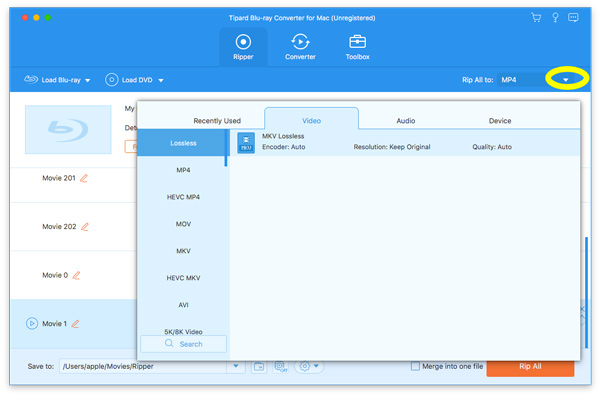
Εάν θέλετε να αντιγράψετε Blu-ray σε άλλες ψηφιακές μορφές για εύκολη αναπαραγωγή σε συσκευές, απλώς μεταβείτε σε άλλες καρτέλες από την πλευρική γραμμή για να τις επιλέξετε.
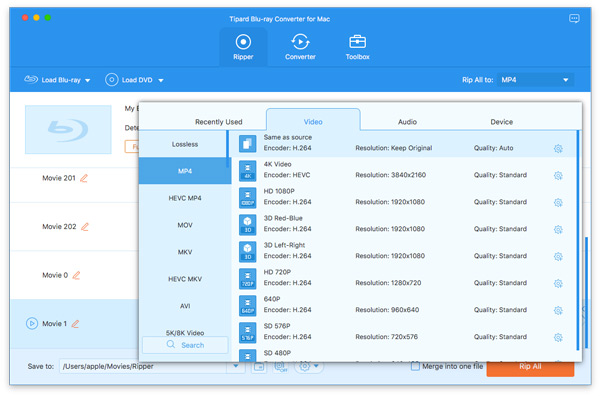
Μπορείτε επίσης να αλλάξετε σε Ήχου ή καρτέλα Συσκευή για να αποφασίσετε κάθε βίντεο κάνοντας κλικ στο εικονίδιο μορφής στη δεξιά πλευρά του αρχείου βίντεο.
Για να επιλέξετε διαφορετική μορφή εξόδου για κάθε τίτλο Blu-ray, μπορείτε να επιλέξετε την αναπτυσσόμενη λίστα εξόδου κάνοντας κλικ στη Μορφή εξόδου ένα προς ένα.
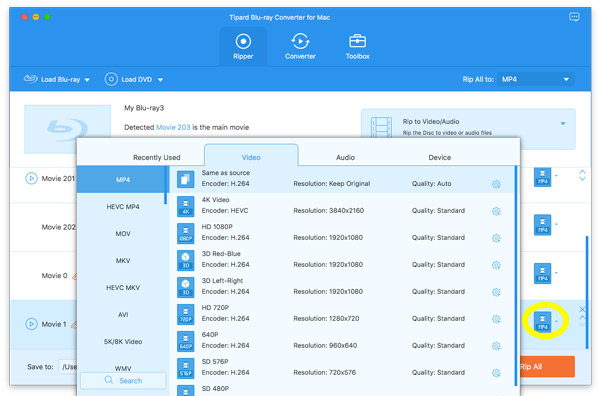
Βήμα 3 Αντιγράψτε Blu-ray σε Mac
Καθορίστε το φάκελο στον οποίο θα πρέπει να αποθηκεύονται οι αντιγραμμένες ταινίες Blu-ray στο Mac σας από την αναπτυσσόμενη επιλογή στο κάτω μέρος και τέλος, κάντε κλικ Μετατροπή όλων για να ξεκινήσετε την αντιγραφή βίντεο Blu-ray.
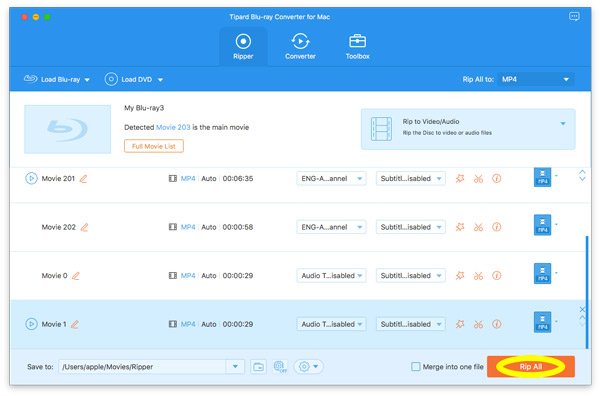
Βήμα 1 Φόρτωση δίσκου DVD / ISO / φακέλου
Για να μετατρέψετε το DVD σε άλλες ψηφιακές μορφές, θα πρέπει να τοποθετήσετε το DVD στη μονάδα DVD σε αυτό το Mac.
Και πάλι, πηγαίνετε στο Αντεροβγάλτης κάντε κλικ στην καρτέλα Φόρτωση DVD διαλέγω Φόρτωση δίσκου DVD, φόρτωση DVD ISO, φόρτωση φακέλου DVD, φόρτωση δίσκου AVCHD, να Φόρτωση φακέλου AVCHD.
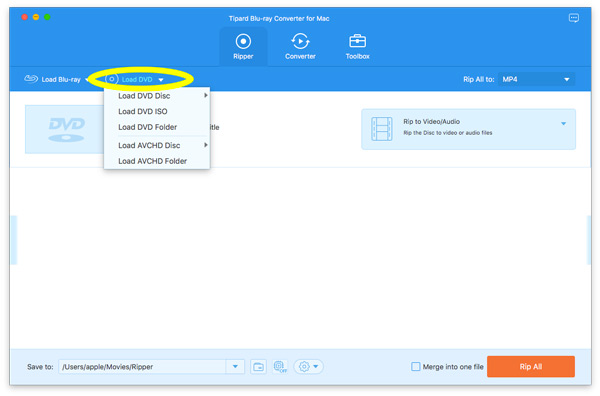
Στη συνέχεια, ο κύριος τίτλος DVD θα φορτωθεί αυτόματα. Εάν θέλετε να δείτε άλλους τίτλους DVD, κάντε κλικ στο Πλήρης λίστα τίτλων για να βρείτε το βίντεο-στόχο σας.
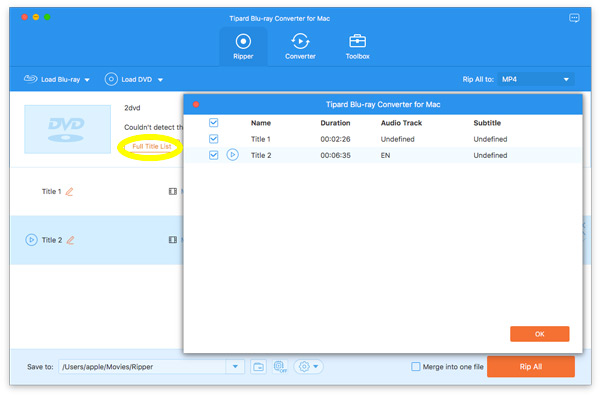
Βήμα 2 Επιλέξτε μορφή βίντεο εξόδου για DVD
Η προεπιλεγμένη μορφή εξόδου χωρίς απώλειες για DVD είναι MPG Lossless που μπορεί να διατηρήσει την ποιότητα εξόδου χωρίς απώλειες.
Αν θέλετε να αντιγράψετε DVD σε ψηφιακές μορφές, απλώς βρείτε το Rip Όλα για να αναπτυσσόμενη επιλογή για να επιλέξετε τη μορφή εξόδου ή τη συσκευή που χρειάζεστε.
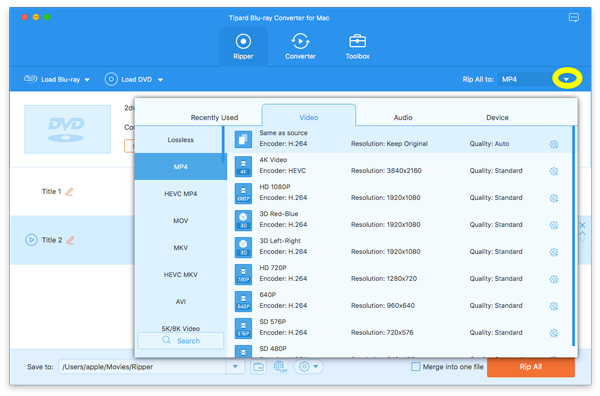
Για να επιλέξετε διαφορετική μορφή εξόδου για κάθε τίτλο DVD, μπορείτε να επιλέξετε την αναπτυσσόμενη λίστα εξόδου κάνοντας κλικ στη Μορφή εξόδου μία προς μία.
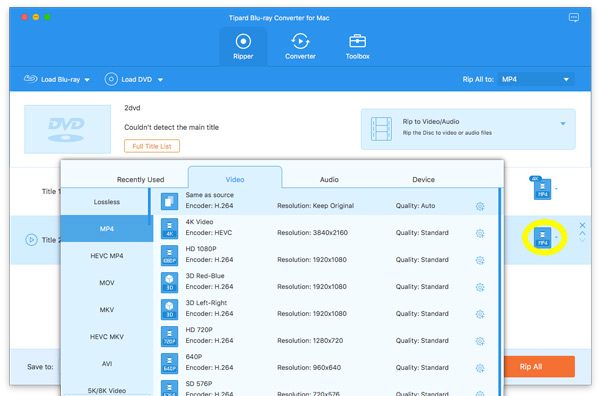
Βήμα 3 Rip DVD
Επιλέξτε μια διαδρομή για τα αρχεία που έχουν μετατραπεί στην κάτω γραμμή στον υπολογιστή Mac σας. Και μετά κάντε κλικ στο Αντιγραφή όλων για να ξεκινήσει η αντιγραφή του DVD.
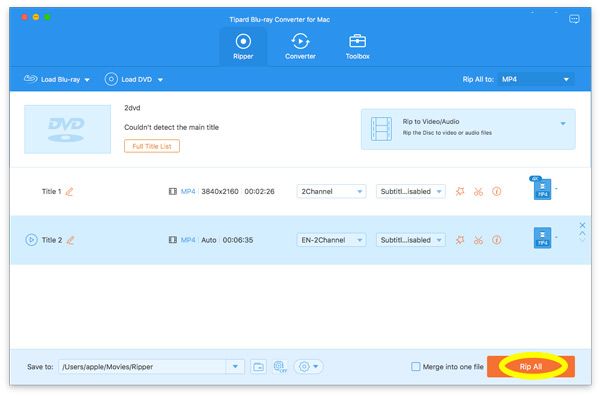
Εκτός από την αντιγραφή DVD ή Blu-ray με αυτό το λογισμικό, μπορείτε να το χρησιμοποιήσετε για να μετατρέψετε μορφές βίντεο και ήχου στο Mac σας.
Βήμα 1 Προσθήκη αρχείων βίντεο ή ήχου
Εκκινήστε αυτό το λογισμικό στο Mac σας και κατευθυνθείτε προς το μετατροπέας Tab.
Κάντε κλικ στο Προσθήκη αρχείων κουμπί στην επάνω αριστερή γωνία για εισαγωγή πολλών αρχείων βίντεο ή ήχου ή ολόκληρου του φακέλου.
Αυτό το λογισμικό σάς επιτρέπει επίσης να εισάγετε πολλά βίντεο ή αρχεία ήχου με μεταφορά και απόθεση.
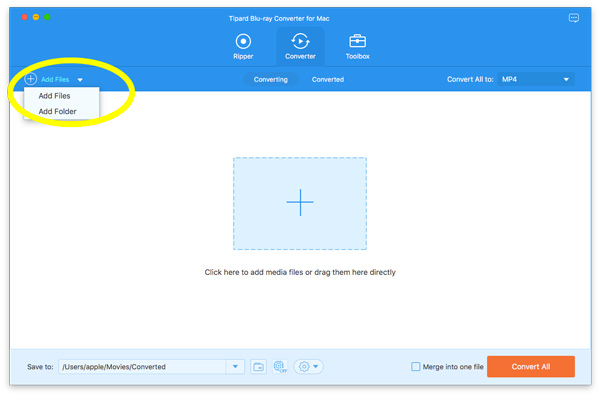
Βήμα 2 Επιλέξτε τη μορφή εξόδου
Για να αλλάξετε τις μορφές βίντεο ή ήχου, θα πρέπει να επιλέξετε τη μορφή εξόδου από την επιλογή αναπτυσσόμενου μενού του Μετατροπή όλων σε στην πάνω δεξιά πλευρά.
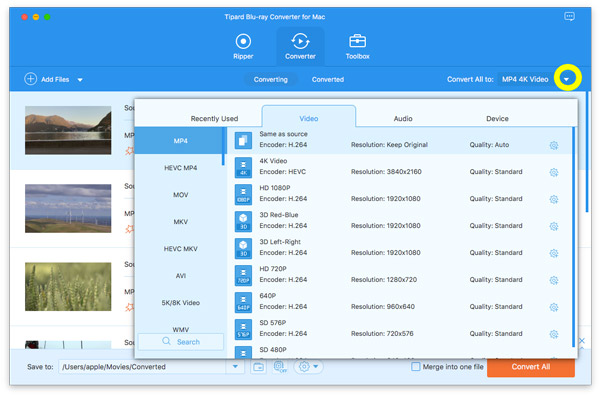
Εάν θέλετε να αλλάξετε τις ρυθμίσεις μορφής, μπορείτε να κάνετε κλικ στο Εξοπλισμος εικονίδιο στα δεξιά για να προσαρμόσετε το προφίλ. Στο αναδυόμενο παράθυρο, μπορείτε να αλλάξετε τις ρυθμίσεις ως εξής.
Βίντεο: Ποιότητα, κωδικοποιητής, ανάλυση, ρυθμός καρέ και ρυθμός bit.
Ήχος: Κωδικοποιητής, κανάλι, ρυθμός δειγματοληψίας και ρυθμός bit.
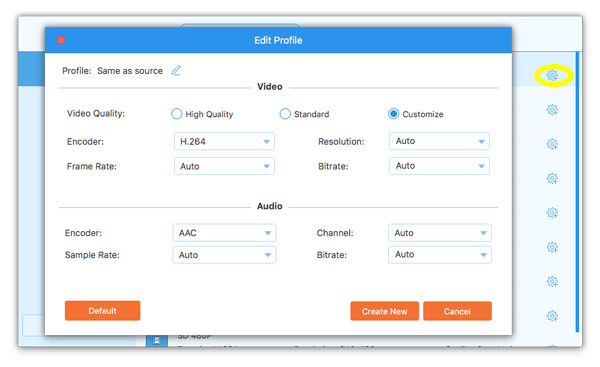
Βήμα 3 Μετατροπή βίντεο και ήχου
Επιλέξτε μια διαδρομή για τα αρχεία που έχουν μετατραπεί στην κάτω γραμμή. Και μετά κάντε κλικ στο Μετατροπή όλων κουμπί για να ξεκινήσετε τη μετατροπή στον υπολογιστή σας Mac.
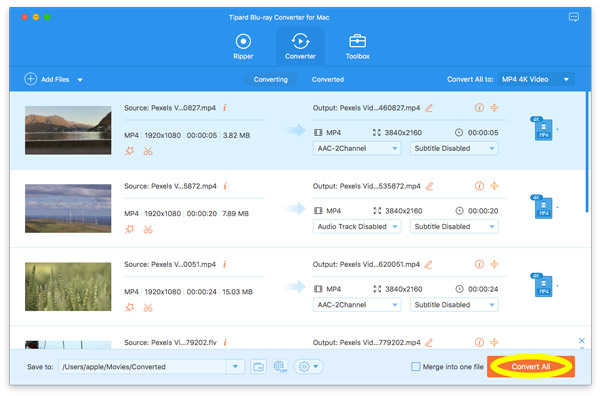
Πριν ξεκινήσετε να μετατρέπετε βίντεο ή να αντιγράφετε Blu-ray ή DVD, μπορείτε να βελτιώσετε το υλικό σας επεξεργάζοντάς το.
Το εικονίδιο επεξεργασίας (Μια εικόνα αστεριού) είναι εύκολο να βρεθεί κάτω από τις εισαγόμενες πληροφορίες βίντεο στην αριστερή πλευρά του μετατροπέας.
Ή βρείτε το στα δεξιά της εισαγόμενης πληροφορίας βίντεο στη δεξιά πλευρά για Αντεροβγάλτης.
Βήμα 1 Ορίστε την επιλογή αποκοπής
Αφού φορτώσετε τα βίντεο ή τα αρχεία Blu-ray / DVD σε αυτό το λογισμικό, θα πρέπει να κάνετε κλικ στο εικονίδιο αποκοπής (Μια εικόνα ψαλιδιού) στην κύρια διεπαφή.
Βήμα 2 Ρυθμίστε το σημείο κοπής
Αυτό το λογισμικό μπορεί να αποκόψει ανεπιθύμητα μέρη από ένα αρχείο βίντεο και να διατηρήσει άλλα που χρειάζεστε. Εκτός αυτού, σας επιτρέπει να προσθέσετε ένα νέο επιλεγμένο τμήμα. Μπορείτε να αντιγράψετε και να επικολλήσετε ένα επιλεγμένο κλιπ ρυθμίζοντας το σημείο έναρξης και λήξης.
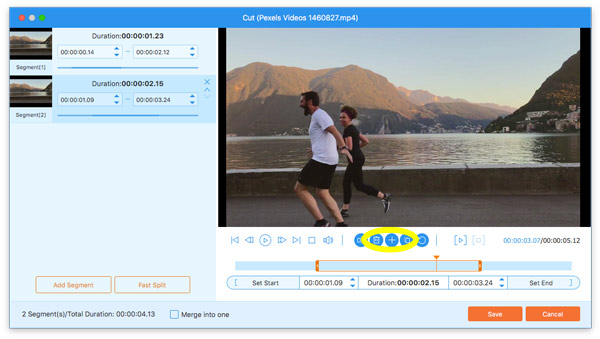
Η δυνατότητα διαχωρισμού σάς επιτρέπει να χωρίσετε το επιλεγμένο μέρος σε 2 μέρη.
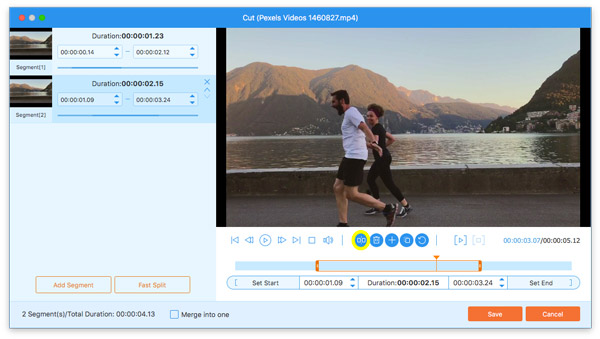
Η Γρήγορη διάσπαση Η λειτουργία στο αριστερό παράθυρο σάς επιτρέπει να χωρίζετε ένα αρχείο σε μέσο κλιπ με αριθμούς και ώρα.
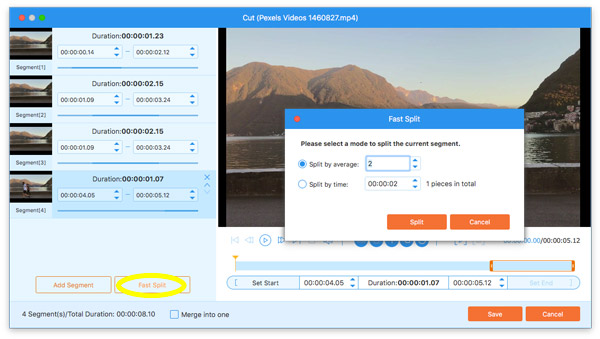
Για να ορίσετε το σημείο έναρξης και λήξης, μπορείτε να σύρετε τη γραμμή προόδου ή να προσαρμόσετε την τιμή ώρας για να την επιβεβαιώσετε
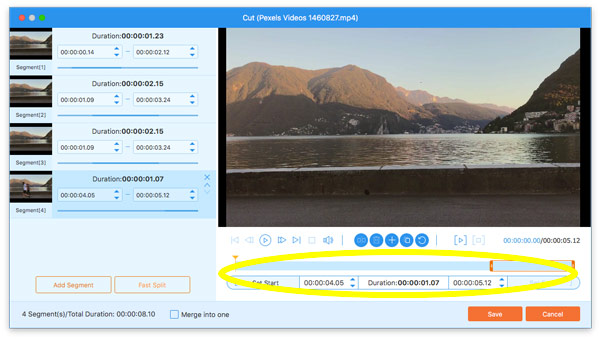
Στη συνέχεια, όλα τα βίντεο κλιπ θα εμφανιστούν στο αριστερό παράθυρο. Κάντε κλικ στη λειτουργία βέλους προς τα κάτω ή βέλους προς τα πάνω για να οργανώσετε τη σειρά που σας αρέσει. Τέλος, επιλέξτε το πλαίσιο ελέγχου του Συγχώνευση σε ένα για να συνδυάσετε όλα τα πολλαπλά κλιπ με τη σειρά που θέλετε.
Τέλος, κάντε κλικ στο κουμπί Αποθήκευση.
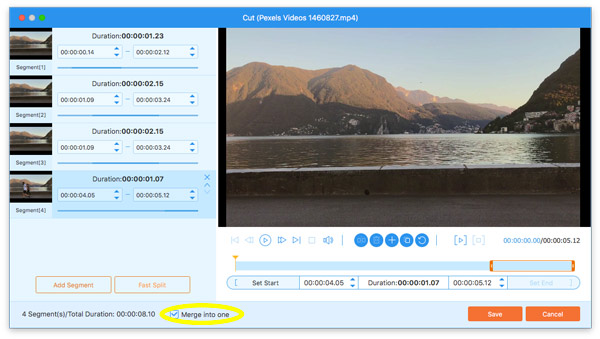
Αφού μπείτε στο παράθυρο επεξεργασίας, θα μεταβείτε στο Περιστροφή και περικοπή από προεπιλογή. Εάν όχι, απλώς μεταβείτε σε αυτό.
Σας επιτρέπει να περιστρέψετε ένα βίντεο 90 αριστερόστροφα ή δεξιόστροφα. Εκτός αυτού, μπορεί να αναστρέψει ένα βίντεο κάθετα ή οριζόντια.
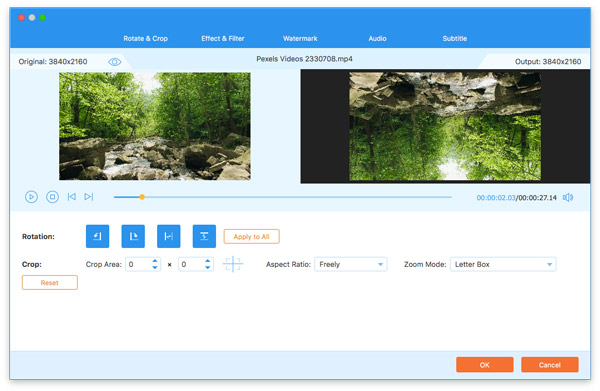
Η περιοχή περικοπής σάς επιτρέπει να απαλλαγείτε από ανεπιθύμητες μαύρες ράβδους, ρυθμίζοντας την τιμή της περιοχής περικοπής ή μετακινώντας το κίτρινο πλαίσιο για να το αποφασίσετε.
Η αναλογία διαστάσεων και το γραμματοκιβώτιο μπορούν να είναι διαθέσιμα για προσαρμογή ανάλογα με τις ανάγκες σας.
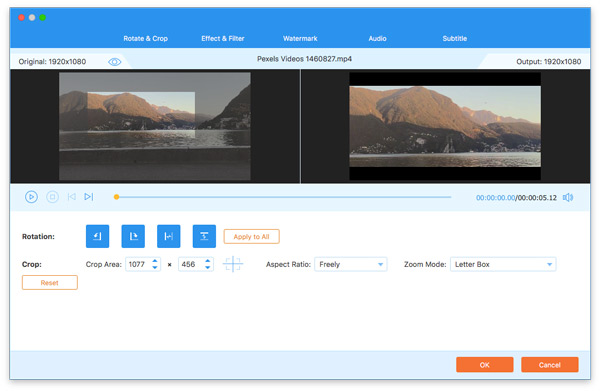
Πλοηγηθείτε με το Εφέ και φίλτρο καρτέλα, όπου μπορείτε να προσαρμόσετε την αντίθεση, την απόχρωση, τον κορεσμό και τη φωτεινότητα του βίντεο για να δημιουργήσετε ένα διαφορετικό στυλ ενός αρχείου βίντεο.
Εκτός από το Φίλτρα Η επιλογή σας επιτρέπει να εφαρμόσετε διάφορα φίλτρα βίντεο όπως oray, σκίτσο, δροσερό κ.λπ.
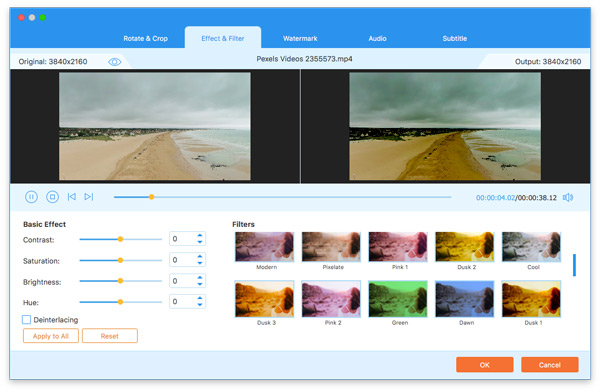
Πηγαίνετε στο υδατογράφημα καρτέλα και εδώ μπορείτε να προσθέσετε ένα υδατογράφημα κειμένου ή εικόνας στο αρχείο βίντεο.
Επιλέξτε το πλαίσιο ελέγχου ή Κείμενο ή εικόνα και, στη συνέχεια, μπορείτε να εισαγάγετε το κείμενο υδατογραφήματος ή να προσθέσετε την εικόνα υδατογραφήματος. Τα εργαλεία εκτός από σας επιτρέπουν να αλλάξετε το στυλ κειμένου, το μέγεθος της εικόνας, το χρώμα, την αδιαφάνεια, τη θέση και άλλα.
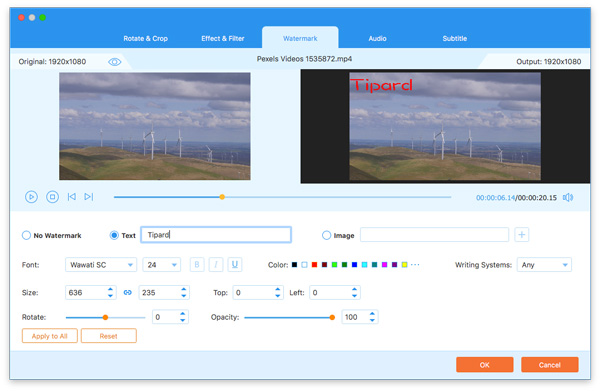
Αυτό το λογισμικό σάς δίνει τη δυνατότητα να αλλάξετε τον ήχο φόντου ενός αρχείου βίντεο τοποθετώντας το στο Ήχου Tab.
Σας επιτρέπει να προσθέσετε ένα ή περισσότερα κομμάτια ήχου κάνοντας κλικ στο εικονίδιο προσθήκης. Για να κάνετε σίγαση του ήχου από ένα αρχείο βίντεο, μπορείτε επίσης να επιλέξετε Το κομμάτι ήχου απενεργοποιήθηκε.
Μπορείτε να επιλέξετε ένα από τα πολλαπλά κομμάτια ήχου. Εκτός αυτού, η ένταση ήχου και η καθυστέρηση είναι διαθέσιμα για να προσαρμόσετε.
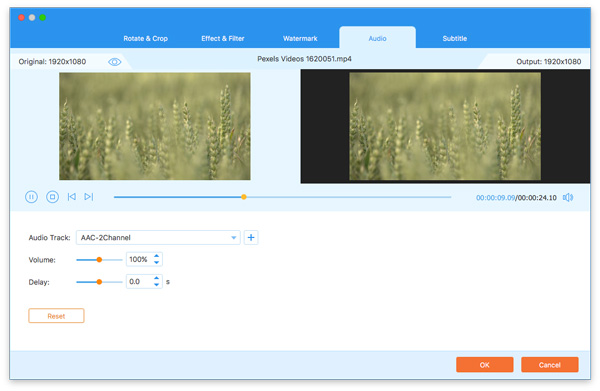
Είναι εύκολο να το αλλάξετε ή να προσθέσετε έναν νέο υπότιτλο για το αρχείο βίντεο. μεταβείτε στο Υπότιτλος και μπορείτε να προσθέσετε υπότιτλους SRT, SSA και ASS σε ένα αρχείο βίντεο.
Μην ξεχάσετε να ρυθμίσετε το μέγεθος των υποτίτλων, τη γραμματοσειρά, το χρώμα, τη θέση, την αδιαφάνεια και άλλες παραμέτρους για να δημιουργήσετε το καλύτερο αποτέλεσμα για εσάς.
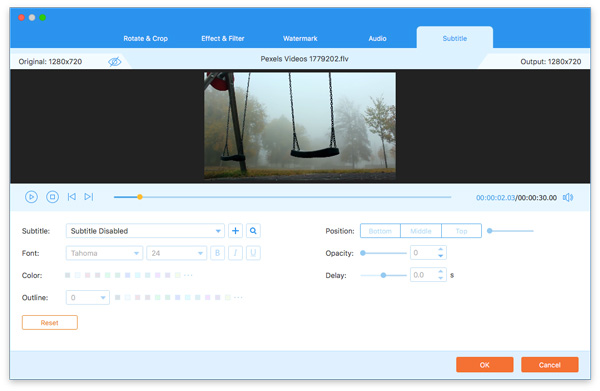
Στην κύρια διεπαφή, μεταβείτε στο Εργαλειοθήκη και μπορείτε να χρησιμοποιήσετε τα εργαλεία κάτω από αυτήν.
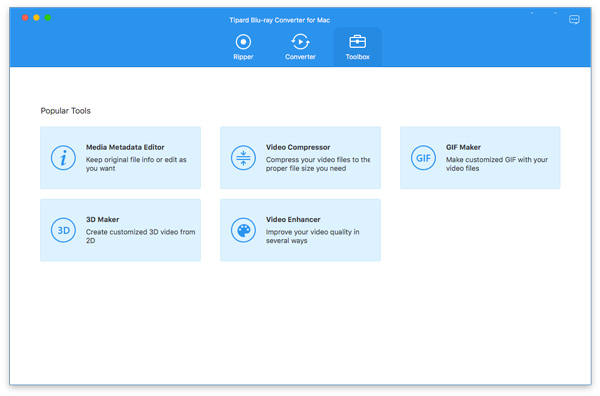
Βήμα 1 Πατήστε Επεξεργαστής μεταδεδομένων πολυμέσων και προσθέστε ένα αρχείο σε υποστηριζόμενες μορφές, όπως MP4, M4A, M4R, M4P, 3G2, M4V, MOV, MP3, WMA, ASF, WMV και AVI.
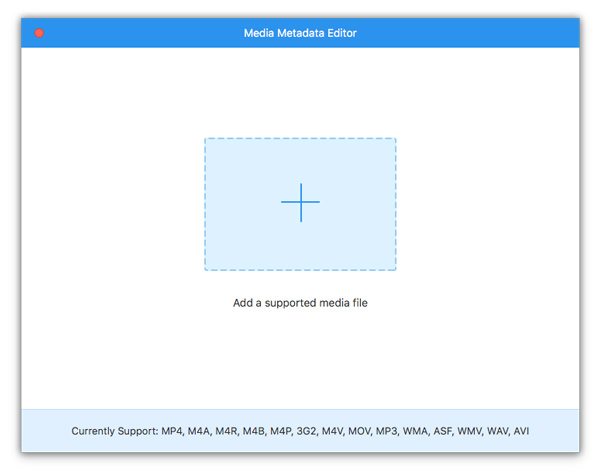
Βήμα 2 Προσθέστε μια μικρογραφία για το βίντεό σας και ορίστε τον τίτλο, τον καλλιτέχνη, τον συνθέτη, το άλμπουμ, το είδος, το έτος, το κομμάτι κ.λπ. Αποθήκευση για να το εφαρμόσετε.
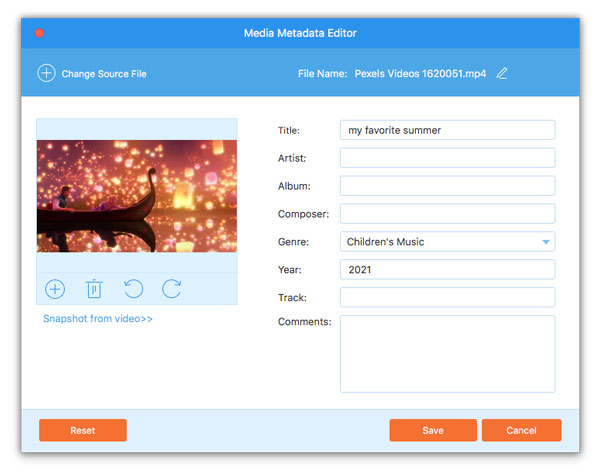
Βήμα 1 Πατήστε Βίντεο συμπιεστήκαι προσθέστε ένα αρχείο βίντεο που θέλετε να μειώσετε το μέγεθος προσθέτοντας ή σύροντας.
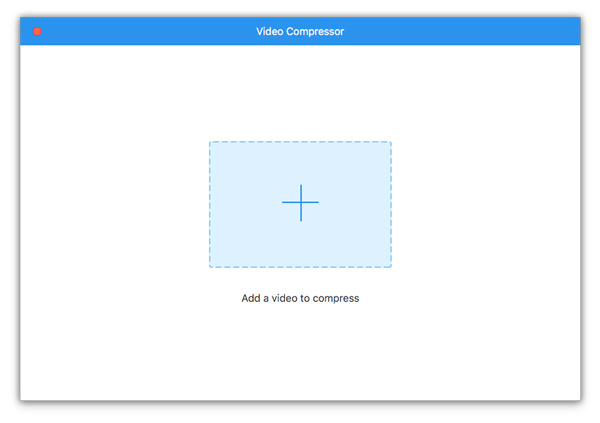
Βήμα 2 Ορίστε το μέγεθος εξόδου, τη μορφή και την ανάλυση και κάντε κλικ στο κουμπί Συμπίεση για να αρχίσετε να συρρικνώνετε το μέγεθος του αρχείου βίντεο.
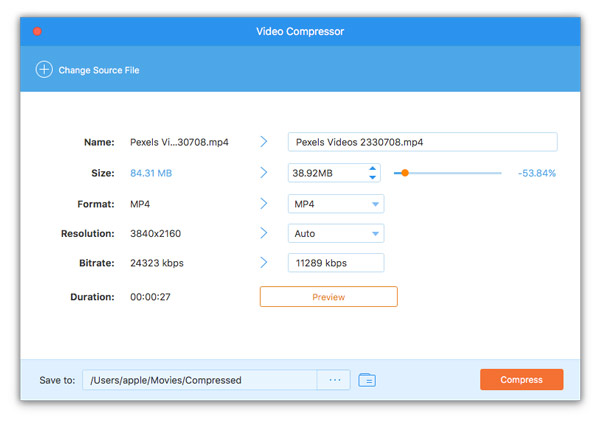
Βήμα 1 Αγορά GIF Makerκαι προσθέστε ένα αρχείο βίντεο από το οποίο θέλετε να δημιουργήσετε GIF.
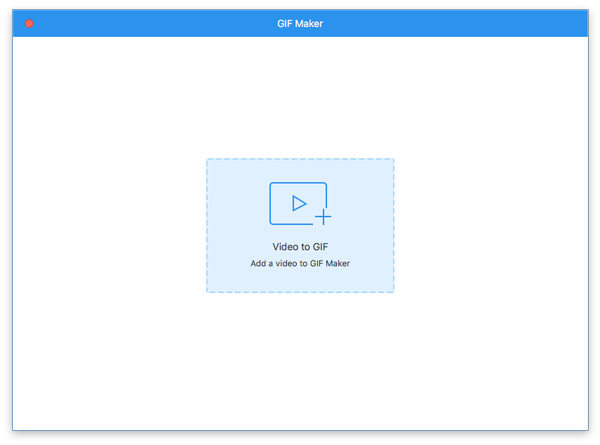
Βήμα 2 Ορίστε την ιδιότητα εξόδου, το ρυθμό καρέ και την επιλογή βρόχου για να δημιουργήσετε ένα GIF από ένα βίντεο. ο Αλλαγή και Τομή Η επιλογή σας επιτρέπει να επεξεργαστείτε το βίντεο και να το κόψετε πριν δημιουργήσετε την κινούμενη εικόνα GIF.
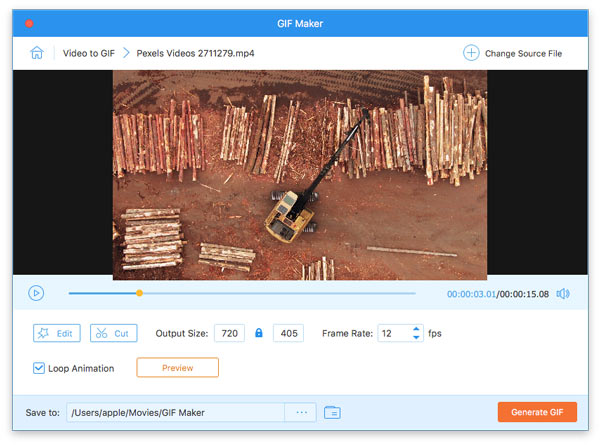
Πατήστε Δημιουργία GIF για να αρχίσετε να δημιουργείτε GIF από ένα αρχείο βίντεο.
Βήμα 1 Επιλέξτε 3D Maker από Εργαλειοθήκηκαι προσθέστε ένα βίντεο που θέλετε να μετατρέψετε σε 3D.
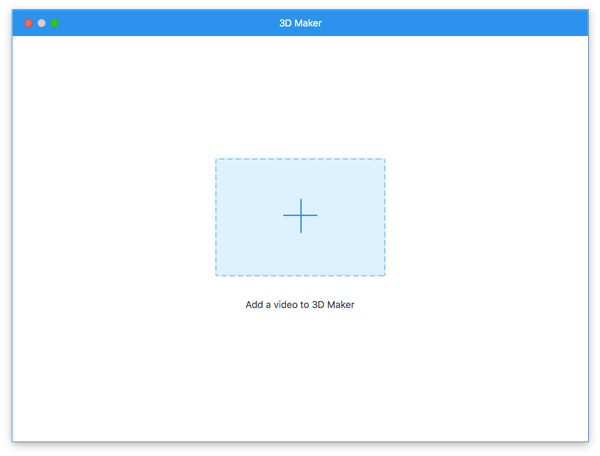
Βήμα 2 Ενεργοποιήστε τη λειτουργία 3D και από τα δύο Anaglyph or Διαίρεση οθόνης. Επιλέξτε τη λειτουργία 3D, τη μορφή εξόδου και την ποιότητα. Αφού ορίσετε το βάθος 3D, κάντε κλικ στο Δημιουργία 3D κουμπί για να μετατρέψετε το βίντεο 2D σε ταινία 3D.
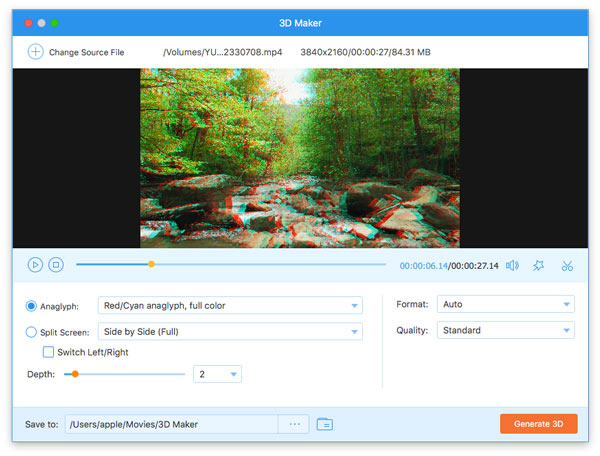
Βήμα 1 Κάντε κλικ και επιλέξτε Βελτιωτικό βίντεο. Προσθέστε το αρχείο βίντεο για το οποίο θέλετε να βελτιώσετε την ποιότητα.
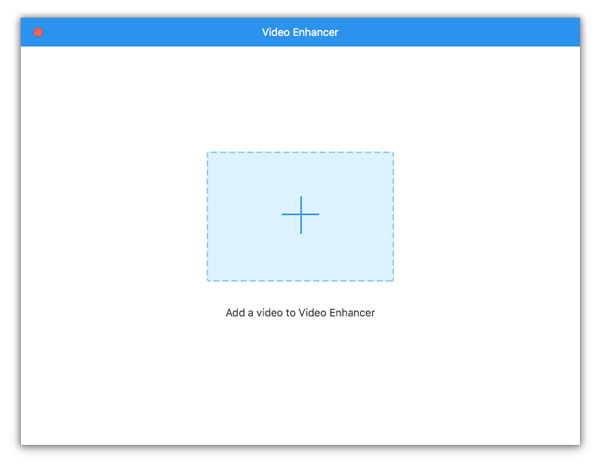
Βήμα 2 Επιλέξτε τις επιλογές από τις οποίες θέλετε να βελτιώσετε την ποιότητα του βίντεο Ανώτατη ανάλυση, βελτιστοποίηση φωτεινότητας και αντίθεσης, κατάργηση θορύβου βίντεο, και Μειώστε την ανακίνηση βίντεο.