Πώς να μετατρέψετε αρχεία ήχου σε MP3 / WMA / M4A / AAC / WAV

Πώς να μετατρέψετε αρχεία ήχου σε MP3 με Όλος ο Music Converter; Διαβάστε αυτό το άρθρο και βρείτε όλες τις απαντήσεις.
1.Γενική εισαγωγή.
Το Tipard All Music Converter μπορεί να μετατρέψει τα αρχεία ήχου σας σε MP3 Player, συμπεριλαμβανομένης της μετατροπής WMA σε MP3, RM σε MP3, ASF σε MP3 κλπ. Οι πρόσθετες λειτουργίες του είναι επίσης ισχυρές, όπως η περικοπή των αρχείων ήχου στο MP3, η συγχώνευση διαφόρων επιλεγμένων τίτλων ή κεφάλαια για μετατροπή. Η ακόλουθη περιγραφή περιλαμβάνει τον οδηγό βήμα προς βήμα σχετικά με τον τρόπο μετατροπής των αρχείων ήχου σε MP3, WMA, M4A, AAC, WAV κ.λπ.
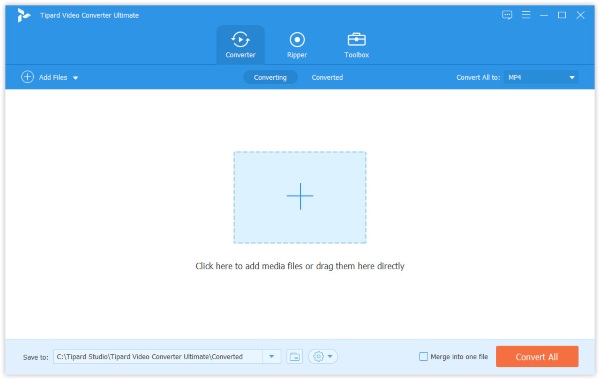
2.Ποιες είναι οι απαιτήσεις του συστήματος για όλο αυτό το μετατροπέα μουσικής
Υποστηριζόμενα λειτουργικά συστήματα: Windows NT4 / 2000 / 2003 / XP και Windows Vista
Απαιτήσεις υλικού: 800MHz Intel ή AMD CPU, ή παραπάνω? 512MB RAM ή περισσότερο
3.How να εγκαταστήσετε αυτό το σύνολο του μετατροπέα μουσικής για να μετατρέψετε αρχεία ήχου σε MP3, κλπ.
Βήμα 1. Μεταφορτώστε το Tipard Όλα τα αρχεία εγκατάστασης του Music Converter.
Βήμα 2. Κάντε διπλό κλικ στο αρχείο εγκατάστασης για να ξεκινήσετε την εγκατάσταση.
Βήμα 3. Ακολουθήστε τις οδηγίες για να ολοκληρώσετε την εγκατάσταση.
4.Πώς να εισαγάγετε αρχεία βίντεο / ήχου.
Κάντε κλικ στην επιλογή "Προσθήκη αρχείου" ή "Αρχείο" για να φορτώσετε αρχεία βίντεο και ήχου και επιλέξτε τη μορφή αρχείου. Μπορείτε επίσης να μεταφέρετε απευθείας τα αρχεία στη διεπαφή.
5.Πώς να ρυθμίσετε τις ρυθμίσεις ήχου εξόδου
Αφού επιλέξετε τα αρχεία που θέλετε να μετατρέψετε, μπορείτε να ορίσετε τις ρυθμίσεις εξόδου για τη μετατροπή κάτω από το παράθυρο προεπισκόπησης και τη λίστα περιεχομένου ήχου.
Προφίλ: Επιλέξτε τη μορφή εξόδου.
Ρυθμίσεις: Πατήστε "Ρυθμίσεις" για να ανοίξετε το παράθυρο Ρυθμίσεις
Στις ρυθμίσεις ήχου, μπορείτε να επιλέξετε τον κωδικοποιητή, τα κανάλια, το ρυθμό μετάδοσης και τη συχνότητα δειγματοληψίας για να μετατρέψετε την ταινία σας.
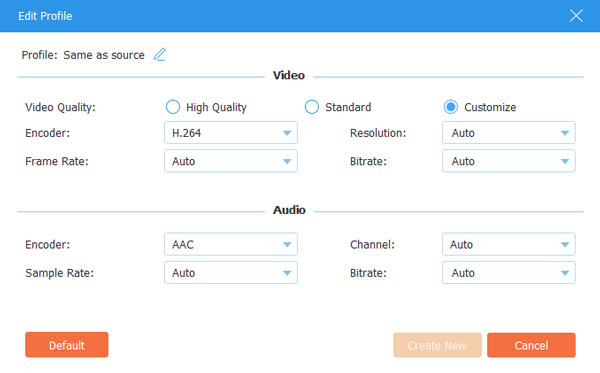
6.Πώς να πάρετε οποιοδήποτε επεισόδιο χρονικού μήκους από τα αρχεία βίντεο / ήχου σας.
Το Tipard All Music Converter σας επιτρέπει να κόψετε το βίντεο / ήχο σας, ώστε να μπορείτε να τραβήξετε τα αγαπημένα σας κλιπ από την ταινία σας.
Κάντε κλικ στο "Trim" για να ανοίξετε το παράθυρο Trim. Το Tipard All Music Converter σας παρέχει τρεις μεθόδους για να κόψετε το μήκος του βίντεο.
Μέθοδος 1: Εισαγάγετε την ώρα έναρξης στο πλαίσιο Έναρξη και πατήστε OK και, στη συνέχεια, πληκτρολογήστε την ώρα λήξης στο πλαίσιο Ορισμός τελικής ώρας και κάντε κλικ στο OK.
Μέθοδος 2: Σύρετε τις ράβδους ψαλιδιού κάτω από το παράθυρο προεπισκόπησης, όταν θέλετε να περικόψετε, τότε ο χρόνος θα εμφανιστεί στο κουτί Χρόνος έναρξης και Τέλος για την αναφορά σας.
Μέθοδος 3: Κάντε κλικ στο πλήκτρο "Trim From" όταν θέλετε να αρχίσετε το trim σας. Κάντε κλικ στο κουμπί "Trim To" όπου θέλετε να σταματήσετε το κόψιμό σας.
Αφού ορίσετε το χρόνο περιθωρίου, το μήκος του δεσμευμένου κλιπ θα εμφανιστεί στο πλαίσιο Επιλογή μήκους για αναφορά.
7.Πώς να συγχωνεύσετε τα περιεχόμενα που έχετε επιλέξει σε ένα αρχείο.
Εάν θέλετε να συνδέσετε τα επιλεγμένα κεφάλαια ή τίτλους σε ένα αρχείο, μπορείτε να ελέγξετε την επιλογή "Συγχώνευση σε ένα αρχείο". Ως προεπιλογή, το συγχωνευμένο αρχείο ονομάζεται μετά το πρώτο επιλεγμένο αρχείο (είτε τίτλος είτε κεφάλαιο).
8. Πώς να τραβήξετε τις αγαπημένες σας φωτογραφίες όταν κάνετε προεπισκόπηση
Κάντε κλικ στο κουμπί "Στιγμιότυπο" και η τρέχουσα εικόνα στο παράθυρο Προεπισκόπηση θα ληφθεί και θα αποθηκευτεί.
Κάντε κλικ στο κουμπί "Φάκελος" για να ανοίξετε το φάκελο όπου αποθηκεύονται οι εικόνες που έχετε τραβήξει. Ως προεπιλογή, η ληφθείσα εικόνα θα αποθηκευτεί στο φάκελο My Documents \ Tipard Studio \ Snapshot των χρηστών.
Κάντε κλικ στο μενού "Προτιμήσεις", μπορείτε να επαναφέρετε το φάκελο στιγμιότυπου και τον τύπο της εικόνας που έχετε τραβήξει: μορφές JPEG, GIF ή BMP.
9.Πώς να ξεκινήσετε τη μετατροπή
Πριν ξεκινήσετε τη μετατροπή, κάντε κλικ στο μενού "Προτιμήσεις" για να προσαρμόσετε τις ρυθμίσεις που σχετίζονται με τη μετατροπή.
Μετά τη μετατροπή της τελικής επεξεργασίας: Μπορείτε να επιλέξετε να τερματίσετε τον υπολογιστή σας ή να κάνετε "Καμία ενέργεια" μετά τη μετατροπή.
Χρήση CPU: Μπορείτε να επιλέξετε τη μέγιστη χρήση CPU για τον υπολογιστή σας: 50%, 60%, 70%, 80%, 90%, 100%.
Αφού ολοκληρώσετε τις προεπιλεγμένες ρυθμίσεις, μπορείτε απλά να πατήσετε το κουμπί "Έναρξη" για να αρχίσετε να μετατρέπετε τα αρχεία ήχου στο MP3. Έτσι, μπορείτε να μετατρέψετε τα αρχεία βίντεο / ήχου στον MP3 Player, συμπεριλαμβανομένου του μετατροπέα WMA σε MP3, RM σε MP3, ASF σε MP3 κ.λπ.







